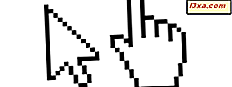Windows ile ilgili harika şeylerden biri, istediğiniz hemen hemen her şeyi özelleştirmenize izin vermesidir. Bu, Windows'da bulunan varsayılan güç planlarını değiştirerek, gereksinimlerinize daha iyi uyacak şekilde içerir. Bu, Windows dizüstü bilgisayarınız veya tabletinizin ekranını kapattığı veya kapattığı (bir süre işlem yapılmadığında), uyku moduna geçtikten sonra uyku moduna geçtiğinde veya pil üzerinde çalışırken ekran parlaklığını otomatik olarak ayarlayacağınız gibi şeyleri yapılandırabileceğiniz anlamına gelir., daha fazla güç tasarrufu için. Tüm bunları nasıl yapabilirsiniz:
NOT: Bu kılavuz Windows 10, Windows 7 ve Windows 8.1'i kapsar.
Aktif güç planınızın temel ayarlarına nasıl erişilir?
Önce aktif güç planınızın temel ayarlarına erişmelisiniz. Bunu nasıl yapacağınızı bilmiyorsanız, bu kılavuzu okuyun: Windows'ta güç planlarına erişmenin 9 yolu.
Ancak, aceleniz varsa, herhangi bir Windows sürümünde çalışan yöntemlerden biri, sistem tepsisindeki küçük pil simgesine sağ tıklamak (veya basılı tutmak) ve sonra da "Güç Seçenekleri" ni seçmektir .

Bu, "Güç Seçenekleri" adlı bir pencere açar . İçinde, seçili güç planınızın yanındaki "Plan ayarlarını değiştir" e tıklayın veya dokunun.

Güç planı temel ayarlarını açtıktan sonra, onları nasıl istediğinizi ayarlamaya başlayabilirsiniz.
Bir süre işlem yapılmadığında ekranın ne kadar hızlı karar verdiğini ayarlayın (yalnızca Windows 7'de)
Bu özellik sadece Windows 7 kullanıyorsanız, kullanılabilir. Windows 10 veya Windows 8.1 kullanıyorsanız, kullanılabilir değildir. "Plan Ayarlarını Düzenle" penceresinden ilk ayar " Ekranı karart" olarak adlandırılır . Ekranın soluk olduğu zaman için yeni değerleri seçmek için sağ tarafındaki iki açılır kutuyu tıklayın veya üzerine dokunun.

Bu zaman değerlerinin etkinlik dışı kalma dakikaları için geçerli olduğunu unutmayın. Cihazı kullanırken ekranı karartmıyor. Sadece ayarlamış olduğunuz süre boyunca kullanılmadığında kararır.
Bir süre işlem yapılmadığında ekran kapandığında ayarla
Herhangi bir Windows'da (10, 7 veya 8.1), "Plan Ayarlarını Düzenle" penceresinde ekranın ne zaman kapanacağını ayarlayabilirsiniz. Bu iki işletim sisteminde seçenekler aynıdır. Değerleri değiştirmek için "Ekranı kapat" ın yanındaki açılır kutuları kullanın:
- "Pilde" - varsayılan olarak, 5 dakikaya ayarlanmalıdır
- "Takılı" - varsayılan olarak 15 dakika olmalıdır.

Kullanılmadığında bilgisayarın ne kadar hızlı uyuduğunu ayarlama
Ayrıca "Plan Ayarlarını Düzenle" penceresinde, pil uykudayken ve fişe takılıyken cihazın uyku moduna geçmesini seçmek için "Bilgisayarı uyku moduna geçir" seçeneğinin yanındaki açılır kutuları kullanabilirsiniz. ayarlamış olduğunuz hareketsizlik süresi.

Pil açıkken ve takıldığında ekran parlaklığını nasıl belirlenir
Yapabileceğiniz başka bir şey de, cihazınız pille çalışırken ve fişi takılıyken ekranınızın parlaklığını ayarlamaktır. "Plan Ayarlarını Düzenle" penceresinde, ekranınızın parlaklığını en karanlıktan (soldan) kontrol edebilirsiniz. En parlak (sağda), "Plan parlaklığını ayarla" nın yanındaki ilgili kaydırıcıyı kullanarak .

Tüm ayarlardan bu, size en fazla pil ömrünü kazandırabilir. Diğer tüm ayarlar belirli bir süre işlem yapılmadığında uygulanır. Cihazınızda çalışırken parlaklık uygulanır. Düşük değerler size en fazla enerji tasarrufu sağlayabilir, ancak aynı zamanda ekranı daha az rahat hale getirir.
NOT: Ayrıca, Windows cihazınızda çalışırken ekran parlaklığını ayarlamak isterseniz, bu kılavuzda paylaştığımız tavsiyeyi kullanın: Windows'ta ekran parlaklığını ayarlamanın 8 yolu (tüm sürümler).
İstediğiniz tüm ayarları değiştirdiğinizde, uygulamak için "Değişiklikleri kaydet" düğmesine bastığınızdan emin olun.
"Plan Ayarlarını Düzenle" penceresinin neden farklı cihazlarınızda farklı içerikleri var?
Yukarıda gösterilen tüm ayarlar Windows ile mobil cihazlarda ve dizüstü bilgisayarlarda kullanılabilir. Ancak, cihazınız Windows 10 veya Windows 8.1 üzerinde çalışıyorsa, "Ekranı karart" seçeneği mevcut değildir. Bu iki işletim sisteminde ekran, ekran kapanmadan 15 saniye önce kararır.
Ayrıca, masaüstü bilgisayarlarda, değiştirebileceğiniz yalnızca iki ayarınız vardır: "Bilgisayarı uyku moduna geçir" ve "Ekranı kapat". Masaüstü bilgisayarlarda pil olmadığından "Bataryada" adlı bir sütun yok. Her zaman takılılar.

Bir güç planının varsayılan ayarlarına nasıl geri dönülür
Belirli bir plan için yaptığınız yapılandırmadan memnun değilseniz, varsayılan değerlere geri dönebilirsiniz. Windows 10, Windows 7 veya Windows 8.1'iniz olup olmadığına bakmadan önce, önce Power Options ( Güç Seçenekleri) penceresini açın ve planın varsayılanlarına değiştirilmesini istediğiniz plan için "Plan ayarlarını değiştir" bağlantısına tıklayın veya dokunun. Ardından, "Plan Ayarlarını Düzenle" penceresinde, "Bu plan için varsayılan ayarları geri yükle" bağlantısını tıklayın veya tıklayın.

Planın varsayılan ayarlarını geri yüklemek istediğinizden emin olup olmadığınızı soran bir onay iletişim kutusu açılır. Evet tuşuna basın.

Şimdi, plan varsayılan ayarlarına geri döndü ve isterseniz bunları tekrar değiştirebilirsiniz.
Ekranınızın nasıl davrandığını ve PC'nin Windows 10'da uyku moduna geçtiğinde Ayarlar uygulamasını kullanarak nasıl değiştirilir
Windows 10'da, ekranınızın ne zaman kapanacağını ve bilgisayarınız ne zaman uyuyacağını ayarlamak için Ayarlar uygulamasını da kullanabilirsiniz. Bu seçenekler, Denetim Masası'ndan "Plan Ayarlarını Düzenle" penceresinde aldığınızlarla aynıdır, ancak Microsoft tarafından tasarlanan ve Windows 10'un tasarımına uyacak şekilde tasarlanan ve Ayarlar uygulamasının bir parçası olan öğelerdir.
Ayarlar'ı açarak başlayın ve ardından "Sistem -> Güç ve uyku ayarları" na gidin . Böyle bir şey görmelisin:
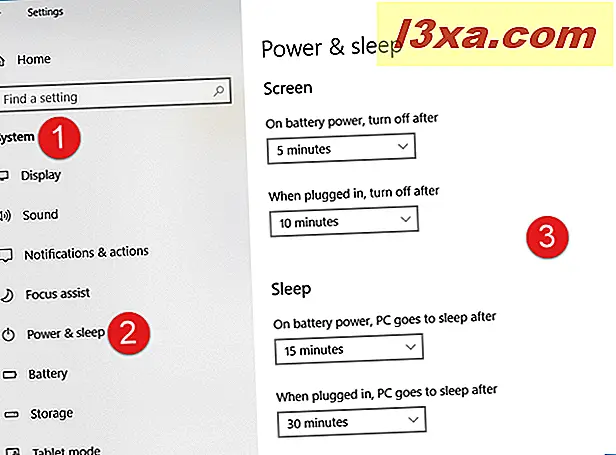
Ayarlar uygulamasındaki Güç ve uyku bölümünde, aldığınız ilk iki ayar Ekran ile ilgilidir :
- "Pil gücüyle, kapattıktan sonra", varsayılan olarak dizüstü bilgisayarlarda 5 dakikaya ayarlanır ve
- "Takılı olduğunda, kapattıktan sonra", varsayılan olarak dizüstü bilgisayarlarda 10 dakikaya ayarlanmış.
Bu zamanları tıklayarak veya üzerine tıklayarak ve tercih ettiğiniz değerleri seçerek değiştirebilirsiniz.

İkinci ayar alanı Uyku olarak adlandırılır. Cihaz uyku moduna geçtiğinde kontrol gördüğünüz iki ayar:
- "Pil gücüyle, PC sonra uyku moduna geçer" - varsayılan olarak 15 dakikaya ayarlı
- "Takıldığında, PC sonra uyku moduna geçer" - varsayılan olarak 30 dakikaya ayarlanır
Uygun kutuları tıklayıp açılır kutulara tıklayarak ve tercih ettiğiniz dönemleri seçerek, uygun gördüğünüz zamanları ayarlayabilirsiniz.

Hepsi bu!
Hangi ayarları değiştirdiniz?
Gördüğünüz gibi, ekranınız karardığında veya kapanırken, pilin ne kadar hareketsiz kaldığını ve pilinizi çalıştırırken ekranınızın daha az parlak kalmasını sağladıktan sonra yapılması gerekenleri yapmak çok kolay. Bu eğiticiyi kapatmadan önce, hangi ayarların kişiselleştirildiğini ve nedenini bilmek istiyoruz. Aşağıya yorum yapın ve tartışalım.