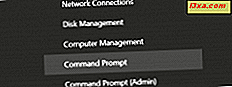Windows 7 ve Dropbox, OneDrive veya Google Drive gibi bir bulut depolama çözümü kullanıyorsanız, Windows Gezgini'ni OneDrive klasörünü veya Dropbox'ınızı veya Google Drive'ınızı açarak başlayacak şekilde ayarlamak isteyebilirsiniz. Bunu yapmak çok sezgisel değildir ve kendi başına anlamayacağınız birkaç adımı atmaktadır. Windows 7'de Windows Gezgini'ni, seçtiğiniz bir klasörde başlatmak için nasıl ayarlamanız gerekir:
NOT: Bu kılavuz sadece Windows 7'de çalışır ve Windows Gezgini'nin sadece Dropbox, OneDrive veya Google Drive için değil, istediğiniz herhangi bir klasörü otomatik olarak açmak için kullanılabilir. Seçtiğiniz klasör ne olursa olsun ilgili adımlar aynıdır.
Adım 1. Yolu, Windows Gezgini'ni her başlattığınızda açmak istediğiniz klasöre kopyalayın.
İlk olarak, Windows Gezgini'ni açın ve gelecekte Windows Explorer için başlangıç noktası olarak kullanmak istediğiniz klasörü bulun. Bu klasörü açtıktan sonra, pencerenin üst tarafındaki adres çubuğunun içine tıklayın. Aşağıdaki ekran görüntüsünde olduğu gibi, klasörün tam yolunu görmelisiniz.
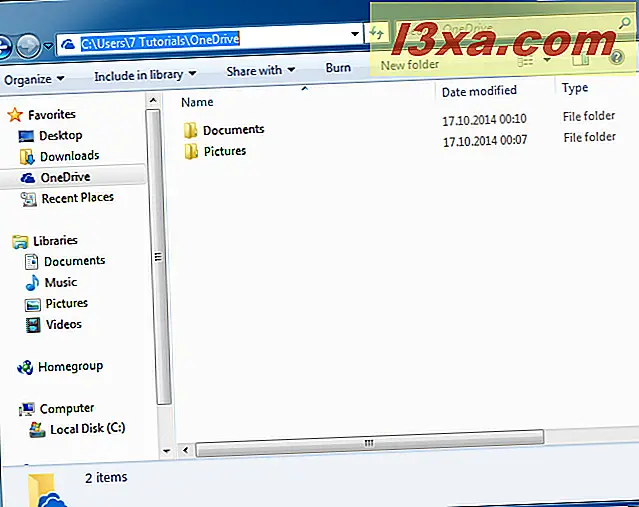
Adres çubuğundaki klasör yolunu sağ tıklayın ve sağ tıklama menüsünde Kopyala'ya basın.
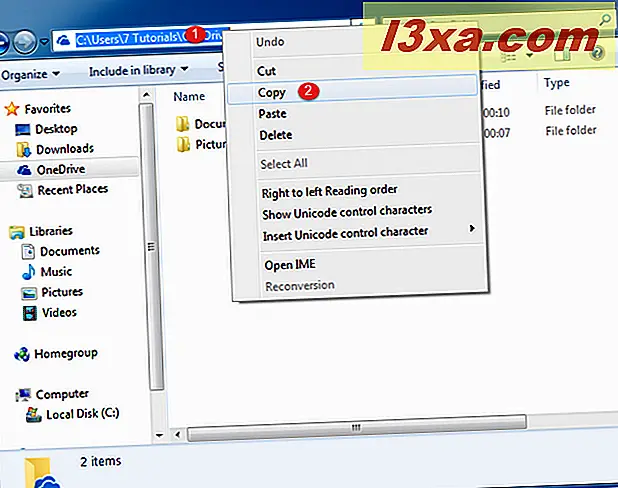
Windows 7, şimdi panodaki yolu klasörünüze kaydeder. Bu eğiticiyi tamamlayana kadar panoya başka bir şey kopyalamadığınızdan emin olun. Sadece kopyaladığınız bilgileri geçersiz kılacaktır.
Adım 2. Kullanmak istediğiniz Windows Explorer kısayolunun özelliklerini açın.
Ardından, gelecekte sahip olduğunuz klasöre otomatik olarak erişmek için kullanmak istediğiniz bir Windows Explorer kısayolu seçin. "Başlat -> Tüm Programlar -> Donatılar -> Windows Gezgini" öğesinde bulunan Başlat Menüsü'nün Windows Gezgini kısayolu olabilir .
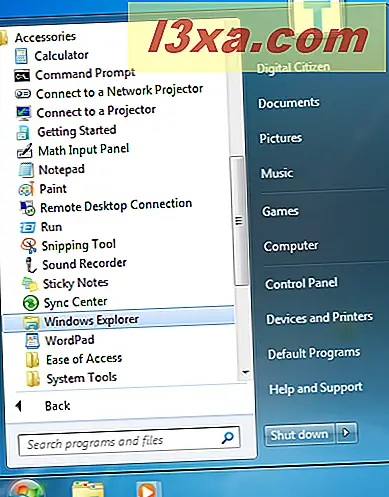
Veya görev çubuğundan veya masaüstünüzden bir Windows Gezgini kısayolu olabilir. Kullanmak ve özelliklerine erişmek istediğiniz Windows Gezgini kısayolunu sağ tıklatın.
Görev çubuğundan kısayolu düzenleyecekseniz, üzerine sağ tıklatmanız ve Windows Gezgini'nde bir kez daha sağ tıklatmanız gerekir. Ancak, o zaman gösterilen menüden Özellikler'i tıklatabilirsiniz.
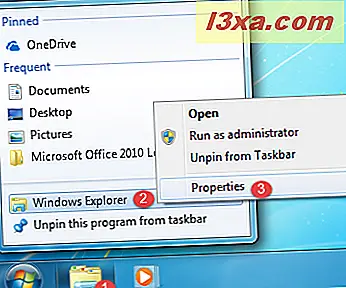
Aşağıdaki ekran görüntüsüne benzer şekilde Windows Explorer kısayol özellikleri penceresi görüntülenir. Bu kısayolun Windows dizininde bulunan explorer.exe dosyasını açtığını görebilirsiniz.
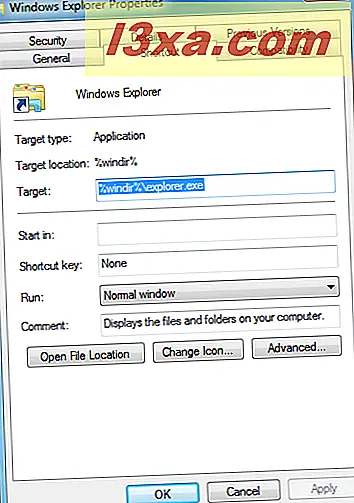
Bu kısayolun özelliklerini değiştirme zamanı.
Adım 3. İstediğiniz klasörü açmak için Windows Explorer kısayolunu otomatik olarak ayarlayın.
Kısayol sekmesinde ve Hedef alanında, bu eğiticinin 1. adımında kopyaladığınız yolu yapıştırın. Bu alana sağ tıklayın ve sağ tıklama menüsüne Yapıştır'ı seçin veya klavyenizde CTRL + V tuşlarına basın. Hedef alan, Windows Gezgini'ni her başlattığınızda açmak istediğiniz klasöre işaret eder.
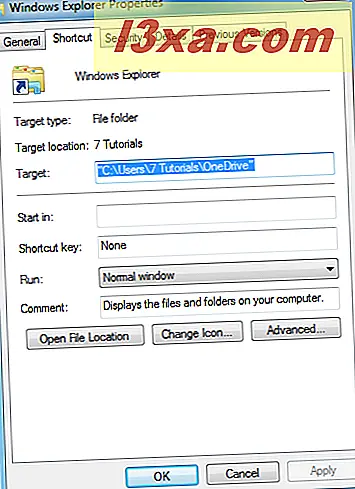
Bu değişikliği uygulamak için Tamam'ı tıklayın. Düzenlediğiniz Windows Gezgini kısayolunu deneyin. Şimdi bu öğreticiyi kullanarak belirlediğiniz klasörü açar.
NOT: Windows Gezgini'ni geri almak ve kullanıcı kitaplıklarınızı varsayılan olarak açmak isterseniz, aynı yordamı kullanın ve 3. adımda, Hedef alanına "% windir% \ explorer.exe" yazın .
Windows Gezgini'ni açmak için hangi klasörü kurdunuz?
Artık, düzenli olarak kullandığınız herhangi bir klasörü açmayı seçtiğiniz bir Windows Gezgini kısayolunu nasıl ayarlayacağınızı biliyorsunuz. Bu eğiticiyi kapatmadan önce, Windows Gezgini için başlangıç noktası olarak belirlemeyi seçmiş olduğunuz klasörü öğrenmek istiyoruz. OneDrive, Dropbox, Google Drive mı yoksa başka bir şey mi? Aşağıya yorum yapın ve tartışalım.