
Yerel Grup İlkesi, sıradan bilgisayar kullanıcıları arasında çok popüler olmayan Windows özelliklerinden biridir, ancak ağ yöneticileri tarafından çok sevilir. Yerel Grup İlkesi Düzenleyicisi, tek bir merkezi noktadan her türlü Windows ayarını kontrol etmenizi sağlar. Bu, özellikle bir ağ yöneticisiyseniz ve aynı alandaki birçok bilgisayar veya kullanıcı için aynı kuralları ayarlamanız gerektiğinde yararlıdır. Bununla birlikte, normalde Windows'taki normal yerlerde bulamayacağınız çok çeşitli seçenekler ve ayarlar sunduğundan, Yerel Grup İlkesi Düzenleyicisi ev kullanıcıları için de çok yararlı olabilir. Yerel Grup İlkesi'nin tam olarak ne olduğunu ve Yerel Grup İlkesi Düzenleyicisi ile nasıl çalışabileceğinizi öğrenmek için okumaya devam edin:
Yerel Grup İlkesi nedir?
Tanım olarak, Grup İlkesi, Windows işletim sistemini, program ve kullanıcı ayarlarını bir etki alanında kayıtlı bilgisayarlardan yönetmenin ve yapılandırmanın merkezi bir yolunu sunan bir Windows özelliğidir. Grup İlkeleri, bir ağ yöneticisiyseniz ve yönettiğiniz ağda bulunan bilgisayarlarda ve / veya kullanıcılarda belirli kuralları veya ayarları zorlamanız gerektiğinde en yararlıdır. Ancak, bu durum bu dersin kapsamı dışındadır.
Yerel Grup İlkesi, yalnızca bir etki alanına kayıtlı olan bilgisayarları değil, tek tek bilgisayarları da denetlemenize olanak veren bir Grup İlkesi çeşididir. Örneğin, Windows 10, Windows 8.1 veya Windows 7 ile ev bilgisayarınız gibi. Bu, bu aracın ev kullanıcıları ve ağ yöneticileri için çok yararlı olabileceği anlamına gelir.
Basit şartlara koymak için, Yerel Grup İlkesi'nin, Windows'un bilgisayarınızda nasıl çalıştığını düzenleyen bir dizi yasa olarak düşünmeniz gerekir.
Yerel Grup İlkesi Düzenleyicisi'ni kullanabilir miyim?
Yerel Grup İlkesi Düzenleyicisi oldukça gelişmiş bir araç olduğundan, Windows'un Ana sürümlerinde bulunmadığını bilmelisiniz. Sadece şuna erişebilir ve kullanabilirsiniz:
- Windows 7 Professional, Windows 7 Ultimate ve Windows 7 Kurumsal
- Windows 8.1 Professional ve Windows 8.1 Enterprise
- Windows 10 Pro ve Windows 10 Enterprise
Yerel Grup İlkesi Düzenleyicisi ile neler yapabileceğinize birkaç örnek
Tamam… biliyoruz ki bir şeyi anlamanın en kolay yolu, pratik almak ve gerçek hayattaki kullanım durumlarını paylaşmaktır. Yerel Grup İlkesi Düzenleyicisi'nin size sunduğu denetimleri kullanarak, pek çok Windows ayarını yapılandırabilirsiniz ve bunları ayrıca bilgisayarınızdaki kullanıcıların daha sonra değiştirememesi için de zorlayabilirsiniz. Buradakiler sadece birkaç örnek:
- Kullanıcıların bilgisayarınızda bulunan bazı uygulamalara erişmesine izin verin.
- Kullanıcıları bilgisayardaki çıkarılabilir cihazları (örn. USB bellek çubukları) kullanmasını engelleyin.
- Kullanıcıların Denetim Masası'na ve Ayarlar uygulamasına erişimini engelleyin.
- Belirli öğeleri Denetim Masası'ndan gizle.
- Masaüstünde kullanılan duvar kağıdını belirtin ve kullanıcıların onu değiştirmesini engelleyin.
- Kullanıcıları LAN bağlantılarını etkinleştirme / devre dışı bırakmalarından engelleyin veya bilgisayarın LAN (Yerel Ağ) bağlantılarının özelliklerini değiştirmelerini engelleyin.
- Kullanıcıları CD, DVD, çıkarılabilir sürücüler vb. Verileri okumaya ve / veya yazmaya izin vermeyin.
- Windows tuşuyla başlayan tüm klavye kısayollarını devre dışı bırakın. Örneğin, Windows + R ( Çalıştır pencerelerini açar) ve Windows + X (güç kullanıcı menüsünü açar) çalışmayı durduracaktır.
Bunlar sadece birkaç örnektir: Windows Yerel Grup İlkesi Düzenleyicisi, diğer birçok ayarı yapılandırmanıza olanak tanır.
Windows 7'de Yerel Grup İlkesi Düzenleyicisi nasıl başlatılır
Windows 7'de, Yerel Grup İlkesi Düzenleyicisi'ni açmanın bir yolu arama özelliğini kullanmaktır. Başlat Menüsünü açın, arama kutusuna "gpedit.msc" yazın ve ardından "gpedit" arama sonucunu tıklayın.
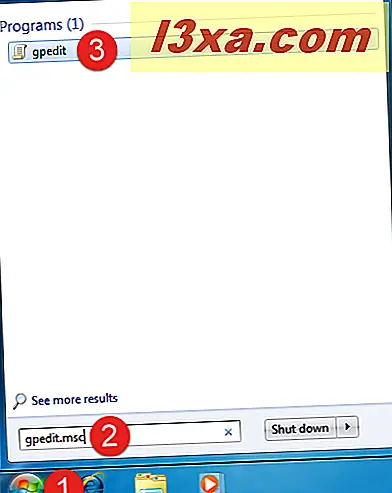
Bir alternatif, Run aracını kullanmaktır. Başlatmak için Başlat Menüsü'nü açın, Donatılar'a gidin ve Çalıştır kısayolunu tıklayın. Run'ı açmanın daha hızlı bir yolu klavyenizdeki Windows + R tuşlarına aynı anda basmaktır. İç Çalıştır, "gpedit.msc" yazıp Tamam'ı tıklatın .

Windows 7'de Yerel Grup İlkesi Düzenleyicisi penceresi aşağıdaki gibidir:

Windows 8.1 Yerel Grup İlkesi Düzenleyicisi'ni nasıl başlatılır
Windows 7'de olduğu gibi, Windows 8.1'deki Yerel Grup İlkesi Düzenleyicisi'ni başlatmak da arama yardımı ile hızlı bir şekilde yapılabilir.
Başlangıç ekranına gidin ve "yerel grup politikası" kelimelerini yazmaya başlayın. Arama sonuçları gösterildikten sonra, "Grup politikasını düzenle" yi tıklayın veya tıklayın.

Yerel Grup İlkesi Düzenleyicisi'ni başlatmak için Çalıştır penceresini de kullanabilirsiniz. Güç kullanıcı menüsünü Sağ tuşla veya Başlat düğmesine uzun bir dokunuşla açın ve ardından Çalıştır kısayoluna basın. Klavyenizi kullanmayı tercih ederseniz, Windows + R tuşlarına aynı anda basarak Çalıştır penceresini başlatın. Çalıştır penceresinin içinde "gpedit.msc" yazın ve ardından Tamam'a dokunun veya dokunun.

Windows 8.1'de, Yerel Grup İlkesi Düzenleyicisi penceresi şöyle görünür:

Windows 10 Yerel Grup İlkesi Düzenleyicisi'ni nasıl başlatılır
Windows 10'da, Yerel Grup İlkesi Düzenleyicisi'nin başlatılması, Windows 8.1 veya Windows 7'de olduğu gibi yapılır. Bunu yapmanın hızlı bir yolu Cortana tarafından sunulan arama kutusunu kullanmaktır. Görev çubuğundan arama kutusunu tıklayın veya dokunun ve "grup politikası" kelimelerini girin. Ardından, "Grup politikasını düzenle" arama sonucunu tıklayın veya tıklayın.

Ya da Çalıştır penceresini kullanabilirsiniz: Çalıştır'ı açmak için, Başlat menüsündeki Sağ tuşa uzun basın veya güç kullanıcı menüsünü açmak için tuşuna basın ve Çalıştır kısayoluna tıklayın veya dokunun. Aynı anda klavyenizdeki Windows + R tuşlarına da basabilirsiniz. Ardından Çalıştır penceresine "gpedit.msc" yazın ve Tamam'a tıklayın veya dokunun.

Yerel Grup İlkesi Düzenleyicisi Windows 10'da şöyle görünüyor:

NOT: Yerel Grup İlkesi Düzenleyicisi, Windows 7, Windows 8.1 veya Windows 10'u kullanırsanız, aynı seçenekleri, ayarları ve özellikleri sunar ve sunar. Bu nedenle, basitlik açısından, artık sadece Windows 10'da çekilen ekran görüntülerini kullanacağız.



