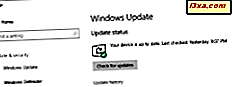Kütüphaneler en yanlış anlaşılan ve aynı zamanda Windows'daki en kullanışlı özelliklerden biridir. Kullanıcıların dosya ve klasörlerini verimli bir şekilde düzenlemelerine yardımcı olabilirler. Kütüphaneleri kullanarak, istediğiniz zaman saniyeler içinde bulabileceğiniz bir sistem oluşturabilirsiniz. Sadece bu değil, aynı zamanda dosyaları ve klasörleri yalnızca birkaç tıklamayla (veya dokunuşlarla) sıralayabilir, etiketleyebilir veya düzenleyebilirsiniz. Bu yazıda kütüphanelerin ne olduğunu açıklıyoruz, nasıl çalıştıklarını ve nasıl yenilerini yarattıklarını gösteriyoruz. Ayrıca, bir kütüphaneye yeni klasörlerin nasıl ekleneceğini, kütüphanenin özelliklerinin nasıl değiştirileceğini ve nasıl silineceğini de gösteririz. Başlayalım:
Windows kütüphaneleri nelerdir? Aşağıdakilerden hangisi Windows'daki kütüphanelerin kullanımını en iyi şekilde tanımlar ve bunları kullanmanın yararları nelerdir?
Bir kütüphaneyi sisteminizde sanal klasör koleksiyonu olarak düşünmelisiniz. Sanal, çünkü gerçek bir klasör olarak mevcut değil. Bir kütüphane, bilgisayarınızdaki bir veya daha fazla klasöre ve bu klasörlerin içinde bulunan dosyalara referanstır. Örneğin, Belgeler klasörünüz, masaüstünüzde ve diğer bazı konumlarda olduğu gibi birden çok konumda saklanabilir. Tüm bu yerlere referans veren bir Belgeler kitaplığınız olabilir. Kitaplığı açtığınızda, tüm bu klasörleri ve içeriklerini, Belgeler kitaplığının alt klasörleri gibi görürsünüz.

Kütüphaneler, tüm dosyalarınızı nerede saklandıklarına bakılmaksızın tek bir yerde düzenlemenize yardımcı olur. Başka bir deyişle, bir Windows PC kullanırken, farklı konumlarda bulunan benzer dosyaları düzenlemek için bir kütüphane kullanabilirsiniz. Birçok yere bölünmüş birçok dosyayla çalışırken bu, üretkenliğe yardımcı olabilir.
Bir kitaplığı açarken, Dosya Gezgini (Windows 10 ve Windows 8.1'de) veya Windows Gezgini'nde (Windows 7'de), kitaplığın içinde fiziksel olarak saklanmış gibi bir parçası olan tüm dosya ve klasörleri görüntüler. Ne yazık ki, bunlar varsayılan olarak sadece Windows 7'nin Gezgini'nde gösterilir . Windows 10 ve Windows 8.1'de, bunları manuel olarak görüntülemek için Dosya Gezgini'ni yapılandırmanız gerekir. Ancak, bu problem nispeten kolay bir şekilde tespit edilebilir. Bu derste belirtilen adımları uygulamanız yeterlidir: Windows 10 ve Windows 8.1'deki kütüphaneler nasıl geri alınır.
Kitaplıklar etkinleştirilmişse, sahip olduğunuz bir avantaj, aynı zamanda Farklı Kaydet iletişim kutularında da görüntülendiğinden, çalışmalarınızı ilgili kitaplığa hızlı bir şekilde kaydedebilmenizdir.

Kütüphaneleri kullanmanın bir diğer önemli yararı, Windows bunları otomatik olarak dizinler. Bir arama yaptığınızda, kitaplığınız arama dizininin bir parçasıdır ve sonuçlar hızlı bir şekilde döndürülür. Son olarak, en önemlisi, bazı Windows özellikleri ve uygulamaları tarafından kütüphaneler kullanılmaktadır. Örneğin, Windows 10 ve Windows 8.1'de, Dosya Geçmişi otomatik olarak kitaplığınızı yedekler, böylece hiçbir zaman içeriğini kaybetmezsiniz. Microsoft Store'daki bazı uygulamalar, kütüphaneleri dosya depolamak ve çalışmak için varsayılan konumlar olarak da önceliklendirir.
Özetlemek gerekirse, Windows'da kütüphaneleri kullanmak için aldığınız şey:
- İçeride saklanan içeriğin türü (belgeler, resimler, müzik, videolar) için özelleştirilmiş dosya ve klasörlerinizi düzenlemenin daha kolay bir yolu.
- Çoğu programdan, diyalog kutusundan ve pencerelerden kütüphanelere hızlı erişim.
- Hızlı arama, aradığınız şeyi dakikalar yerine saniyeler içinde bulabilirsiniz.
- Bazı Windows uygulamaları ve özellikleri, kütüphaneleri kullanmak ve standart klasörlere kıyasla onlarla daha iyi çalışmak için üretilmiştir. Bu yüzden kütüphaneleri kullanıyorsanız daha üretken olacaksınız.
Varsayılan Windows 10 kitaplıkları hangileri içinde?
Windows 10'da altı varsayılan kitaplık vardır: Kamera Rulo, Belgeler, Müzik, Resimler, Kayıtlı Resimler ve Videolar . Sadece her kütüphaneye özgü kullanıcı klasörlerini içerirler. Örneğin, Belgeler kitaplığı yalnızca kullanıcının Belgeler klasörünü içerir, Resim kitaplığı yalnızca kullanıcının Fotoğraf klasörünü içerir ve böyle devam eder. Gördüğünüz gibi, bazı kütüphaneler gereksizdir: Fotoğraf Makinesi Rulosu, Resimler ve Kayıtlı Resimler aynı kullanıcı klasörünü içerir: Resimler .
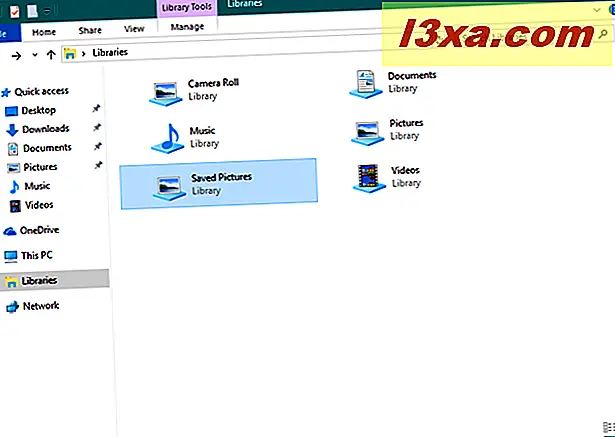
Varsayılan Windows 7 kitaplıkları hangileri içinde?
Windows 7'de dört varsayılan kitaplık vardır: Belgeler, Müzik, Resimler ve Videolar .

Tüm varsayılan kütüphaneler iki standart klasör içerir: her kütüphaneye özgü kullanıcı klasörü ve buna özgü ortak klasör. Örneğin, Belgeler kitaplığı, kullanıcının Belgeler klasörünü ve Genel Belgeler klasörünü içerir; Müzik kütüphanesi, kullanıcının Müzik klasörünü ve Genel Müzik klasörünü vb. içerir.
Ortak klasörler ve Windows'daki rolleri hakkında daha fazla bilgi edinmek için şu kılavuzu okuyun: Ortak klasör nedir ve nasıl kullanılır?
Varsayılan Windows 8.1 kitaplıkları hangileri içinde?
Windows 8.1'de, Windows 7'deki belgelere benzer dört varsayılan kitaplık da vardır: Belgeler, Müzik, Resimler ve Videolar .

Ancak, Windows 7'den farklı olarak, Windows 8.1'deki varsayılan kitaplıklar yalnızca her biri için belirli kullanıcı klasörlerini içerir. Artık kullanıcının ortak klasörlerini dahil etmiyorlar. Bu, Belgeler kitaplığının yalnızca kullanıcının Belgeler klasörünü içerdiği anlamına gelir; Resim kitaplığı yalnızca kullanıcının Fotoğraf klasörüne ve benzerlerine sahiptir.
Windows'da kitaplık oluşturma
İlk olarak, Windows / Dosya Gezgini'ni açın . Ardından, pencerenin sol tarafındaki Gezinti bölmesindeki Kitaplıklar bölümüne tıklayın veya dokunun.

Windows 10 veya Windows 8.1'de, şeritteki Ana Sayfa sekmesini genişletin ve Yeni bölümdeki "Yeni öğe" ve ardından Kitaplık'ta öğesine dokunun veya tıklayın. Yeni kütüphanenin adını yazın.

Windows 7'de, Windows Gezgini penceresinin üst kısmındaki çubuğa gidin ve Yeni Kitaplık'ı tıklayın. Ardından, yeni oluşturulan kitaplığın adını yazın.

Diğer tüm Windows sürümlerinde aynı şekilde çalışır, Kütüphaneler bölümüne sağ tıklayıp Yeni'ye gidin ve ardından Kütüphane'ye tıklayın veya üzerine tıklayın.

Ardından, oluşturmak istediğiniz kitaplığın adını yazın.
Windows'da bir kitaplığa klasör ekleme
Şimdi yeni ama boş bir kütüphaneye sahip olmalısınız. Klasör eklemek için onu açın. Ardından, "Klasör ekle" ye dokunun veya tıklayın .

Bilgisayarınıza göz atın, dahil etmek istediğiniz klasörü seçin ve "Klasörü ekle" ye dokunun veya tıklayın .

Klasörü seçtikten sonra, Windows / File Explorer içeriğini tarar ve kütüphanede yer alır.
Başka bir yol, klasör eklemek istediğiniz kütüphaneyi sağ tıklayıp Özellikler'i seçmektir. Ardından, "Klasör ekle" yi (Windows 7'de) veya Ekle'yi (Windows 10 ve 8.1'de) tıklatın, bilgisayarınıza gözatın, dahil etmek istediğiniz klasörü seçin ve ardından "Klasöre dahil et" seçeneğine tıklayın veya dokunun.

Başka bir alternatif ise Windows / File Explorer'ı açmak ve bir kütüphaneye dahil etmek istediğiniz klasöre gitmek. Üzerinde sağ tıklayın (veya basılı tutun). Görüntülenen bağlamsal menüde, "Kitaplığa dahil et" seçeneğini ve ardından yerleştirilmesini istediğiniz kitaplığı seçin.
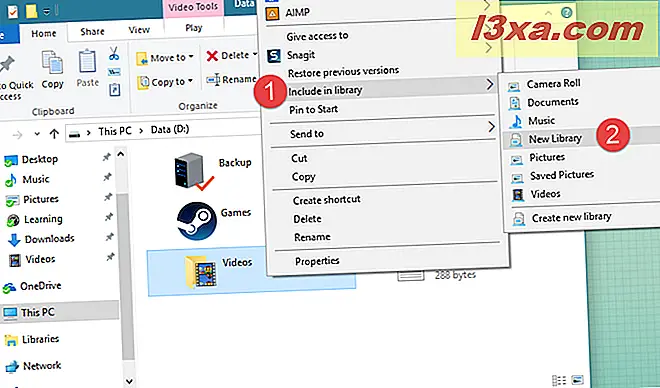
Kitaplığın içeriği nasıl sıralanır
Kütüphaneler alanında, her dosya türü, her kitaplık türüne özgü olası sütunlar olarak görüntülenen kendi kişiselleştirilmiş özellik kümesine sahiptir:
- Belgeler - bu kitaplıktaki dosyalar aşağıdaki özelliklerle açıklanır: ad, tarih değiştirildi, tür, boyut, oluşturulma tarihi, klasör yolu, yazarlar, kategoriler, etiketler ve başlık.
- Resimler - bu kütüphanedeki dosyalar isim, tarih, etiketler, derecelendirme, tür ve diğerleri gibi özelliklerle tanımlanır;
- Müzik - bu kütüphanenin içindeki dosyalar isim, albüm, sanatçı, başlık, tür, bit oranı, derece ve diğerleri gibi özelliklerle tanımlanır;
- Videolar - bu kütüphanedeki dosyalar isim, klasör, yıl, tür, uzunluk ve diğerleri gibi özelliklerle tanımlanır.

Bu etiketler / veri sütunları, hızlı sıralama, gruplama, vb. İçin kullanılabilir. Dosya ve klasörleri nasıl filtreleyip gruplandıracağınız hakkında daha fazla bilgi edinmek için bu eğiticiyi okumanızı öneririz: Windows'da dosya ve klasörleri nasıl filtreleyebilir, gruplayabilir ve arayabiliriz? / Dosya Gezgini.
Windows'da kitaplığın özelliklerini düzenleme
Bir kütüphanenin özelliklerini açmak için, istediğiniz kütüphaneyi sağ tıklayın (veya basılı tutun) ve Özellikler'i seçin.

Özelleştirme için aşağıdaki özellikler kullanılabilir:
- "Konumu kaydet" - dosya ve klasörler için varsayılan bir kaydetme konumu seçmenizi sağlar. Kitaplığa yeni dosya veya klasör eklediğinizde, Windows bunları kitaplığınızın bu klasöründe saklar.
- "Herkese açık kaydetme konumunu ayarla" - bu düğme yalnızca Windows 10 ve Windows 8.1'de görünür. Kullanıcıların, bu kitaplık ile çalışan diğer kullanıcılar için bir klasörü varsayılan kaydetme konumu olarak ayarlamasına olanak tanır. Bu nedenle, biri kullanıcı hesabınız için diğeri ise diğer kullanıcı hesapları için olmak üzere iki ayrı kayıt konumunuz olabilir.
- "Bir klasör ekle" (Windows 7'de) veya Ekle (Windows 8.1'de) - kütüphaneye yeni bir klasör eklemenizi sağlar.
- Kaldır - seçili klasörü kütüphaneden hariç tutar.
- "Bu kitaplığı en iyi duruma getirme" - seçili kitaplığa uygulanabilecek görselleştirme şablonlarının bir listesini görüntüler. Bu, Windows / File Explorer'ın seçtiğiniz içerik türüne bağlı olarak alakalı etiketleri, sütunları ve sıralama alanlarını görüntülemesini sağlar. Ayrıca, içeriğinin daha akılda kalıcı olması için kütüphanenin ikonunu değiştirir.
- "Gezinme bölmesinde gösterilir" - kitaplığın Windows / Dosya Gezgini penceresinin sol tarafındaki gezinme bölmesinde görüntülenmesine izin veren bir özniteliktir. Devre dışı bırakıldığında, gezinme bölmesinde kitaplık gösterilmiyor.
- Paylaşılan - kütüphanenin ağ ile paylaşılıp paylaşılmadığını size bildiren bir özelliktir.

Bir kütüphaneyi başlangıç ayarlarına döndürmek istiyorsanız, "Varsayılanları Geri Yükle" ye dokunun veya tıklayın .

Windows'da bir kütüphaneden bir klasör nasıl kaldırılır
Bir kütüphanenin parçası olan bir klasörü silmek, bilgisayarınızı herhangi bir klasörü kaldırmak istediğinizde yapılır. Ancak, bir klasörü kütüphaneden silmeden, bilgisayardan silmeden ne olur?
Bu kadar kolay. Bu kılavuzun önceki bölümünde gösterdiğimiz gibi, kütüphanenin Özelliklerini açın, klasörü seçin ve Kaldır'a basın.

Windows 7'de, ayrıca kütüphaneyi açabilir ve ondan kaldırmak istediğiniz klasöre gidebilirsiniz. Ardından, üzerinde sağ tıklayın (ya da basılı tutun) ve bağlamsal menüde "Konumu kitaplıktan kaldır" ı seçin .
Windows'da bir kitaplık nasıl silinir
Bir dosyayı veya klasörü kütüphaneden kaldırmak, onu sabit diskinizden kaldırmak anlamına gelir. Kütüphanenin silinmesi kütüphaneyi kaldırır, içerideki klasörleri ve dosyaları kaldırmaz. Kütüphaneler, dosya ve klasörlerin sanal koleksiyonları olduğundan, kütüphane silinmiş olsa bile bir kütüphanenin dosyaları ve klasörleri sabit diskinizde var olmaya devam eder.
Bir kütüphaneyi nasıl silersiniz? Prosedür basit: Silmek istediğiniz kütüphaneyi sağ tıklayın (veya basılı tutun). Ardından, bağlamsal menüde, Sil'e dokunun veya üzerine dokunun.

Windows 10 ve Windows 8.1'de, şeridi de kullanabilirsiniz. Kütüphaneyi seçin, şeritteki Ana Sayfa sekmesini genişletin ve tıklayın veya Sil'e dokunun.

Sonuç
Gördüğünüz gibi, kütüphaneler Windows’un harika bir özelliği. Bunları Windows'da yoğun bir şekilde kullanıyoruz ve önemli bir verimlilik artışı sunduğunu düşünüyoruz. Peki ya sen? Windows kütüphanelerini kullanıyor musunuz? Dosya ve klasörleri düzenleme ve yönetme biçiminiz nedir? Bakış açınızı paylaşmak için aşağıdaki yorumları kullanın.