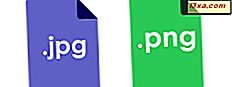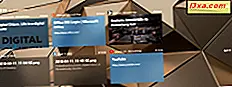
Windows 10 Nisan 2018 Güncelleme, Zaman Çizelgesi adı verilen yeni bir özellik ile geliyor. Sahip olduğunuz diğer cihazlardan herhangi birinde, Windows 10 cihazlarınızdan birinde başlattığınız çalışmaya devam etmenize yardımcı olmak için "bulut" kullanır. Örneğin, Microsoft Word'de ev masaüstü PC'nizde bir belge yazabilir, dosyayı kapatabilir ve ardından Microsoft Surface veya Windows 10 dizüstü bilgisayarınızda yazmaya devam edebilirsiniz. Zaman Çizelgesi, kullandığınız aygıtlardan bağımsız olarak çalışan uygulamalar ve geçmiş etkinlikler arasında geçiş yapmanıza olanak tanıyan Windows 10'un Görev Görünümü özelliği üzerinden oluşturulur. Zaman Çizelgesi'ni nasıl etkinleştireceğiniz ve Windows 10 PC'ler, dizüstü bilgisayarlar ve tabletlerinizde nasıl kullanılacağı aşağıda açıklanmıştır:
NOT: Bu özellik sadece 30 Nisan 2018 tarihinden itibaren tüm Windows 10 kullanıcılarına ücretsiz olarak Windows 10 Nisan 2018 Güncelleştirmesi veya daha yeni sürümleri için geçerlidir. Windows 10 sürümünüzün ne olduğunu öğrenmek için bu eğiticiyi okuyun: Hangi sürüm, sürüm ve Windows 10'un türü yüklü mü?
Windows 10'da Zaman Çizelgesi nedir?
Zaman Çizelgesi, tüm faaliyetlerinizin bir günlüğünü tutar, böylece daha sonra, kaldığınız yerden devam ettirebilirsiniz. Windows 10 PC'ler, dizüstü bilgisayarlar ve tabletlerde çalışır, ancak her Windows uygulamasında çalışmaz. Etkinliklerinizi izleyebilmeniz için, Zaman Çizelgesi kullandığınız uygulamalarda, üzerinde çalıştığınız şeyi kaydedebilmelidir. Bunu yapabilmek için, uygulamalar Zaman Çizelgesi özelliği için destek sunmalıdır. Başlatıldığında, Zaman Çizelgesi, Windows 10 ve Office 365'te bulunanlar gibi Microsoft uygulamalarıyla iyi çalışır. Word, Excel, Microsoft Edge, Fotoğraflar, Not Defteri, Opera, SnagIt, Haritalar ve VLC Media Player'daki etkinliklerimizi kaydettik. Ancak Firefox, Spotify, TuneIn veya Facebook’tan bir şey görmedik. Umarım, Zaman Çizelgesi için destek sunan uygulamaların listesi büyür.
Timeline'ın bir dezavantajı, seçtiğimiz belirli bir uygulamayı izlemekten vazgeçmenin bir yolunu bulmayı başaramadığımız. Bazı insanlar diğer insanlara veya Microsoft'a, yakın geçmişte aradıkları videoların veya fotoğrafların ne olduğunu bilmek istemedikleri için, bu bir gizlilik açısından olumsuzdur. Ancak, Microsoft'un faaliyet geçmişinizi bilmesini istemiyorsanız, etkinliklerinizin cihazlardaki senkronizasyonunu açmamaya karar verebilirsiniz.
Windows 10'da Zaman Çizelgesi nasıl etkinleştirilir
Zaman Çizelgesi varsayılan olarak etkinleştirilmelidir. Ancak, değilse, sonraki birkaç adımı uygulayarak açabileceğinizi bilmelisiniz:
Ayarlar uygulamasını açın, Gizlilik'e gidin ve ardından pencerenin sol tarafındaki Etkinlik Geçmişi'ni seçin.

Ardından, Ayarlar penceresinin sağ tarafına bakın. Zaman Çizelgesi özelliğini ve sunması gereken her şeyi kullanabilmek için, "Windows'un bu bilgisayardan etkinliklerimi toplamasına izin ver" yazan kutuyu işaretlemelisiniz . Ayrıca, Zaman Çizelgesi ile kullanılacak en az bir kullanıcı hesabı seçmeniz gerekir. Zaman Çizelgesi daha sonra o kullanıcı hesabına bağlıyken gerçekleştirdiğiniz etkinlikleri kaydedecek ve gösterecektir.

Birden çok Windows 10 cihazında Zaman Çizelgesi senkronizasyonu nasıl açılır?
Zaman Çizelgesi birden fazla cihaz üzerinde çalışabilir ve etkinliklerinizi bir Windows 10 PC'den diğerine senkronize edebilir. Şu anda kullandığınız PC'den diğer Windows 10 cihazlarınızda faaliyetlerinizi görmek istiyorsanız, "Windows'un bu bilgisayardaki aktivitelerimi bulutla senkronize etmesine izin ver" yazan kutuyu da işaretlemelisiniz .

Windows 10'da Zaman Çizelgesi'ne nasıl erişilir
Zaman Çizelgesi'ni Windows 10'da açmak isterseniz, görev çubuğundaki düğmesine tıklayabilir veya düğmesine basabilirsiniz. Bir dizi boş kareye ve küçük bir kaydırma çubuğuna benziyor ve Cortana'nın arama kutusunun sağ tarafına yerleştirilmelidir.

Zaman Çizelgesi'ni açmanın bir diğer kolay yolu klavyenizdeki Windows + Sekme tuşlarına aynı anda basmaktır.

Açıldığında, Zaman Çizelgesi'nin nasıl görünmesi gerektiği budur:

Gördüğünüz gibi, Zaman Çizelgesi, Windows 10'daki eski Görev Görünümü özelliğinin bir geliştirmesidir. Gördüğünüz ilk şey Görev Görünümü ekranıdır ve sonunda yeni bir "Bugünün Öncesi" bölümü vardır. Zaman Çizelgesi'nin başladığı yer burasıdır ve Görev Görünümü sona erer.

Görev Görünümü ve Windows 10'da sanal masaüstlerini kullanma hakkında daha fazla bilgi edinmek isterseniz, bu kılavuzu okumanız gerekir: Windows 10'da sanal masaüstleri nasıl oluşturulur, kullanılır ve kaldırılır.
Zaman Çizelgesi ve geçmiş etkinliklerinize nasıl göz atabilirsiniz?
Zaman Çizelgesi geçmiş etkinliklerinizin bir koleksiyonudur, yani hem Windows 10 bilgisayarınızda hem de diğer senkronize edilmiş cihazlarda geçmişte yaptığınız şeyleri toplar ve görüntüler. Bunu yapmak için Zaman Çizelgesi kullandığınız uygulamaları ve birlikte çalıştığınız dosyaları izler ve etkinliklerinizin kayıtlarını tutar.
Geçmiş etkinlikleriniz, bu dosyalar, dokümanlar veya uygulamalardan dosya başlıkları veya ekran görüntülerini kullanan kaplamalar olarak görüntülenir. Soldaki karoların hemen üstünde, o etkinliğin uygulamasını ve sağda, yaptığınız cihazı görebilirsiniz.

Zaman Çizelgesi'nde gezinirseniz, Günün Daha önceki bölümünden sonra, bugünün etkinliklerini içeren Zaman Çizelgesi'nin, öğeleri düzenlemek için tarih başlıklarını kullanmaya başladığını görmeniz gerekir. Zaman Çizelgesi 4 Nisan, 3 Nisan vb. Bölümlere sahip olmalıdır. Teorik olarak, aylar hatta yıllar boyunca geriye gitmelidir. Ancak, bu özellik henüz Microsoft tarafından başlatıldığından henüz mümkün değildir. :)

Varsayılan olarak, Zaman Çizelgesi'ndeki her gün, tercih ederseniz en fazla iki satır etkinlik veya fayans olabilir. İki satıra sığabileceğinden daha fazla etkinlik varsa, Zaman Çizelgesi'nde o günün sağında "Tüm X etkinliklerini görün" yazan bir bağlantı alırsınız. X'in varsayılan görünümde yer almayan ek etkinliklerin gerçek sayısı olduğunu unutmayın.

Ekranın sağ tarafındaki kaydırma çubuğu, Zaman Çizelgesi'nde gezinmek için de kullanışlıdır. Sıradan bir kaydırma çubuğu değildir: tıklayın veya üzerine tıklayın ve işaretçiyi yukarı veya aşağı hareket ettirin ve Zaman Çizelgesi'nin faaliyetlerinizi kaydettiği tarihleri de göstereceğini göreceksiniz. Bu şekilde, belirli bir günün etkinliklerine gitmek kolaydır.

Çalışmaya devam etmek istediğiniz etkinliği bulduktan sonra, döşemeye tıklayabilir veya üzerine dokunabilirsiniz. Ardından, Windows 10 dosyayı veya belgeyi açar ve bıraktığınız yerden düzenlemeye devam etmenizi sağlar.
Zaman Çizelgesi'nde geçmiş etkinlikleri nasıl arayabilirim?
Zaman Çizelgesi, geçmiş etkinlikleri de aramanızı sağlar. Geçmişte çalıştığınız bir belgeyi veya dosyayı aramak istediğinizde, ancak ne zaman olduğunu hatırlamıyorsanız, arama yapmak daha kolay olabilir. Bunu yapmak için Zaman Çizelgesi ekranının sağ üst tarafındaki Ara düğmesine tıklayın veya dokunun.

Ardından, bulmak istediğiniz etkinliğin (belge veya dosya) adının adını veya bir kısmını girin. Sonuçlar, ekranın sol tarafında, o dosyada veya belgede çalıştığınız tarihlere göre gruplandırılmış olarak hemen görüntülenmelidir.

Zaman Çizelgesi'nden bir etkinlik veya etkinlik grubunu nasıl kaldırabilirsiniz?
Bazen, gizlilik nedenleriyle, belirli bir etkinliği veya hatta zaman çizelgenizdeki tüm etkinlik gruplarını kaldırmak isteyebilirsiniz. Zaman Çizelgesi'nden yalnızca bir etkinliği kaldırmak isterseniz, sağ tıklayabilir veya üzerine dokunup basılı tutabilir ve ardından içerik menüsünde Kaldır'ı seçebilirsiniz.

Benzer şekilde, zaman çizelgenizden tüm etkinlik grubunu kaldırmak istiyorsanız, o gruba gidin, gruptaki tüm etkinliklere sağ tıklayın veya dokunun ve basılı tutun ve ardından "Tümünü temizle" yazan seçeneğe dokunun veya üzerine dokunun. [grup adı]. " Örneğin, bugün Zaman Çizelgesi'ndeki tüm etkinlikleri kaldırmak istiyorsanız, "Daha Önce Bugün Tümünü Temizle" yi tıklamalı veya üzerine dokunmalısınız .

Sonuç
Zaman Çizelgesi, Windows 10'daki kullanışlı yeni bir özelliktir ve birçok kullanıcı muhtemelen beğenecektir. Gördüğünüz gibi kullanışlı olabilir, ancak bu uygulama geliştiricilerin ilgisini çekiyor. Zaman Çizelgesi'nin verimliliğinizi artırabileceğine inanıyor musunuz? Zaman Çizelgesi beklediğiniz gibi çalışıyor mu? Deneyiminizi paylaşmak için aşağıdaki yorumları kullanın ve tartışalım.