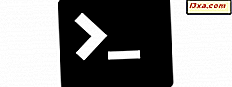
Linux Bash komut satırı ortamının Windows 10'a eklenmesi, birçok kişi için bir sürpriz olarak geldi. Genellikle geliştiriciler tarafından kullanılması amaçlanan bir araç olmasına rağmen, düzenli kullanıcılar da bu özellikle ilgileniyor gibi görünüyor, bu yüzden Windows üzerinde Ubuntu'nun nasıl çalıştığını ve bununla ne yapabileceğinizi gösterirsem bunun mantıklı olacağını düşündük. Bu makale, ilginç bir dizi öğretici olacağını umduğumuz ilk şeydir ve dosya, klasör ve uygulamalarla çalışmayı kapsar. Sizi merak etmeyi başarırsak, şunu okuyun:
Not: Bu makalede paylaşılan özellikler yalnızca Windows 10 yıldönümü güncelleştirmesi ve Windows 10 Insider Önizleme Yapı 14367 veya daha yeni sürümlerinde kullanılabilir. Windows 10 Yıldönümü Güncellemesi, tüm Windows 10 kullanıcılarına 2 Ağustos 2016 tarihinden itibaren ücretsiz olarak sunulacak.
Windows Ubuntu üzerinde Bash nasıl edinilir
Her şeyden önce, Windows 10 bilgisayar veya cihazınızda Windows üzerinde Ubuntu'ya Linux Bash'i yüklediğinizi varsayalım. Şimdiye kadar yapmadıysanız veya bu konuyla ilgili bir kılavuza ihtiyacınız varsa, tüm kurulum sürecini ayrıntılı olarak burada anlattık: Windows 10'da Linux Bash'i 3 adımda nasıl elde ederiz.
İkincisi, Linux ile hiç çalışmadığınızı ve bu konuda “hiçbir şey bilmiyorsunuz” diye düşünürüz, tıpkı Jon Snow gibi. :)
Windows Ubuntu üzerinde Bash nedir
Yeni bir başlangıç olarak, Windows'da Ubuntu'da Bash'ten neler alacağınızı merak edebilirsiniz. Windows bilgisayarında tüm Bash kabuğu ortamını alacaksınız. Windows'u daha önce kullandıysanız, Windows 10, Windows XP veya bu ikisi arasında bir şey varsa, muhtemelen Komut İstemi ve PowerShell ortamları ile tanışmış olursunuz. Bash benzer bir kabuktur, sadece Linux sistemleri için yaratılmıştır.

Komut İstemi gibi, Bash bir komut satırı ortamıdır. Bir Linux çekirdeğinin üstünde çalışır ve size çalışmak için bir dizi komut satırı yardımcı programı ve komutları sunar. İstediğiniz buysa, Linux uygulamalarını indirebilir, yükleyebilir ve kullanabilirsiniz. Ve Bash içinde çalıştırılacak tüm yardımcı programlar, Windows 10 dosya sisteminize erişecek. Bu, isterseniz disklerinizin herhangi birindeki dosya ve klasörlere erişebileceğiniz, oluşturabileceğiniz ve silebileceğiniz anlamına gelir.
Ayrıca, bazı kullanıcıların Windows üzerinde Ubuntu'da Bash kullanarak grafik uygulamaları çalıştırmayı başarmış olmalarına rağmen , en azından şimdilik grafiksel programları normal koşullarda ve hatasız çalıştıramayacağınızı da unutmayın.
Bunun nedeni , Windows'ta Ubuntu'daki Bash'in Linux'u Windows üzerinde çalıştırmak değil, bir Linux alt sistemi sağlamak ve düzenli kullanıcılar için değil, geliştiriciler için Bash yardımcı programlarına erişim sağlamaktır. Bu, Microsoft'un Canonical ile birlikte şu an için aklındaki şey şu ki, bu sadece Windows ve Linux uygulamalarını eritmenin ve yeni bir bilgisayar uygulamaları türünün ortaya çıkmasında ilk adım olabilir. Gelecek bu alanda oldukça ilginç olabilir.
Windows Ubuntu üzerinde Bash başlatmak için nasıl
Windows'da Ubuntu'da Bash'i yükledikten sonra yapmanız gereken ilk şey, başlatmaktır ve bunu yapmak için hızlı bir yol, Başlat Menüsünden kısayolunu tıklamak veya tıklamaktır.

Bash, Windows 10'da şöyle görünüyor:

Dosyalar, klasörler ve uygulamalar ile çalışmak için Temel Bash komutları
Komut satırı ortamı ve tüm olarak, içinde çalıştırmak istediğiniz metin komutlarını yazmanız gerekeceği açıktır. Daha önce Komut İstemi ile çalışmışsanız, o zaman çalıştırmak için bir komutun tüm yolunu yazmaya alışkınsınızdır. Bash kabuğunu kullanırken unutun. Burada, yüklediğiniz herhangi bir komut, araç veya uygulama sadece ismini yazarak herhangi bir yerden çalıştırılabilir. Adından önce yolunu eklemene gerek yok.
Gelecek derslerde bu Bash komutları hakkında daha fazla konuşacağımız halde, burada başlamanıza yardımcı olacak birkaç komut var:
- Bilgisayarınıza göz atın:
- Çalıştığınız klasörü değiştirin: cd [yol]
- Klasörün içeriğini göster: ls

- Bilgisayarınızda bulunan dosyalarla çalışmak:
- Bir dosyayı kopyala: cp [source] [destination]
- Bir dosyayı taşı / yeniden adlandır: mv [source] [destination]
- Bir dosyayı kaldır / sil: rm [dosya]
- Klasörlerle çalışma:
- Bir klasör oluştur: mkdir [folder]
- Bir klasörü ve içindeki her şeyi kaldırın / silin: rm -r [folder]
- Bir komutu, yönetici ayrıcalıkları veren bir süper kullanıcı olarak çalıştırın: sudo komutu . Sudo komutunu kullanmak, Linux'taki her şey için bir yönetim gücü verir ve bir şekilde, bir yönetici kullanıcı hesabının Windows'da yapabileceklerine çok benzer.
- Linux uygulamalarını indirme, yükleme ve çalıştırma:
- Bir uygulama arayın: sudo apt-cache search [application name]
- Belirli bir uygulamayı indirip yükleyin: sudo apt-get install [application name]
- Yüklediğiniz bir uygulamayı çalıştırmak için, adını Bash'e yazmanız ve klavyenizdeki Enter tuşuna basmanız yeterlidir.
Windows Ubuntu üzerinde Bash hızlı yardım almak için nasıl
Belirli bir komutun ne yaptığını öğrenmek isterseniz, Bash'e yazın ve "--help" parametresini ekleyin. Görüntülenen bilgiler, bu komutun yapısına ve kullanımına daha fazla ışık tutacaktır.
Örneğin, bir klasörün içeriğini listeleyen ls komutunu alın. Basit bir komut gibi görünebilir, ancak bilgileri nasıl görüntülediği için oldukça fazla seçenek sunar. İşte bunun için alacağınız yardımın bir parçası:

Sonuç
Bu öğreticiyi, sizi Windows 10'dan Linux Bash'in çok ilginç dünyasına tanıttığımız ümidiyle bitiriyoruz. Eğer paylaşacak herhangi bir sorunuz veya ipucunuz varsa, aşağıda yorum yapmaktan çekinmeyin.



