
Windows Gezgini, Windows 7'de en çok kullanılan araçlardan biri gibi Windows 10 ve Windows 8.1'de en çok kullanılan uygulamalardan biri olan Fi le Explorer, dosyaları kopyalamanız veya taşımanız veya bazılarını silmeniz gerektiğinde, her zaman bir şey vardır. önce yapmalısın, bu da Dosya Gezgini'ni veya Windows Gezgini'ni açmak. Windows 10'da Windows Gezgini'ni nasıl açacağınız gibi Windows 10 ve 8.1'de Dosya Gezgini'ni açabileceğiniz tüm yolları gösteren bu yeni makaleyi yazmanın mükemmel bir fikir olacağını düşündük. Klavye kısayolları, konuşmayı kullanmak vb. Başlayalım:
NOT: Bu kılavuz Windows 10, Windows 7 ve Windows 8.1'i kapsar. Bazı yöntemler Windows'un üç sürümünde çalışır, diğerleri sadece bir veya ikide çalışır. Her yöntemde, çalıştığı Windows sürümünü bahsederiz. Sahip olduğunuz Windows'un sürümünü bilmiyorsanız, şu eğiticiyi okuyun: Windows'un hangi sürümünü yükledim?
1. Klavyenizde Win + E tuşlarına basın (tüm Windows sürümleri)
Klavye, Dosya Gezgini ve Windows Gezgini dahil olmak üzere her tür şeyi başlatmak için hızlı kısayollar sunar. Klavyenizdeki Win + E tuşlarına basın ve hemen ardından Dosya Gezgini veya Windows Gezgini'ni izleyin.

2. Görev çubuğundaki Dosya Gezgini kısayolunu kullanın (tüm Windows sürümleri)
Varsayılan olarak, Windows 10 ve Windows 8.1, görev çubuğunda bir Dosya Gezgini kısayolu içerir. Simge bir klasöre benziyor. Tıklayın veya üzerine dokunun ve Dosya Gezgini açılır.
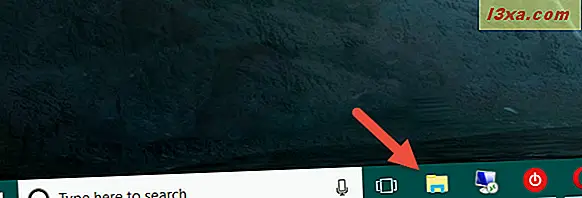
Benzer şekilde, Windows 7 görev çubuğunda bir Windows Gezgini kısayolu içerir. Simge, Windows 10 veya Windows 8.1'den biraz farklı görünüyor, ancak aynı zamanda bir klasörü de gösteriyor.

3. Aramayı kullanın (tüm Windows sürümleri)
Windows 10'un masaüstünde, görev çubuğundaki Başlat düğmesinin yanında bulunan arama kutusunu kullanın ve içinde "dosya gezgini" kelimelerini yazın. Arama sonuçları yüklendiğinde, Enter tuşuna basın veya Dosya Gezgini sonucunu tıklayın veya üzerine dokunun.

Windows 8.1'de, Başlangıç Ekranına geçin ve "dosya gezgini" kelimelerini yazmaya başlayın . Arama sonuçları görüntülendiğinde, klavyenizde Enter tuşuna basın veya Dosya Gezgini sonucunu tıklayın veya üzerine dokunun.

Windows 7'de, Başlat Menüsünü açın ve arama kutusuna "windows explorer" sözcüklerini yazın. Daha sonra Windows Gezgini kısayolunu tıklayın.

4. Cortana'dan Dosya Gezgini'ni açmasını isteyin (sadece Windows 10)
Windows 10'da Cortana'dan Dosya Gezgini'ni açmasını da isteyebilirsiniz. Arama kutusunun sağ tarafındaki görev çubuğunda, Cortana'nın sizi dinlemesi için mikrofon simgesine tıklayın veya dokunun. Alternatif olarak, Windows 10'da bu özelliği etkinleştirdiyseniz "Hey Cortana" da diyebilirsiniz.
Ardından, aşağıdaki komutu söylemek için sesinizi kullanın: "Dosya Gezgini'ni Aç!" .

5. WinX menüsünden Dosya Gezgini kısayolunu kullanın (Windows 10 ve Windows 8.1)
Windows 10 veya Windows 8.1 kullanıyorsanız, WinX menüsünü açmak için klavyede Windows + X tuşlarına basın. Aynı sonucu elde etmek için Başlat düğmesine de sağ tıklayabilirsiniz.
Bu menü ayrıca Dosya Gezgini için bir kısayol içerir. Üzerine tıklayın veya üzerine dokunun ve hemen Dosya Gezgini açılır.

6. Başlat Menüsünden (Windows 10 ve Windows 7) veya Başlangıç ekranından (Windows 8.1) Dosya Gezgini kısayolunu kullanın.
Windows 10'da, Başlat Menüsünü açın ve listeyi "Windows Sistemi" adlı klasöre ulaşana kadar tüm uygulamalarla birlikte kaydırın . Açın ve içinde Dosya Gezgini için bir kısayol bulmalısınız.

Windows 7'de, Başlat Menüsü'nü açın ve Donatılar klasörüne girin. Windows Gezgini için bir kısayol bulmalısınız.

Windows 8.1'de, Başlangıç ekranına geçin ve ekranın alt kısmındaki küçük ok üzerine tıklayarak veya üzerine tıklayarak Uygulama Görünümü'nü açın.

Windows Sistem klasörüne gidin ve Dosya Gezgini için bir kısayol bulun.

7. Bir kısayol oluşturun ve masaüstünüzde sabitleyin (tüm Windows sürümleri)
Dosya Gezgini'ne her zaman bir kısayol oluşturabilir ve masaüstüne iğneleyebilirsiniz. Kısayollar oluşturma konusunda nasıl ve yardıma ihtiyacınız olduğunu bilmiyorsanız, bu kılavuzu okuyun: Windows'ta uygulamalar, dosyalar, klasörler ve web sayfaları için kısayollar nasıl oluşturulur.

8. Komut İstemi veya PowerShell'i kullanın (tüm Windows sürümleri)
Komut İstemi veya PowerShell ile çalışıyorsanız, komut gezginini yazıp Enter tuşuna basabilirsiniz. Bu, Windows 10 ve 8.1'de Windows Gezgini'ni veya Windows 7'de Windows Gezgini'ni hemen başlatır.

9. Görev Yöneticisi'ni kullanın (tüm Windows sürümleri)
Dosya Gezgini'ni veya Windows Gezgini'ni açmanın bir başka yolu Görev Yöneticisi'ni kullanmaktır. Görev Yöneticisi'ni Başlat: Bunu yapmanın hızlı bir yolu klavyenizdeki Ctrl + Shift + Esc tuşlarına basmaktır . Windows 10 veya Windows 8.1 kullanıyorsanız ve Görev Yöneticisi, kompakt modunda açılırsa, "Daha fazla ayrıntı" ya tıklayın veya üzerine dokunun . Daha sonra, tüm Windows sürümlerinde, Dosya menüsünü açın ve "Yeni görev çalıştır" a tıklayın veya üzerine dokunun .

"Yeni görev oluştur" penceresinde, gezgin yazın ve Enter veya Tamam tuşuna basın.

10. Çalıştır penceresini kullanın (tüm Windows sürümleri)
Dosya Gezgini'ni açmak için bildiğimiz son yöntem, eski eski Run penceresini kullanmaktır. Başlat Çalıştır (bunu yapmanın hızlı bir yolu, klavyenizdeki Win + R tuşlarına basmaktır) ve buna kelime kaşifini girin. Ardından, Tamam'a dokunun veya dokunun veya klavyenizdeki Enter tuşuna basın.

Sonuç
Bunlar, Windows 10 ve Windows 8.1'de Windows Gezgini'ni ve Windows 7'de Windows Gezgini'ni başlatmak için bildiğimiz tüm yöntemlerdir. Başkalarını biliyorsanız, bunları aşağıdaki yorumlar bölümünde paylaşmaktan çekinmeyin ve bu makaleyi güncelleyeceğiz.



