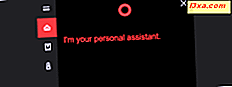
Cortana, Windows 10'dan sevdiğiniz sanal asistan, her gün yeni şeyler öğrenir. Randevuları sizin için nasıl planlayacağını biliyor; ceketini yarın sabaha kadar almanız gerekip gerekmediğini nasıl anlayacağını biliyor, hatta ruh halinizi değiştirmek için şakalar bile biliyor. Ancak, en azından yakın zamana kadar bilmediği şey, bilgisayarınızı kilitlemek veya kapatmak gibi şeyleri yapmaktı. Windows 10 Sonbahar Yaratıcıları Güncellemesinde, bunu da yapacaktır. En son Windows 10 sürümüne sahipseniz, Cortana'nın kilitlenmesini, oturumu kapatmasını, kapatılmasını ve bilgisayarınızı yeniden başlatmasını istemeniz gerekir:
Cortana'yı aç
Cortana'dan bir şey yapmasını istemek için önce sesini dinlemelisin. Bunu yapmanın iki yolu vardır:
- Cortana'nın arama alanının sağ tarafında bulunan mikrofonu görev çubuğunuzdan tıklayabilir veya üzerine dokunabilirsiniz.
- "Hey Cortana!" Diyebilirsiniz . sesini kullanarak. Bunun çalışması için Cortana'yı bu komutu dinleyecek şekilde yapılandırmış olmanız gerekir ( "Hey Cortana!" ).
Cortana'nın "Hey Cortana" dediğinde yanıt vermesini istiyorsanız, Ayarlar uygulamasını açmanız ve "Cortana -> Cortana ile Konuş -> Hey Cortana" ya gitmeniz ve " Cortana'nın yanıt vermesine izin vermeniz gerekir " anahtarını etkinleştirmeniz gerektiğini unutmayın. 'Hey Cortana.' '
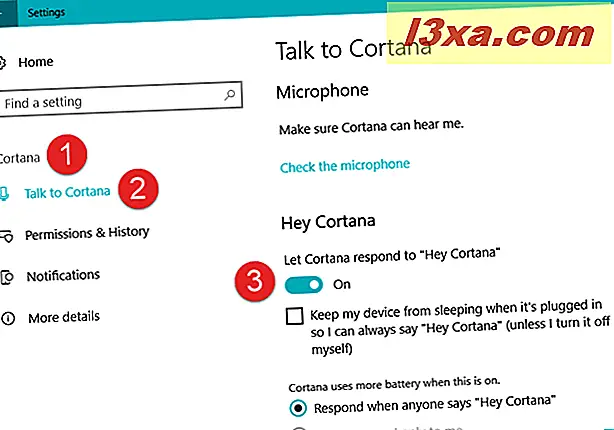
Yaptıklarınıza dikkat edin, çünkü Cortana "Hey Cortana" dediğinizde yanıt vermesini sağlarsanız daha fazla pil kullanır .
Cortana'yı kullanarak PC'nizi nasıl kilitleme
Eğer PC'nizi kilitlemek isterseniz, Cortana'ya şu şekilde bir şey sorabilirsiniz: "Hey Cortana, PC'imi kilitle" veya "Hey Cortana, bilgisayarımı kilitle." Cortana bunu, herhangi bir ek onay istemeden derhal yapar.

Sesinizi kullanmak istemiyorsanız, Cortana'nın arama alanına "Bilgisayarımı kilitle" komutunu da yazabilirsiniz. Bunu yaptığınızda, Cortana size "? PC'imi kilitle - Microsoft'tan Yardım" adlı bir arama sonucu verir. Biraz garip görünmesine rağmen, bu sonuca tıkladığınızda / tıkladığınızda Cortana PC'nizi kilitler.
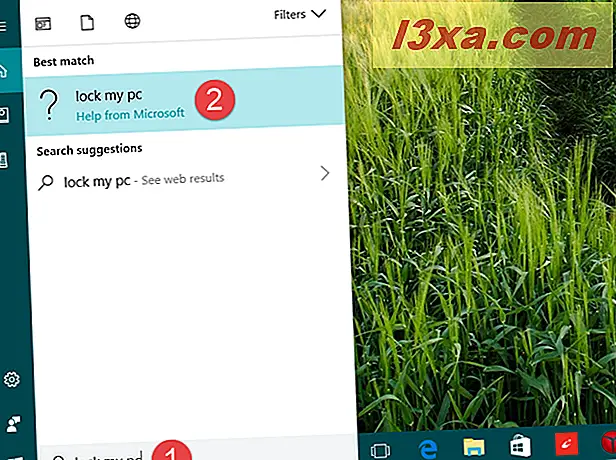
Cortana'yı kullanarak PC'nizi nasıl imzalarım
Cortana'nın sizi PC'nizden imzalamasını istiyorsanız, ona şu şekilde bir komut isteyin: "Hey Cortana, beni imzala!" ya da "Hey Cortana, otur beni!" . Star Trek'e çok benziyor, değil mi? :)
Cortana'dan seni imzalamasını istediğinde, önce onayını ister. Evet'e cevap verirseniz, hesabınızdan çıkış yaptınız. Hayır ya da İptal diyorsan Cortana seni kapatmıyor.
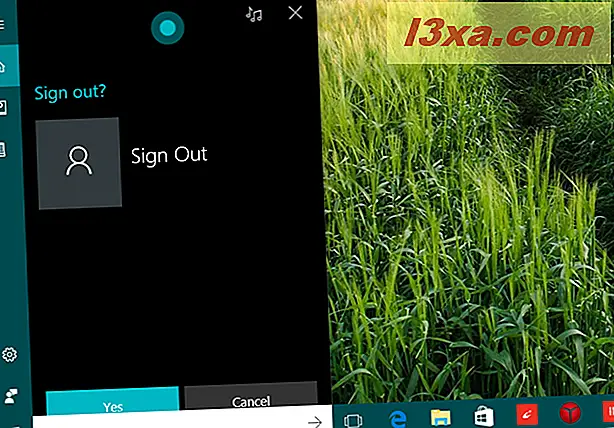
Cortana'nın arama alanında masaüstünüzdeki görev çubuğundan "çıkış" komutunu da yazabilirsiniz. Arama sonuçları listesinden, "çıkış yap - ben buna yardımcı olabilirim" sonucunu tıklamanız / tıklamanız gerekir. Ardından Cortana, PC'nizden çıkmak istediğinizden emin olup olmadığınızı soracaktır.
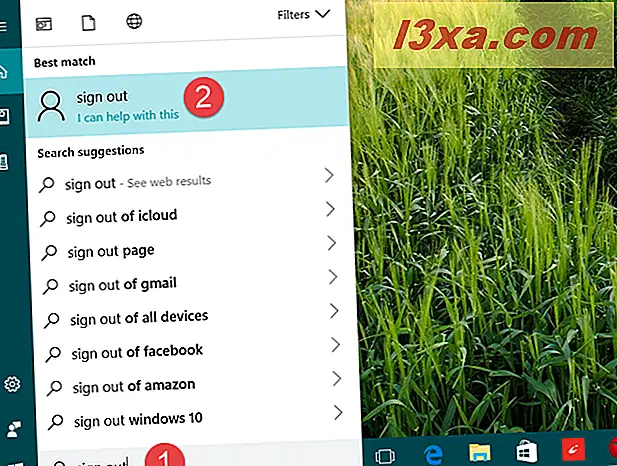
Cortana'yı kullanarak PC'nizi nasıl kapatabilirsiniz
Cortana'yı kullanarak PC'nizi kapatmak için, sesinizi kullanarak bunu kendi kelimelerinizle yapmasını isteyin. Mesela "Hey Cortana, bilgisayarımı kapat" veya "Hey Cortana, bilgisayarımdan kapat" diye sorduğunda ne yapmasını istediğini biliyor . İsteklerinizi belirledikten sonra Cortana ek bir onay sorar: Bilgisayarınızı kapatmaya devam etmek istiyorsanız Evet'e veya fikrinizi değiştirdiyseniz Hayır'a veya İptal'e dokunun.
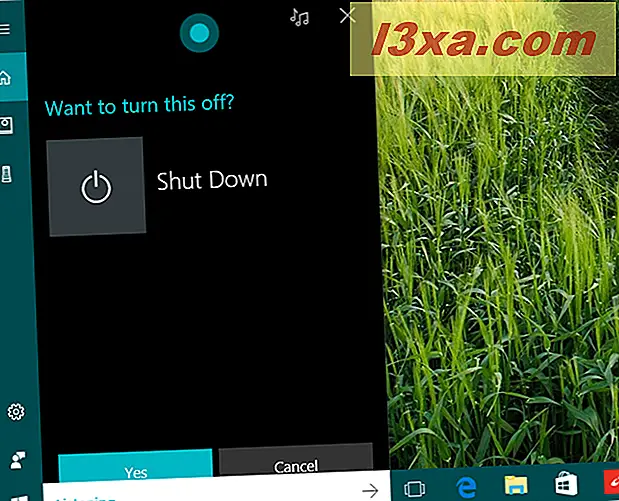
Cortana'yı yazılı olarak sormayı tercih ederseniz, bu komutu "kapat" komutuna girmek için arama alanını görev çubuğundan kullanın . Sonuç listesinden, "kapat" ı tıklayarak / üzerine hafifçe dokunun . Ardından, bilgisayarınızı kapatmak isteyip istemediğinizi onaylayın.
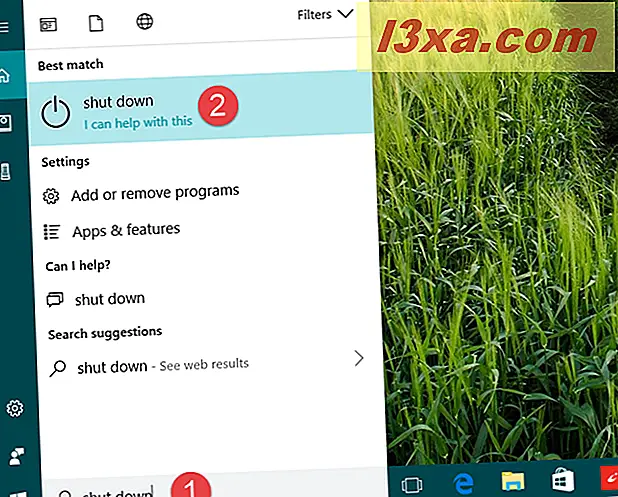
Cortana'yı kullanarak PC'nizi nasıl yeniden başlatırsınız
Cortana'yı kullanarak bilgisayarınızı yeniden başlatmak için, "Hey Cortana, PC'mi yeniden başlat" veya "Hey Cortana, bilgisayarımı yeniden başlat" gibi bir şey sormak için sesinizi kullanın . Cortana daha sonra onayınızı sorar: Eğer cevabınızı değiştirdiyseniz Yeniden Başlat ya da İptal ya da Hayır isterseniz Evet'i seçin .
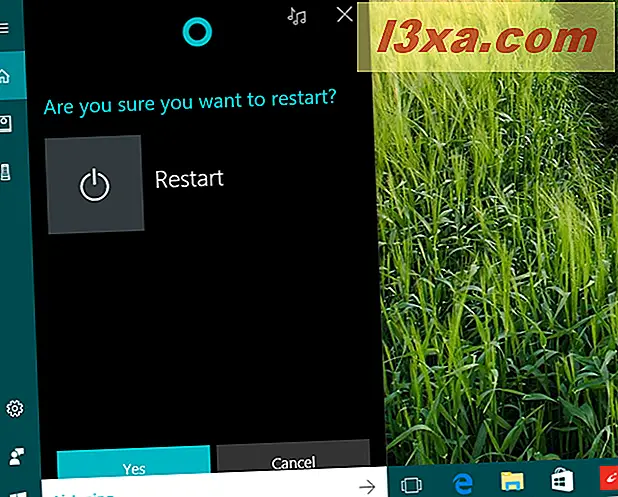
Yazmak yerine yazmayı tercih ederseniz, restart kelimesini girmek için Cortana'nın arama alanını kullanın. Sonuçlar listesi görüntülendiğinde, "yeniden başlat - bu konuda yardımcı olabilirim" düğmesine tıklayın / dokunun . Ardından, yeniden başlatmak istediğiniz Cortana'ya onaylayın ve Windows 10 PC'nizi yeniden başlatır.
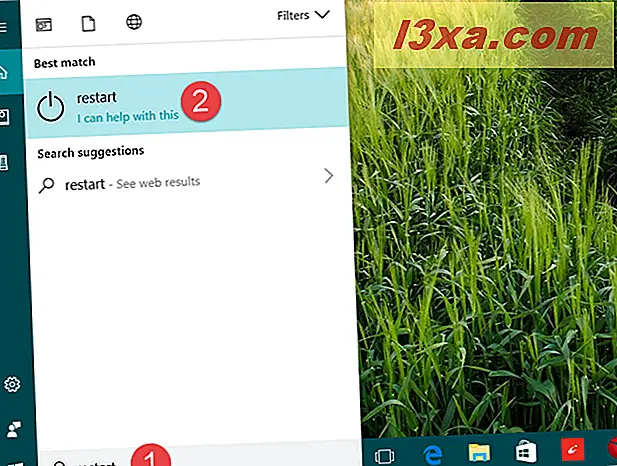
İşte bu!
Sonuç
Cortana her geçen gün daha akıllı hale geliyor ve artık bilgisayarınızın çalışma durumunu kontrol edebilmesi, gücünün en iyi örneğidir. Bir gün seni şirkette ışınlayabiliyor mu, başka bir konuşma. Şimdilik, yine de olduğu gibi oldukça iyi. Başka ne yapmasını isterdin? Görüşlerinizi paylaşmak için aşağıdaki yorumları kullanın.



