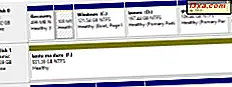
Ellerinizi yeni bir sabit disk veya katı hal sürücüsüne aldığınızda, yapmanız gereken ilk şey bölümlemek. Bu, daha sonra verileri depolayabilmeniz için bir veya daha fazla bölüm oluşturmanız gerektiğini gösterir. Bu görev için üçüncü taraf araçlarını kullanabilmenize rağmen, Windows işletim sistemi bölümleme disklerini de işleyebilecek araçlar içerir. Dolayısıyla, yalnızca yerleşik araçlar kullanarak Windows'daki herhangi bir sürücüde (HDD, SSD, etC) bir bölüm oluşturmanın iki yolu vardır:
Not: Bu yordam, Windows'un tüm modern sürümlerinde aynı çalışır: Windows 10, Windows 8.1 ve Windows 7.
Disk Yönetimi kullanarak Windows'da nasıl bölüm oluşturulur
Yapmanız gereken ilk şey Disk Yönetimi'ni açmak. Bunu yapmanın hızlı bir yolu onu aramaktır. Ancak, bu öğreticide açıklanan tüm bilgileri bulabileceğiniz başka yöntemler de vardır: Windows'ta Disk Yönetimi aracını açmanın 9 yolu (tüm sürümler).

Sabit diskinizde boş alan varsa, yeni bölümler oluşturmak için kullanabilirsiniz. Ayrılmamış alan ve Ayrılmamış veya "Boş alan" olarak etiketlenen bölümlenmemiş alanı görmelisiniz .

NOT: Sürücülerinizde boş alan yoksa, ancak üzerinde ayarlanmış bölümlerden memnun değilseniz, var olan bölümü boşta bırakarak tüm alanı boşaltabilirsiniz ve ardından uygun gördüğünüzde yeni bölümler oluşturabilirsiniz. Bununla birlikte, bölümleri silmek, üzerlerinde bulunan tüm verileri kaybetmek anlamına gelir. Bu konu hakkında daha fazla bilgi edinmek isterseniz, şu kılavuza bakın: Windows'da üçüncü taraf uygulamaları olmayan bir bölümün silinmesinin iki yolu.
Ayrılmamış (boş) alanda bir bölüm oluşturmak için, o alana sağ tıklayın veya dokunun ve basılı tutun ve ardından "Yeni Basit Birim" seçeneğine tıklayın veya üzerine dokunun .

Bu işlem "Yeni Basit Birim Sihirbazı" başlatmalı . İçinde, İleri'ye tıklayın veya dokunun.

Sihirbaz, bölümün hangi boyutta olması gerektiğini sorar. İstediğiniz değeri megabayt olarak girin ve ardından İleri'ye basın. Kullanılabilir toplam boş alanın tümünü veya bir kısmını kullanabilirsiniz.

Ardından, yeni bölüm için "Sürücü harfi atama " , " Boş bir NTFS klasörüne yerleştir" veya " Sürücü harfi veya sürücü yolu atamayın" seçeneğini belirleyebilirsiniz . Yeni bölüme bir dosya atamayı seçmelisiniz, böylece Dosya Gezgini'nde ve Windows Gezgini'nde ayrı bir sürücü olarak görebilirsiniz. Ancak, özel durumlar için, diğer seçeneklerden birini de seçebilirsiniz. Fikrinizi yaptıktan sonra, İleri'ye tıklayın veya dokunun.

Daha sonra bölümün nasıl biçimlendirilmesi gerektiğine dair bazı bilgiler istenir. Bu bölümü kullanmak isterseniz, biçimlendirilmesi gerektiğini unutmayın. Çoğu durumda, NTFS kullanmayı seçmelisiniz. Bu, Windows'un modern sürümlerinde varsayılan ve tercih edilen dosya sistemidir ve FAT32'ye kıyasla daha yüksek performans, güvenlik ve hata toleransı sağlar. Daha fazla bilgi için şu makaleyi okuyun: FAT32, exFAT veya NTFS? SD kartları, bellek çubukları ve sabit sürücüler nasıl biçimlendirilir.
Bölümü biçimlendirmek istemiyorsanız, "Bu birimi biçimlendirmeyin" i seçin ve İleri'ye tıklayın veya dokunun. Bölümü biçimlendirmek istiyorsanız, dosya sistemi olarak NTFS'yi kullanarak ve varsayılan Ayırma birimi boyutunu koruyarak ikinci seçeneği seçin. Ayrıca, sesi daha kolay tanımak için değil, aynı zamanda farklı bir işletim sistemi üzerinde çalışan diğer cihazlarla paylaşmayı planlıyorsanız, gerekli bir adım olduğu için sesi etiketlemek iyi bir fikirdir. Birim etiketi, her zaman Dosya Gezgini ve Windows Gezgini'ndeki sürücü harfinin yanında görünür . Tüm seçimlerinizi yaptıktan sonra, İleri'ye tıklayın veya dokunun.
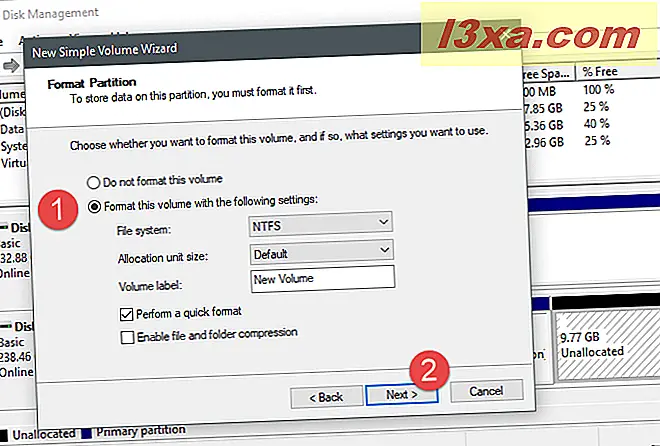
Sihirbaz, yeni bölüm için seçtiğiniz ayarların bir özetini görüntüler. Sihirbazı kapatmak için Son'u tıklayabilir veya üzerine dokunabilirsiniz.

Sihirbaz bittiğinde, biçimlendirilmekte olan yeni bölümü gördüğünüz Disk Yönetimi penceresine geri getirilirsiniz. Bu işlem sadece birkaç saniye sürmelidir, ancak bölümün boyutuna ve sabit diskinizin veya yarıiletken sürücünüzün hızına bağlıdır.

Bölüm biçimlendirildikten sonra, sürücünüzde bulunanlar arasında listelenir.

Artık Disk Yönetimi aracını kapatabilir ve veriyi depolamak için yeni bölümü kullanmaya başlayabilirsiniz.
PowerShell veya Komut İstemi'ni ve disk parçası aracını kullanarak Windows'ta bir bölüm oluşturma
Grafik arabirimi yerine komut satırını tercih ederseniz, Powershell veya Komut İstemi'nde diskpart komutunu kullanabilirsiniz. Tercih ettiğiniz birini bir yönetici olarak başlatın ve ardından aşağıdaki komutları çalıştırın, her biri Enter (klavye):
- diskpart - disk parçası aracını başlatır.
- liste diski - sisteminizde yüklü olan tüm diskleri listeler. Bir bölüm oluşturmak istediğiniz diskin numarasını yazın.
- disk seç X - yeni bölümü oluşturmak istediğiniz diski seçin. X, kullanmak istediğiniz diskin numarası olmalıdır.
- bölüm oluştur birincil boyut = XXXXX - diskteki boş alanı kullanarak, belirttiğiniz boyuta eşit (megabayt cinsinden) bir bölüm oluşturur. XXXXX'i istediğiniz boyutla değiştirin.
- letter = X atama - yeni oluşturduğunuz yeni bölüme bir harf atamak için bu komutu kullanın. X kullanmak istediğiniz sürücü harfi olmalıdır.
- fs = ntfs formatını biçimlendirin - bölümleri kullanabilmek için biçimlendirmeniz gerekir. NTFS dosya sistemini kullanmanızı ve hızlı bir format oluşturmanızı öneririz.

Artık PowerShell'i veya Komut İstemi'ni kapatabilir ve yeni bölümünüzü kullanmaya başlayabilirsiniz. Yukarıdaki tüm komutların kullanabileceğiniz birçok başka parametreye sahip olduğunu da not etmelisiniz. Ne olduklarını ve her komutu nasıl özelleştirebileceğinizi görmek için, o komutu ve ardından o komutu yazabilirsiniz.
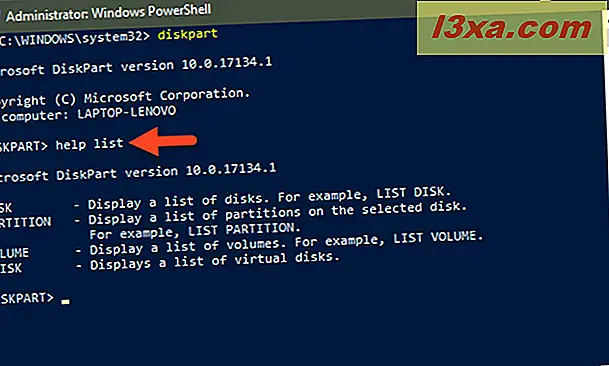
Diskpart komut aracı hakkında daha fazla bilgi edinmek ve bölümleri ve diskleri yönetmek için nasıl kullanacağınızı öğrenmek istiyorsanız, bu eğitimi okuyun: Komut İstemi - bilmeniz gereken 6 disk yönetim komutları.
Sonuç
Kılavuzumuzdan gördüğünüz gibi, Windows'da bölümler oluşturmak kolaydır. Grafiksel ve kullanıcı dostu Disk Yönetimi aracını kullanabilirsiniz, ancak isterseniz DiskPart komut satırı aracını da kullanabilirsiniz. Windows, ihtiyacınız olan her şeye sahip olduğu için herhangi bir üçüncü taraf uygulaması gerekmez. Aşağıdaki yorumda sizin için ne kadar iyi çalıştıklarını bize bildirin.



