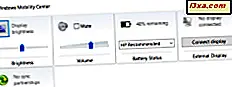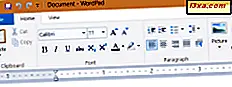
WordPad, Windows 95'ten beri çalışmaktadır. Eski bir okul kullanıcısıysanız, belgelerinizi düzenlemek için Windows 10 veya Windows 8.1'de kullanmak isteyebilirsiniz. Ne yazık ki, eski WordPad uygulaması Windows'un yeni sürümlerinde biraz gizlidir, bu yüzden onu bulmakta ve açmakta zorluk çekebilirsiniz. Size yardımcı olmak için, WordPad'i başlatmak için dört yöntemi açıklayan bu eğiticiyi oluşturduk:
NOT: Bu kılavuz Windows 10, Windows 7 ve Windows 8.1 için geçerlidir. Paylaştığımız tüm yöntemler bu üç işletim sistemini kapsamaktadır.
1. Arama kullanarak WordPad'i açın
Windows'da WordPad'i açmanın en hızlı yolu, aramayı kullanmaktır. Windows 10'da, Başlat düğmesinin yanındaki arama kutusuna "wordpad" kelimesini yazın ve arama sonuçları listesinde uygun arama sonucuna tıklayın veya dokunun.
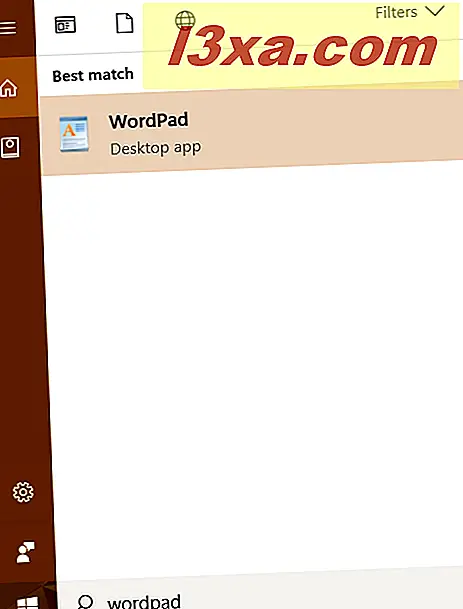
Cortana'dan "WordPad'i açmasını" isteyebilirsiniz ve bunu sizin için yapacaktır.
Windows 7'de, Başlat düğmesine tıklayın ve Başlat Menüsü arama kutusuna "wordpad" yazın. Ardından, WordPad arama sonucunu tıklayın.
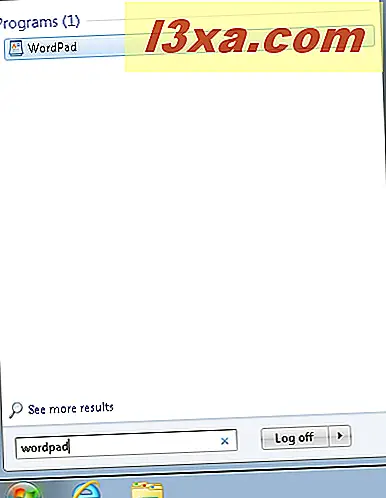
Windows 8.1 kullanıyorsanız, Başlangıç ekranına gidin (veya Arama cazibesini açın) ve "wordpad" yazarak başlayın . Sağdaki arama sonuçları listesinde, WordPad sonucunu tıklayın veya dokunun.
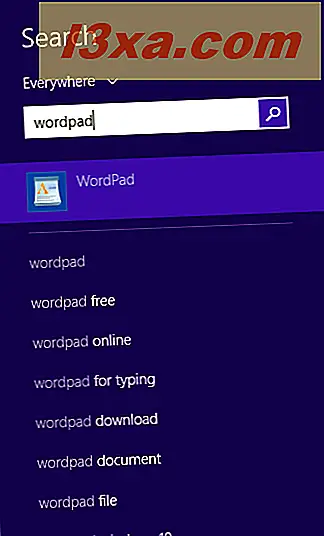
2. WordPad'i başlatmak için Çalıştır penceresini kullanın
WordPad'i başlatmak için hızlı bir yöntem, Çalıştır penceresini (Windows + R) açmak, Aç alanına wordpad yazmak ve Tamam'a dokunun veya dokunun.
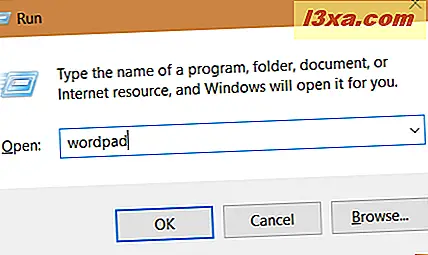
Bu hızlı bir yöntem değil mi?
3. WordPad'i başlatmak için Başlat Menüsünü (Windows 10 veya Windows 7'de) veya Başlangıç ekranını (yalnızca Windows 8.1) kullanın.
Pencere 10 kullanıcıları da WordPad'i açmak için fareyi veya dokunmatik ekranı kullanabilirler. Bunu yapmak için, Başlat'a tıklayın veya dokunun ve ardından W harfi ile başlayan programların listesine aşağı inin. Orada, Windows Donatılar klasörünü açın ve WordPad kısayoluna tıklayın veya üzerine dokunun.
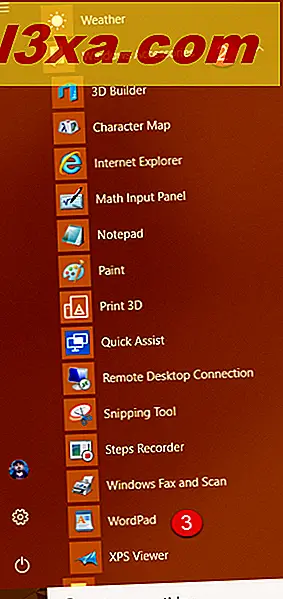
Windows 7 kullanıyorsanız, "Başlat -> Tüm programlar -> Donatılar -> WordPad" seçeneğini tıklayın.
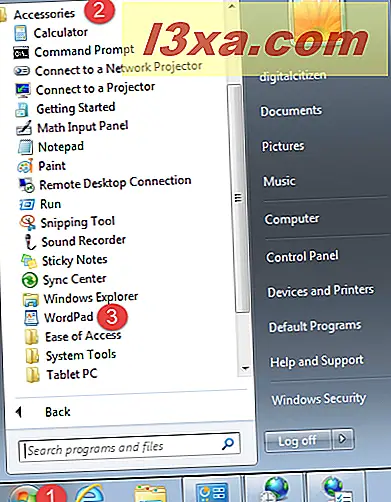
Windows 8.1 kullanıyorsanız, ilgili prosedür biraz daha zordur: Başlangıç ekranına gidin ve ekranın sol alt köşesindeki oku tıklatılarak Uygulamalar görünümünü açın.
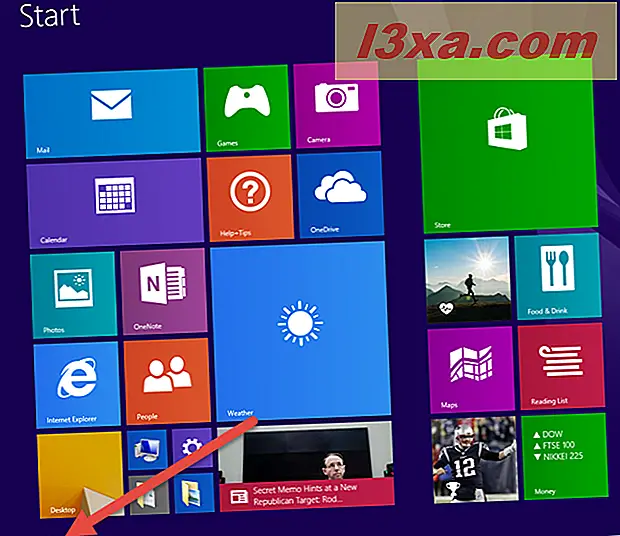
Uygulamalar görünümünde, sağdaki Windows Donatılar klasörüne ve ardından bu klasörde bulunan WordPad kısayoluna bakın.
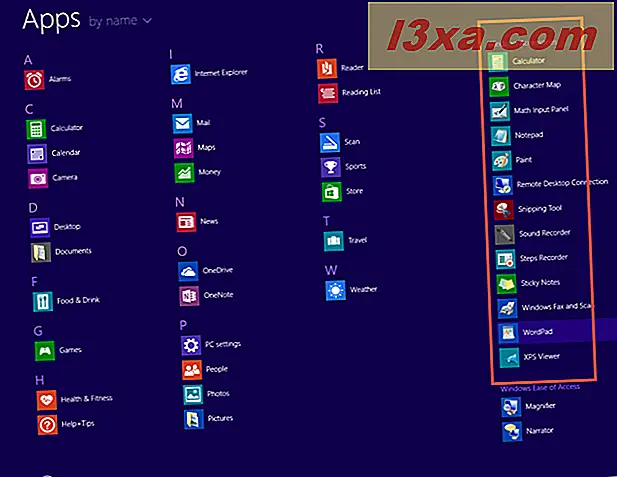
4. Dosya Gezgini veya Windows Gezgini'ni kullanarak WordPad'i başlatın.
Başka bir yöntem Dosya Gezgini'ni (Windows 10 ve Windows 8.1'de) veya Windows Gezgini'ni (Windows 7'de) kullanmaktır. Başlatın ve bilgisayarınızı Windows yüklü olduğu sürücüye tarayın. Ardından, "Program Files \ windows nt \ accessories" bölümüne gidin ve wordpad.exe dosyasını arayın.
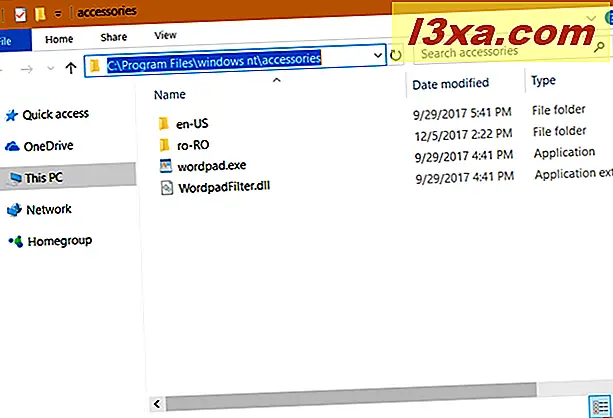
Bu dosyaya çift tıklayın ve WordPad başlatıldı.
WordPad'i kullanmanın keyfini çıkarın
Artık WordPad'i başlattınız ve mevcut belgeleri düzenlemek, yenilerini oluşturmak, belge yazdırmak vb. İçin kullanabilirsiniz. Nasıl kullanacağınızı öğrenmek istiyorsanız, bu eğiticiyi öneririz: Windows'ta WordPad ile Nasıl Çalışırsınız.
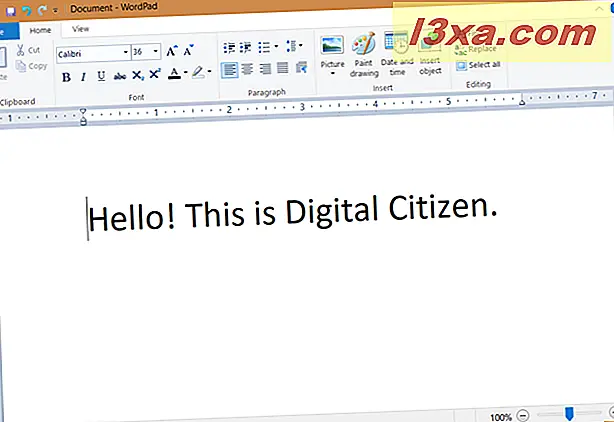
Hangi yöntem sizin için en uygun yöntemdir?
Artık Windows'ta WordPad masaüstü uygulamasını başlatmanın birçok yolunu biliyorsunuz. Onları deneyin ve sizin için hangi yöntemin en iyi olduğunu bize bildirin. Aşağıya yorum yapın ve tartışalım. Sizinle bir görüşme yapmak için sabırsızlanıyoruz.