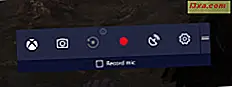
Microsoft, Windows 10'u şimdiye kadarki en oyun dostu işletim sistemi yapmak için çok çalışıyor. Yeni oyun özelliklerinden biri, oyun çubuğunu kaydetmenize, ekran görüntülerini almanıza ve hatta herkesin görmesi için oyun oturumlarınızı internette yayınlamanıza olanak veren Oyun çubuğu . Bu makalede, Windows 10'daki Oyun çubuğunu nasıl etkinleştireceğinizi ve kullanacağınızı göstereceğiz:
NOT: Bu kılavuz, tüm Windows 10 kullanıcıları için ücretsiz olarak 2017 baharında başlayacak olan Windows 10 Yaratıcıları Güncellemesi için oluşturulmuştur. Önceki sürümlerden daha önce yayınlanmış olan Windows 10 sürümleri daha yeni sürümler içermez. yap.
Oyun çubuğu nasıl etkinleştirilir
Oyun çubuğunu etkinleştirmek için, Ayarlar uygulamasını kullanmanız gerekir. Başlat Menüsünü açın ve vitese benzeyen simgeye tıklayın / dokunun.
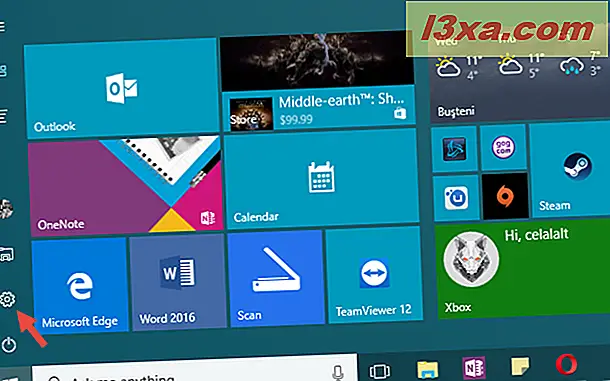
Ayarlar uygulamasında, Oyun kategorisine tıklayın veya dokunun.
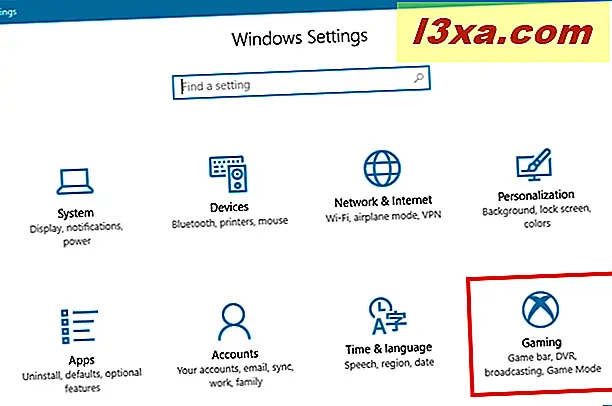
Sol sütunda, Oyun çubuğunun seçildiğinden emin olun. Ardından, pencerenin sağ tarafında, "Oyun kliplerini, ekran görüntülerini ve Oyun çubuğunu kullanarak yayınla" anahtarını açın.
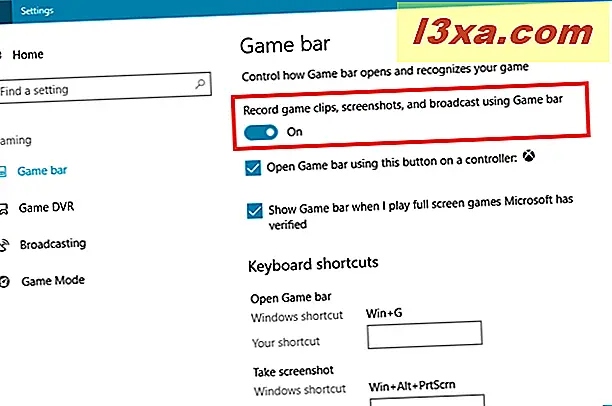
Windows 10 PC'nizle bir Xbox denetleyicisi kullanacaksanız, "Bir denetleyicide bu düğmeyi kullanarak Oyun Çubuğunu aç" ayarını da etkinleştirmek isteyebilirsiniz .
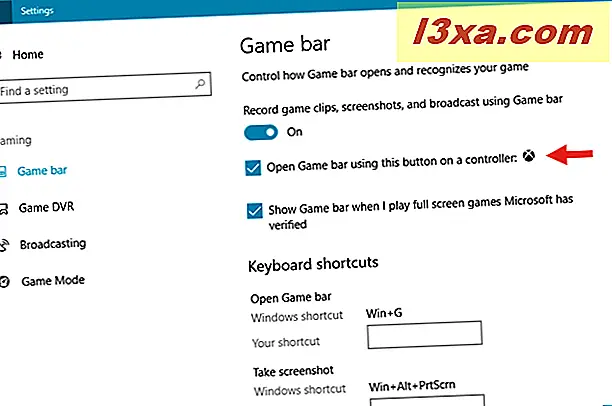
Windows 10, Microsoft tarafından doğrulanan oyunlarda Oyun çubuğunu otomatik olarak görüntüleyebilir. Bunu isterseniz, "Tam ekran oyunlarını oynadığımda oyun çubuğunu göster" seçeneğini de etkinleştirmeniz gerekir.
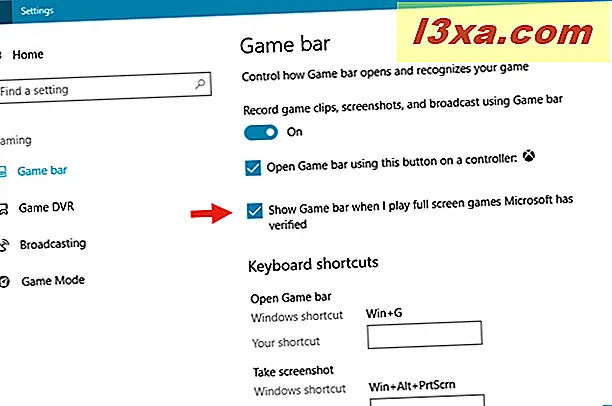
Bu panele yapacağınız sonraki ayarlar, Oyun çubuğuyla ilişkili klavye kısayollarıdır. Bu kılavuzda daha sonra onlar hakkında daha fazla bilgi konuşacağız. Şimdilik, bir oyun sırasında Oyun çubuğunu açmak için varsayılan klavye kısayolunun Win + G olduğunu unutmayın .
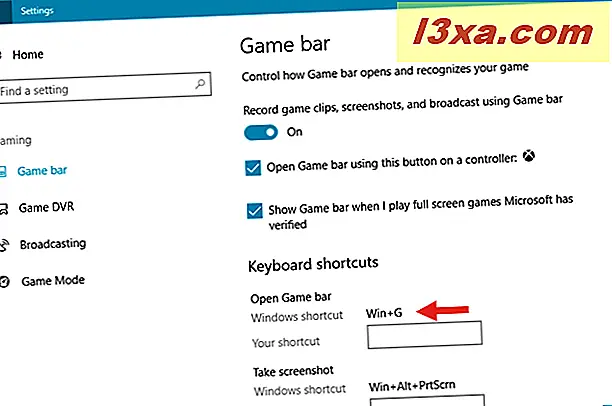
Oyun çubuğunu etkinleştirmenin alternatif bir yolu, Xbox uygulamasını kullanmaktır. Canlı bir döşeme olarak görüntülenen Başlat Menünüzde bulacaksınız. Sabitlemezseniz, listeyi Tüm uygulamalar ile listede bulabilirsiniz.
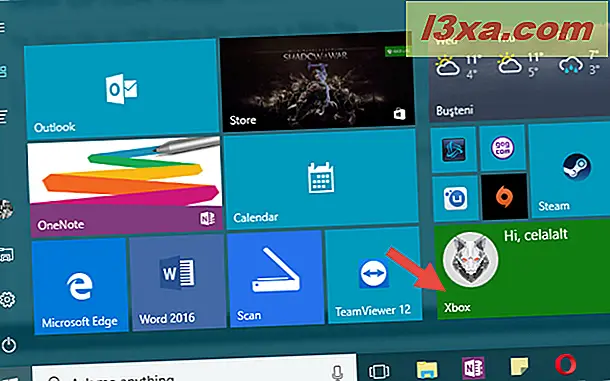
Xbox uygulamasında, Ayarlar'ı açın - uygulamanın sol alt kısmındaki dişli çark simgesini tıklayın veya dokunun.
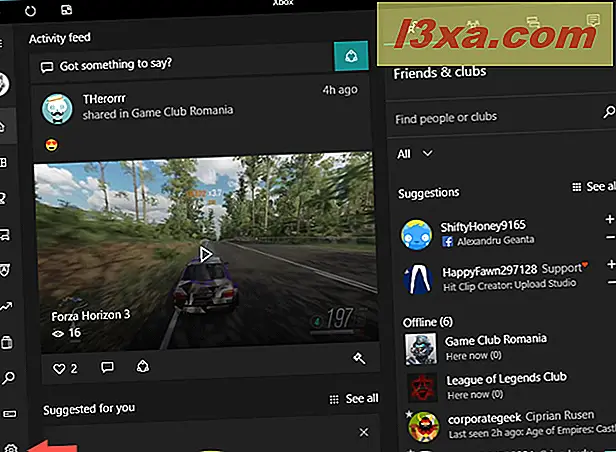
Üstte, Oyun DVR bölümünü seçin ve ardından "Oyun DVR'ı kullanarak oyun kliplerini ve ekran görüntülerini kaydet" anahtarını açın.
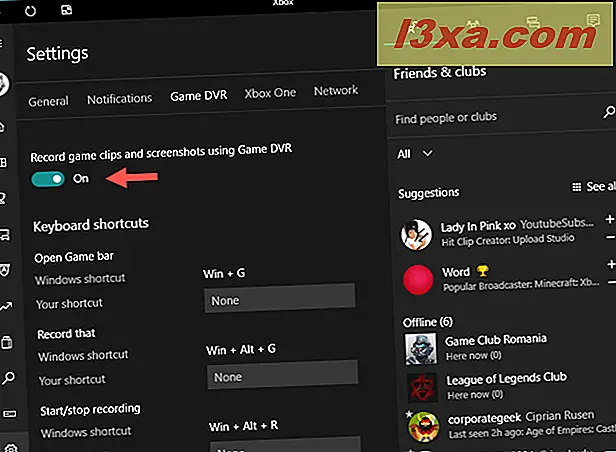
Windows 10'daki Oyun çubuğunu etkinleştirmek için izlemeyi seçtiğiniz yöntem ne olursa olsun, eğlence bölümü şimdi başlıyor.
Oyun çubuğu nasıl açılır
Oyun çubuğunu etkinleştirdikten sonra, favori oyununuzu başlatın. Ayarlarınıza bağlı olarak, oyun başlar başlamaz Oyun çubuğu otomatik olarak görüntülenebilir. Yoksa, klavyenizdeki Win + G tuşlarına basın veya Xbox denetleyicinizdeki Xbox düğmesine basın. Her iki durumda da, Oyun çubuğu şimdi ekranınızda olmalıdır.
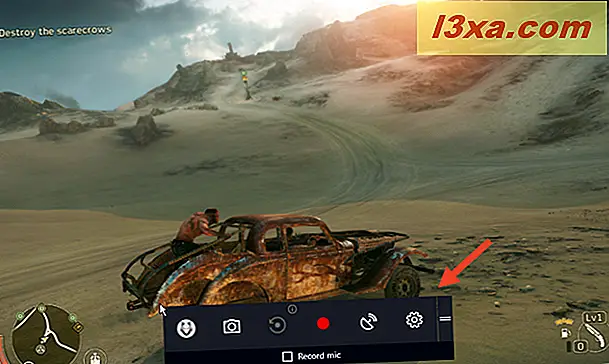
Şimdi oyun çubuğu ile neler yapabileceğinizi görelim:
1. Oyununuzun ekran görüntülerini alın
Oyun çubuğundan gelen ilk düğme - kamera gibi görünen - ekran görüntüsü almak için kullanılır. Bir ekran görüntüsü almak istediğinizde, bu düğmeye tıklayın veya dokunun ve anında alınacaktır.
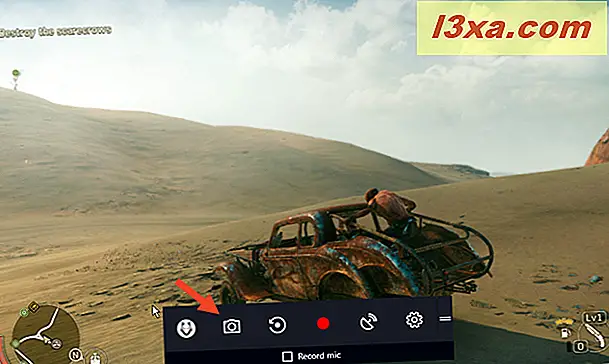
Klavyenizdeki Win + Alt + PrtScrn tuşlarına aynı anda basarak ekran görüntüsünü de alabilirsiniz.
2. Oyununuzun son birkaç saniyesini veya dakikasını kaydedin
Oyun çubuğundaki ikinci düğme, videonuzun son saniye veya dakikalarını içeren bir video kaydetmenizi sağlar. Bu, oynadığınız oyunda muhteşem bir şey olduğunda yapmak isteyebileceğiniz bir şey ve bunu, kâhyalık için tutmak istiyorsunuz. :)
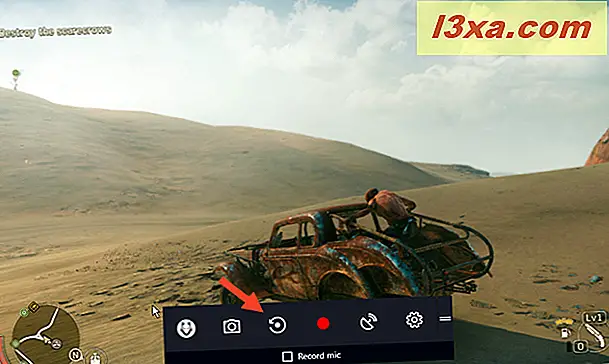
Ancak, bu özelliğin kullanılabilmesi için, Windows 10'da Arka Plan kaydının etkinleştirilmiş olması gerekir. Bunu, Oyun kategorisindeki Oyun kategorisi bölümündeki Ayarlar uygulamasında yapabilirsiniz. Orada, "Oyun oynarken arka planda kayıt yap" anahtarını açmalısın . Yine de, bu özellik Windows 10 bilgisayar cihazınızdan ek işlem gücü gerektiriyor ve oyununuzun kalitesini etkileyebilir.
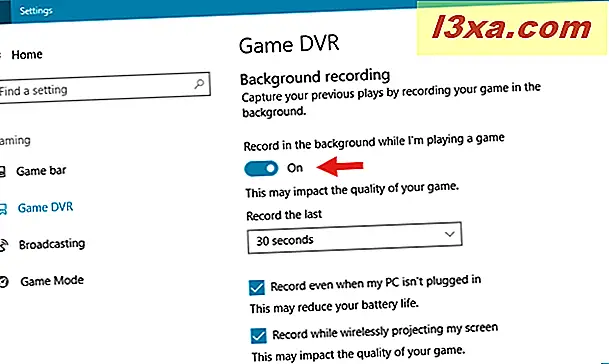
Oynarken arka planda ne kadar süre kaydedileceğini de seçebilirsiniz: 15 saniye, 30 saniye, 3 dakika, 5 dakika veya 10 dakika.
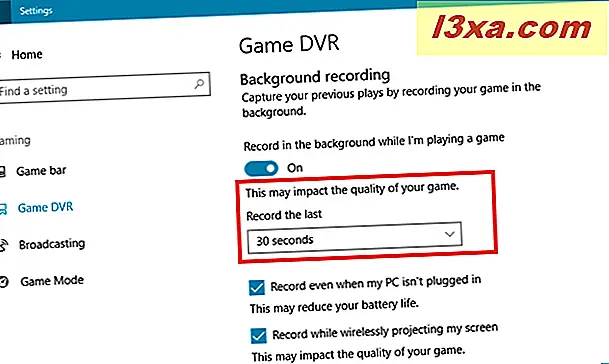
Arka plan kayıt özelliği etkinleştirildikten sonra, Oyunu çubuğunu açarak ve o düğmeyi Kaydet'e tıklayarak veya tıklatarak tetikleyebilir ya da Win + Alt + G klavye kısayolunu kullanabilirsiniz.
3. Oyununuzun bir videosunu kaydedin
Oyununuzun son birkaç dakikasını veya saniyesini kaydetmek istemezseniz ne olur? Baştan sona kadar, oynadığınız tüm oyunlarla video kaydetmek istiyorsanız ne yapmalısınız? Oyun çubuğundan üçüncü düğme budur.
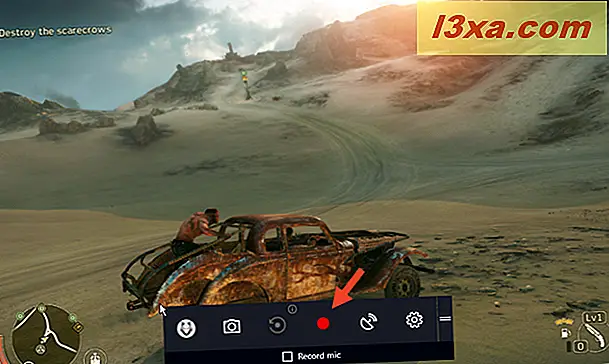
Kayıt düğmesine bastığınızda, Windows 10 PC'niz oyun oynama ile bir video kaydetmeye başlar. Düğmenin simgesi bir durdurma simgesine dönüşür ve kaydedilen saat yanında gösterilir.
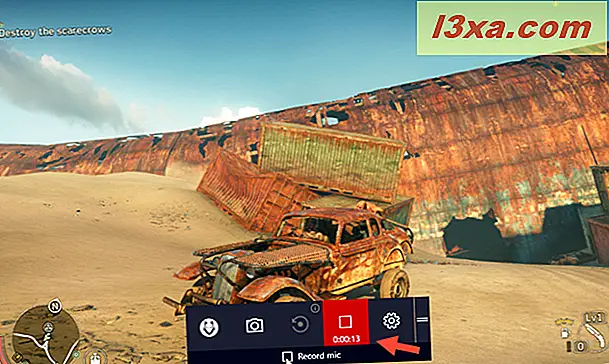
İsterseniz, mikrofonunuzu da etkinleştirebilirsiniz, böylece sesiniz de kaydedilir.
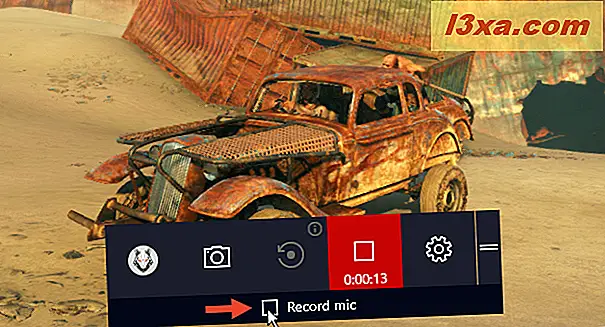
Oyun penceresinin içinde bir yere tıkladıktan veya bir yere dokunduğunuzda, oyun çubuğu aşağıdaki resimde olduğu gibi en aza indirir, böylece görüş alanınızı engellemez. Varsayılan konumu size uymuyorsa, ekranınızda istediğiniz yere sürükleyip bırakabilirsiniz.
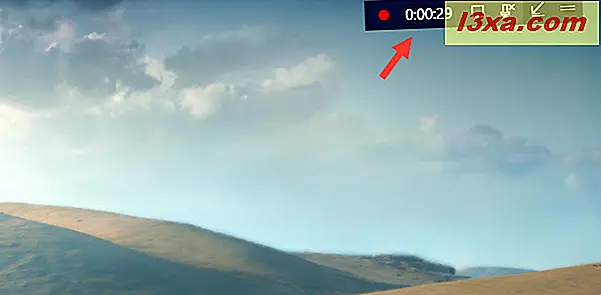
Kaydı bitirmek istediğinizde, durdur düğmesine tıklayın veya dokunun. Klavyenizdeki Win + Alt + R tuşlarına aynı anda basarak bir oyun kayıt oturumu başlatabilir ve bitirebilirsiniz.
4. Oyununuzu internette canlı yayınlayın
Bugün birçok oyuncu, çevrimiçi oynadıkları oyunları yayınlamaktan hoşlanıyorlar, tüm internetin onları izleyebilmelerini izlemek mümkün. Oyun akışı popüler bir şeydir ve oyunlarını akıtan ve bunun üzerinden yaşamak için profesyonel oyuncular bile vardır. Windows 10, oyunlarınızı canlı yayınlamak için yerleşik araçlar sunar veya bunları Microsoft'un bu etkinliği adlandırmayı sevdiği şekilde yayınlar. Ancak, oyununuzu istediğiniz herhangi bir akış hizmetine aktarmanıza izin vermez. Örneğin, oyunlarınızı Twitch'e aktaramazsınız. Şimdilik, sadece Kiriş için akış yapabilirsiniz. Bu servise canlı akışı başlatmak için, Oyun çubuğunu açın ve ardından dördüncü düğmeyi tıklayın veya radyo antenine benzeyen bir tuşa dokunun.
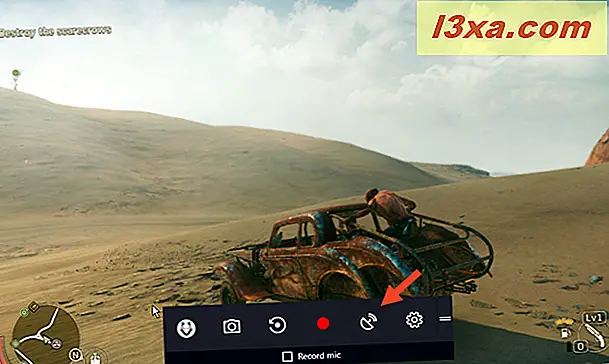
Bunu yaptıktan sonra, Yayın kurulumu olarak adlandırılan bir pencere açılır. İçeride, kanalınızın adını seçebilir, yayın penceresini seçebilirsiniz (bu sadece oyununuz veya tüm masaüstünüz olabilir), kamerayı etkinleştirdiğinizde kamera konumu ve mikrofonun açık olup olmadığını veya kapatır. Ayrıca, Ayarlar uygulamasında bulunan daha gelişmiş akış ayarlarına da bir bağlantı vardır. Tüm seçimlerinizi yaptıktan sonra, Yayın başlat düğmesine basarak akışa başlayabilirsiniz.
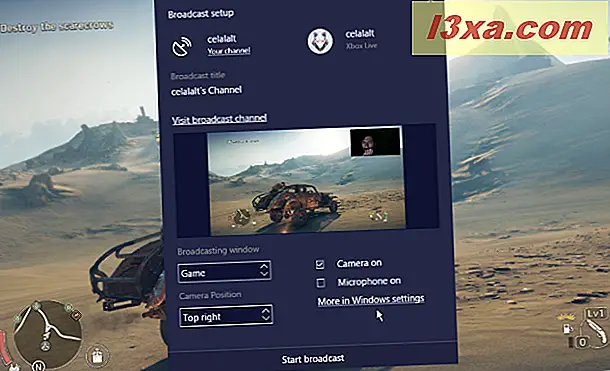
Oyununuzu canlı olarak akışa geçirdiğinizde, oyun çubuğu kayıt yaptığınız zamanki gibi en aza indirir. Bu sefer daha fazla bilgi, araç, seçenek ve akışınızın neye benzediğini gösteren küçük bir önizleme gösterecektir. Örneğin, kaç görüntüleyeniniz olduğunu (umarım kendim gibi sıfır değildir) veya akış yaptığınız zamanı görebilirsiniz.
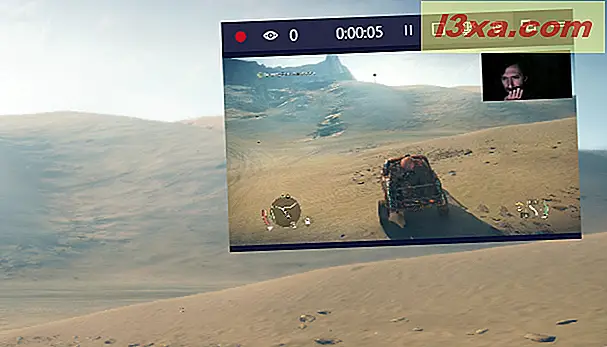
Mini Oyun çubuğunda, akışınızı duraklatmak veya durdurmak için mikrofon ve web kamerasını açmak veya kapatmak ve sohbeti göstermek için bir düğme de bulacaksınız.
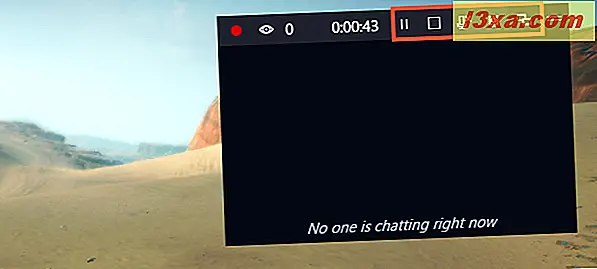
Klavyenizi kullanmayı tercih ederseniz, Win + Alt + B tuşlarına basarak yayını başlatabilmenizi veya duraklatabileceğinizi bilmelisiniz.
5. Oyun çubuğu ayarlarını değiştirin
Oyun çubuğunda bulacağınız son düğme - bir vitese benzeyen - bir dizi oyun ayarı içeren bir pencere açar.
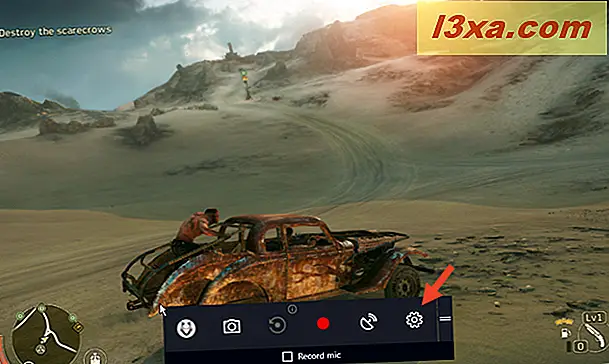
Ayarlar üç farklı bölüme ayrılmıştır: Genel, Yayın ve Ses . Burada Oyun Modu'nu etkinleştirmeyi veya devre dışı bırakmayı, arka plan kaydını açmayı veya kapatmayı, canlı akış oturumlarınızın varsayılan ayarlarını değiştirmeyi ve mikrofon kayıtlarının ses kalitesini seçmeyi seçebilirsiniz.
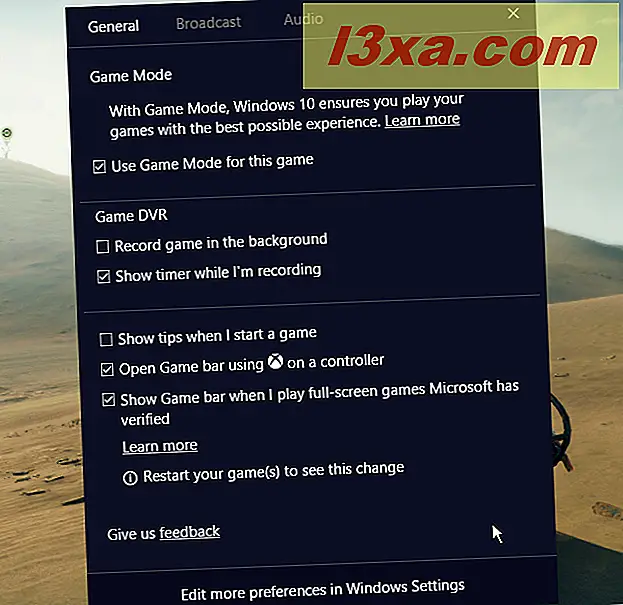
Sonuç
Windows 10'daki Oyun çubuğu, muhtemelen Windows 10'un oyunculara getirebileceği en iyi şeylerden biri. Ekran görüntüleri almanıza, video kaydetmenize ve oyunlarınızı canlı akışa geçirmenize izin verir. Daha fazlası için ne isteyebilirsin? Biliyoruz: Daha fazla canlı yayın hizmeti desteklenmeli ve özellikle Twitch. Bu oyun özelliklerini Windows 10 Creators Update'ten mi denediniz? Onları seviyor musun? Ne eklenmek istersin? Düşüncelerinizi aşağıdaki yorumlarda bizimle paylaşın.



