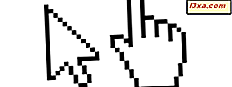Windows kullanıyor musunuz ve hızlı bir şekilde ekran görüntüsü almanız gerekiyor mu? Çalışmıyor PrtScn anahtarı ile sorun mu var? Tüm ekran yerine aktif pencerenin ekran görüntüsünü almak ister misiniz? Ya da belki ekranın belirli bir alanın serbest biçimli bir ekran görüntüsünü almak istersiniz? Ya da belki Windows'da bir oyun oynuyorsunuz ve başarılarınızı ekran görüntüsü ile yakalamak ister misiniz? Neden ekran görüntüsünü almak istediğiniz önemli değil; Bu kılavuzda şunları ele aldınız:
NOT: Bu kılavuz Windows TÜM modern sürümleri için geçerlidir: Windows 10, Windows 7 ve Windows 8.1. Eğitmenimizde açıklanan yöntemlerden bazıları, bu işletim sistemlerinden sadece birinde veya ikisinde çalışır. Durum böyle olduğunda, bu gerçeği doğru bir şekilde vurgularız.
1. Klavye kısayolunu kullanın: PrtScn (Print Screen) veya CTRL + PrtScn
İlk yöntem aynı zamanda en iyi bilinen ve tüm Windows sürümlerinde çalışır: klavyenizde PrtScn (Print Screen) tuşuna veya CTRL + PrtScn tuşlarına basın. Windows, tüm ekranın bir ekran görüntüsünü oluşturur ve panoya kaydeder. Sabit diskinizde bir dosya olarak saklanmaz. Ardından, Paint gibi bir resim düzenleme programını açın ve resmi panodan yapıştırın. Daha sonra, bir dosya olarak kaydedebilir ve hatta bazı temel düzenlemeleri yapabilirsiniz.
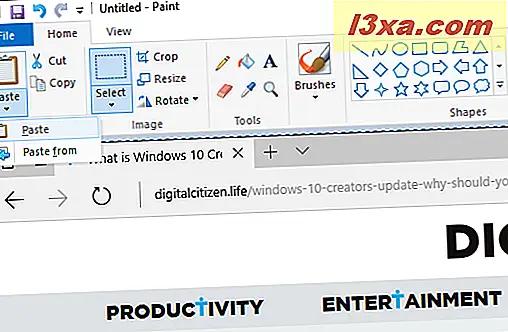
2. Klavye kısayolunu kullanın: Windows + PrtScn
Tüm ekranın bir ekran görüntüsünü almak ve başka bir araç kullanmadan sabit sürücüdeki bir dosya olarak kaydetmek isterseniz, klavyenizdeki Windows + PrtScn tuşlarına basın. Windows ekran görüntüsünü Resimler kitaplığında, Ekran görüntüleri klasöründe saklar. Dosyaya, "Screeenshot (sayı) .png" adı verilir ; burada sayı, kaç ekran görüntüsüne bağlı olarak değişir.
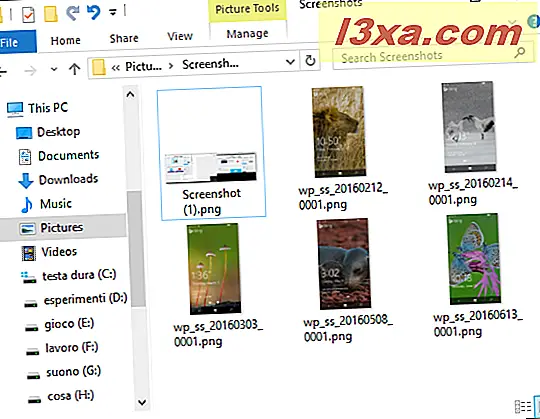
Windows 10'da, Fotoğraflar uygulamasını kullanıyorsanız “Ekranlar -> Resimler -> Ekran Görüntüleri” seçeneğine giderek ekran görüntülerinizi de bulabilirsiniz .
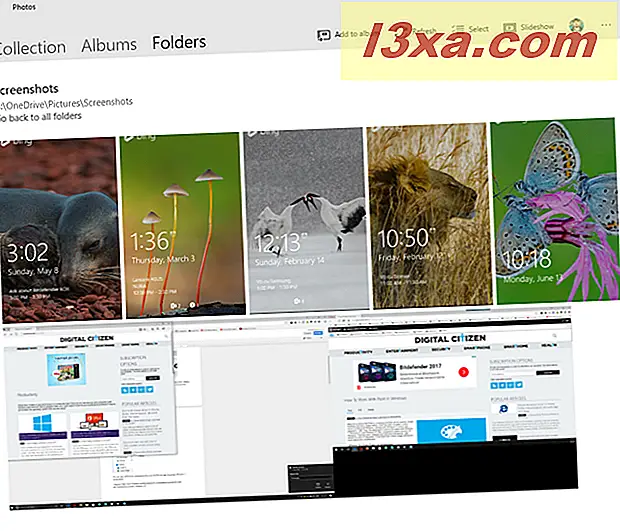 3. Klavye kısayolunu kullanın: Alt + PrtScn
3. Klavye kısayolunu kullanın: Alt + PrtScn
Windows'da, aktif pencerenin ekran görüntülerini de alabilirsiniz. Yakalamak istediğiniz pencereyi açın ve klavyenizde Alt + PrtScn tuşlarına basın. Ekran görüntüsü panoya kaydedilir. Paint'i veya başka bir fotoğraf düzenleme yazılımını açın ve görüntüyü yapıştırın, böylece düzenleyip Windows bilgisayarınıza veya aygıtınıza kaydedebilirsiniz.
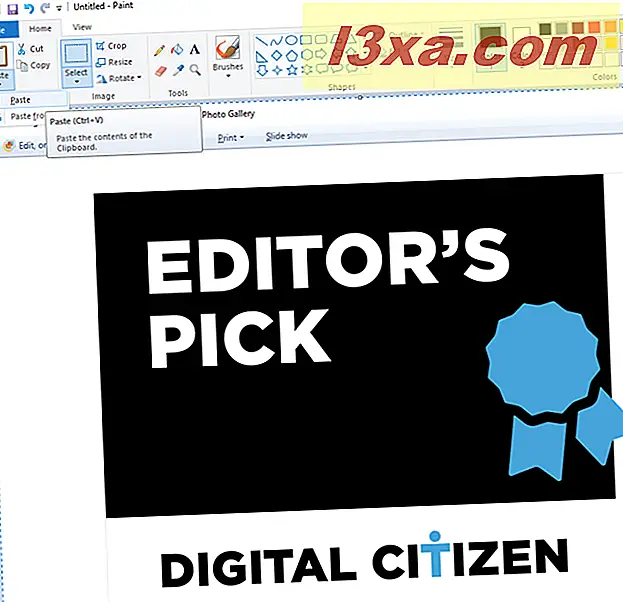
Bir dizüstü bilgisayarınız, bir tabletiniz veya Fn tuşlu bir klavyeniz varsa, bunu ilk üç yöntem yerine yapın:
İlk üç yöntem, Windows veya Windows klavye ile standart bir klavye ile masaüstü bilgisayarlarda mükemmel şekilde çalışmalıdır. Ancak, Fn tuşu olan bir dizüstü bilgisayarınız veya dönüştürülebilir bir cihazınız varsa, PrtScn tuşu sadece ekran görüntüsü almakla kalmaz, başka şeyler de yapar. Bu nedenle, PrtScn tuşuna bastığınızda, ekran görüntüsü almayacaktır. Bunun yerine, aşağıdaki klavye kısayollarından birini kullanın:
- Fn + PrtScn - tüm ekranın bir ekran görüntüsünü yapar ve panoya kopyalar. Standart PrtScn tuşuna basmakla eşdeğerdir.
- Fn + Windows + PrtScn - tüm ekranın bir ekran görüntüsünü alır ve başka herhangi bir araç kullanmadan sabit sürücüdeki bir dosya olarak kaydeder. Windows ekran görüntüsünü Resimler kitaplığında, Ekran görüntüleri klasöründe saklar. Standart bir klavyede Windows + PrtScn tuşlarına basmakla aynı şeydir .
- Fn + Alt + PrtScn - aktif pencerenin ekran görüntüsünü alır. Standart bir klavyede Alt + PrtScn tuşuna basmakla eşdeğerdir.

Bazı klavyelerde, PrtScn düğmesi iki veya daha fazla eylem gerçekleştiremeyebilir. Ancak, Fn kilit tuşuna basana kadar çalışmaz. Bu klavyelerde, Fn tuşu, Print Screen ( Baskı Ekranı) tuşu dahil olmak üzere üstte bulunan işlev ve çoklu ortam tuşları için bir kilit işlevi görür.
Böyle bir klavyeniz varsa, üst tuş tuşlarının kilidini açmak için Fn tuşuna basın ve sonra bu makalenin ilk üç bölümünde anlattığımız kısayolları kullanın. Şimdi çalışmalılar.
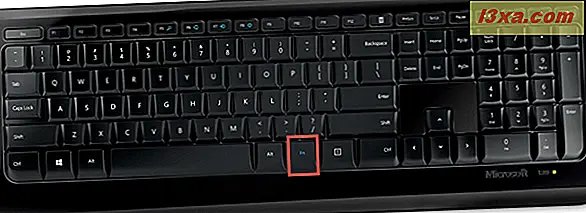
Windows 10 ile Microsoft'tan bir Yüzey veya Yüzey Pro tabletiniz varsa, Tür Kapağında PrtScn anahtarı olmadığından tamamen farklı klavye kısayolları kullanmanız gerekir. Bunun yerine, Microsoft, Windows 10 için aşağıdaki Yüzey aygıtına özel kısayollar sunar:
- Fn + Boşluk Çubuğu - geçerli ekranınızın görüntüsünü panoya kaydeder, böylece herhangi bir uygulamaya yapıştırabilirsiniz. Standart PrtScn tuşuna basmakla eşdeğerdir.
- Fn + Alt + Boşluk Çubuğu - etkin pencerenin ekran görüntüsünü panoya kaydeder, böylece herhangi bir uygulamaya yapıştırabilirsiniz. Alt + PrtScn klavye kısayoluna basmakla eşdeğerdir.
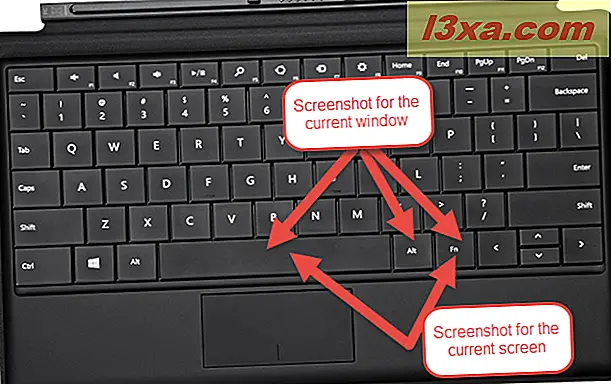
4. Klavye kısayolunu kullanın: Windows + ÜstKrktr + S (yalnızca Windows 10)
Windows 10 kullanıyorsanız, ekranınızın bir bölgesini yakalamak ve panoya kopyalamak için Windows + Üst Karakter + S tuşlarına basın. Windows + ÜstKrktr + S tuşlarına bastıktan sonra, ekran karartılır ve ekranda bir ekran görüntüsünde yakalamak istediğiniz bölgeyi çizmek için kullanabileceğiniz bir imleç gösterilir. Fare imlecini yakalamak ve serbest bırakmak istediğiniz alanı çizin.

Ekran görüntüsü panoya kaydedilir. Paint'i veya başka bir fotoğraf düzenleme uygulamasını açın ve ekran görüntüsünü yapıştırın, böylece düzenleyebilir ve kaydedebilirsiniz. Bu özellik aslında OneNote 2016'nın bir parçasıydı, ancak Windows 10'un kendisine eklendi, bu harika.
5. Snipping Tool kullanın
Snipping Tool, ekran görüntüleri almak için harika bir masaüstü uygulaması. Her türlü ekran görüntüsü oluşturabilir ve ayrıca bazı ışık düzenlemelerini yapmak için de kullanabilirsiniz. Başlat Menüsü arama kutusundaki "kesme aracını" (Windows 10 veya Windows 7 kullanıyorsanız) veya Başlat ekranında (Windows 8.1 kullanıyorsanız) arama yapın ve uygun arama sonucunu tıklatın veya üzerine dokunun.
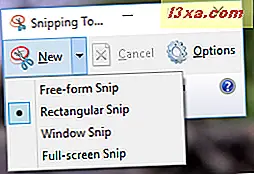
Nasıl kullanacağınızı öğrenmek için, şu eğiticiyi okuyun: Windows'da Snipping Tool ile Ekran Görüntüleri Nasıl Çekilir.
6. Surface tablet veya başka bir Windows tabletinde ekran görüntüleri alın
Bir Microsoft Surface veya bir ASUS Vivotab veya bir Dell Venue gibi bir Windows tabletiniz varsa, bir PrtScn tuşu bulunan bir klavyeye sahip olmayacaksınız. Evet, Snipping Tool'u kullanabilirsiniz, ancak bu dokunmatik bir cihazda harika değildir. En iyi çözüm, tabletinizde bulunan donanım düğmelerini kullanmaktır. Çoğu (tüm değilse) Windows tabletlerinde, Windows logosu ve Sesi Kısma tuşuna aynı anda basarak tam ekran görüntülerini alabilirsiniz.
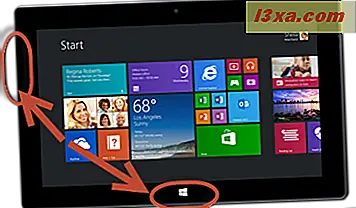
Bunu yaptığınızda ekranın daha da karanlıklaştığını göreceksiniz. Bu, bir ekran görüntüsünün yapıldığını gösterir. Ekran görüntüsünü Resimler klasörünüzde, Ekran görüntüleri klasöründe bulabilirsiniz.
7. Paylaşma cazibesi ile ekran görüntüleri alın (sadece Windows 8.1)
Windows 8.1, Windows 8'den Charms konseptini geliştirdi ve ekran görüntülerini almak ve paylaşmak için de kullanılabilir. Bu kılavuz, nasıl çalıştıklarını paylaşıyor: Windows 8.1'e Giriş: Herhangi Bir Uygulamadan Ekran Görüntüleri Nasıl Paylaşılır?
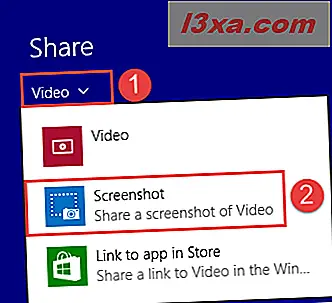
Takılar hakkında daha fazla bilgi edinmek isterseniz, şu kılavuzu okuyun: Windows 8.1'i Tanıtın: Takılar & Nasıl Kullanılır?
8. Klavye kısayolunu kullanın: Windows + Alt + PrtScn (yalnızca Windows 10 Creators Update)
Microsoft, Windows 10 Yaratıcıları Güncelleştirmesi'nde, her türden oyun oynarken kullanılabilecek yeni bir Oyun Çubuğu da dahil olmak üzere, oyuncular için yeni özellikler tanıttı. Bununla ilgili daha fazla bilgiyi buradan edinebilirsiniz: Oyun Modu nedir ve Windows 10'da nasıl kullanılır?
Bu Oyun Çubuğu ile yapabileceğiniz şeylerden biri aktif oyun penceresinin ekran görüntülerini almaktır. Bir oyun oynarken, Windows + Alt + PrtScn tuşlarına basın ve bir ekran görüntüsü otomatik olarak Windows 10 bilgisayarınız veya cihazınızda oluşturulur ve saklanır.
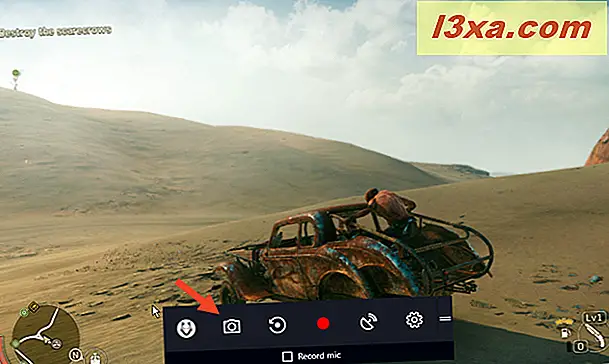
Ekran görüntüsü, Video kitaplığınızda, Yakalama klasörüne kaydedilir. Dosya adı, oynadığınız oyunun adını ve ekran görüntüsünün yapıldığı tarihi ve saati içerecektir.
Sonuç
Gördüğünüz gibi, Windows'da ekran görüntülerini almanın birçok yolu vardır. Karmaşık gereksinimleriniz olmadıkça, üçüncü taraf programları yüklemeye gerek kalmadan yerleşik araçları ve özellikleri kullanabilirsiniz. Aynı sonuçları alacaksınız ve bu sadece biraz çaba gerektiriyor.

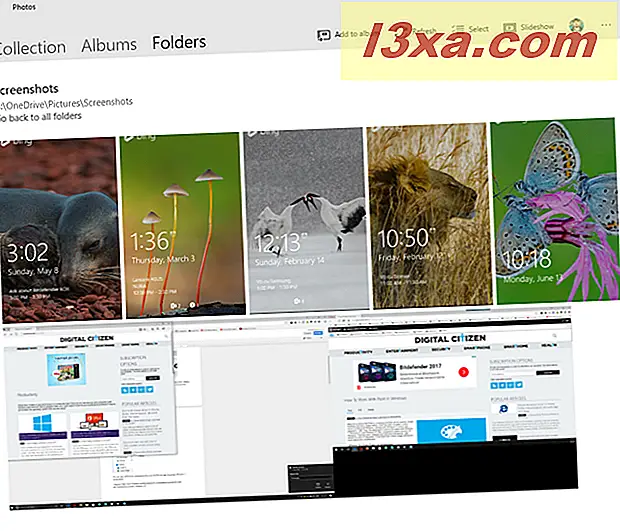 3. Klavye kısayolunu kullanın: Alt + PrtScn
3. Klavye kısayolunu kullanın: Alt + PrtScn