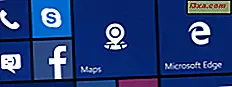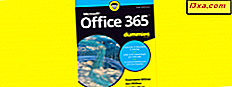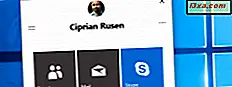Disklerinizi yönetmenin en kolay ve en basit yollarından biri, Disk Yönetimi aracını Windows'dan kullanmaktır. Ama Hey, Disk Yönetimi görsel bir araçtır ve bazılarımız, komuta dayalı arayüzler gibi bir çok daha fazladır. Bu nedenle, DiskPart ve diğer komut satırı araçlarını kullanarak Komut İstemi'nden birkaç disk yönetimi eyleminin nasıl yapılabileceğini görmek harika bir fikir olurdu. Bu makalede, hatalar için bölümlerinizi doğrudan Komut İstemi'nden oluşturma, biçimlendirme, silme, birleştirmeyi ve kontrol etmeyi öğreneceksiniz. Başlayalım:
İleriye taşınmadan önce dikkate alınması gereken önemli noktalar
Bu makalede sunulan eylemleri gerçekleştirmek için, yönetimsel izinlere sahip olmanız ve Komut İstemi'ni yönetici olarak çalıştırmanız gerekir. Check-in Nasıl Yapılır 7 Ways Yöneticileri Yönetici Olarak Çalıştırmak Windows'ta Command Prom pt'yi nasıl yönetici olarak çalıştıracağınızı görmek için.
Bu makalede listelenen komutları yanlış kullanırsanız verilerinizi kaybetme riski taşıdığınızı kabul etmeniz de çok önemlidir. Devam etmeden önce dikkatli olun ve verilerinizin bir yedeğini alın. Kötü bir şey olursa, sizi uyarmadığımızı söyleme! :)
1. Komut İstemi'nden bölüm oluşturma
Her şeyden önce, Komut İstemi'ni açın. Sonra Diskpart adlı Windows aracına erişmek için diskpart yazın.

Diskpart'ı başlattıktan sonra, yeni bir bölüm oluşturmak için hangi sabit sürücünün veya yarıiletken sürücünün kullanılacağını belirleme zamanı. Seçme komutunu kullanarak sürücüyü seçersiniz. Sisteminizdeki kullanılabilir diskleri görüntülemek için, komut listesi diskini kullanın.

Çalışmak istediğiniz diski seçmek için, kullanmak istediğiniz sabit diskin numarasını seçtikten sonra disk seçin.

Yeni bir bölüm oluşturmak için, bölüm bölümü ve ardından bölüm oluşturma komutunu kullanmanız gerekir. Daha önce kullanılan liste komutunun, her sabit diskte kullanılabilir boş alanı da görüntülediğini unutmayın. Bölümünüz, kullanılabilir boş alan miktarına eşit veya daha küçük bir boyutta olmalıdır.
Örneğin, 1000 MB boyutunda yeni bir birincil bölüm oluşturmak için "bölüm birincil boyut = 1000" yazmanız gerekir. Aynı komutu kullanın ve boyutu ihtiyaçlarınıza ve sabit diskinizdeki boş alana göre değiştirin.

2. Komut İstemi'nden bir bölüme bir harf nasıl atanır
Muhtemelen yeni oluşturulmuş birime de bir mektup atamak isteyebilirsiniz. Bir bölüme bir harf atama, Dosya Gezgini'nde görünür kılar, böylece kolayca erişebilirsiniz. Doğrudan Komut İstemi'nden bir bölüme bir harf atamak için atama komutunu kullanın.
Örneğin, R harfini yeni oluşturduğunuz bölüme atamak isterseniz, "atama = R" yazmanız gerekir.

Bir sürücü harfi atamadan önce, DiskPartı başlatmanız ve harfi atamak istediğiniz diski seçmeniz gerektiğini lütfen unutmayın.
3. Komut İstemi'nden bir bölüm nasıl biçimlendirilir
Artık bilgisayarınızda veya cihazınızda oluşturulmuş yeni bir bölümünüz olmasına ve ayrıca ona erişimin kolay olması için bir mektup atamanıza rağmen, bu bölümü biçimlendirene kadar kullanamazsınız. Bunu yapmak için "fs = ntfs quick" komutunu kullanın. Bu komut hakkında daha fazla bilgi edinmek için yardım formatını kullanın.

Diskpart'ı başlattıktan ve biçimlendirmek istediğiniz diski seçtikten sonra bu komut kullanılmalıdır.
Diskpart ile çalışmayı bitirdiğinizde, programı kapatmak için çıkış komutunu yazın.

4. Komut İstemi'nden bir bölüm nasıl silinir
Bir sürücüyü bilgisayarınızdan silmeniz gerektiğinde, prosedür oldukça basittir. İlk olarak, diskpart uygulamasını açın. Ardından, silmek istediğiniz bölümü seçin ve bölüm silme komutunu yazın. Silme işleminin nasıl çalıştığıyla ilgili bir örnek görebilirsiniz. Bölümün bulunduğu diskin seçilmesi, daha sonra silinecek birimin seçilmesi ve silme komutunun çalıştırılmasıdır.

5. Komut İstemindeki hatalar için disk nasıl kontrol edilir
Bir diski hatalar için kontrol etmek için chkdsk komutunu kullanmanız gerekir. Chkdsk yazın ve ardından sürücünün mektubu yazın. Bu komutu daima / f parametresiyle birlikte kullanmanizi öneririz. Bu, aracın bulduğu hataları otomatik olarak düzeltmesini sağlar.
Örnek olarak, R: sürücüsünü chkdsk / fr: yazarak ve Enter tuşuna basarak tarayacağız. Tarama işlemi başlayacaktır.

Tarama bittikten sonra, aşağıdaki resimden birine benzer bir rapor görürsünüz.

Bu, bölümün ne kadar disk alanına sahip olduğunu, sistem tarafından kaç dosyanın kullanıldığını, diskte ne kadar boş alan bulunduğunu, kaç tane hatalı sektörün tanımlandığını vb. Özetler.
6. Komut İstemi'nden disk nasıl birleştirilir
Komut İstemi ayrıca bir bölümü birleştirmenin bir yolunu sunar. Tek yapmanız gereken komut birleştirme işlemini sürücü harfiyle yazmanız. R: bölümünü birleştirmek isterseniz, örneğin, "defrag r:" kullanırsınız . Her şey yolunda gittiyse, seçtiğiniz bölüm birleştirildikten sonra aşağıdaki gibi bir rapor almalısınız.

Rapor, optimizasyon işleminden önce ve hacim boyutu, boş alan, toplam parçalanmış alan ve en büyük boş alan boyutu gibi tamamlandıktan sonra bilgileri içerir.
Sonuç
Bölümlerinizi Komut İstemi aracılığıyla yönetmenin zor olduğunu düşünmenize rağmen, bunun çok da zor olmadığını kanıtlamayı umuyoruz. İlgili prosedürler hiç karmaşık değildir ve doğru komutları öğrendikten sonra, Komut İstemi'ni kullanmak Disk Yönetimi gibi diğer araçları kullanmaktan çok daha hızlı olabilir. Herhangi bir sorunuz varsa, aşağıda bir yorum yazabilirsiniz.