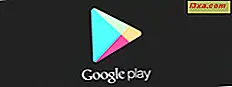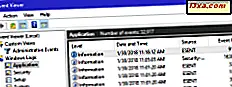Windows temalarının temel kişiselleştirmesinin ötesinde, görsel ayarları özelleştirmek için biraz daha gizli ama daha güçlü bir yol olduğunu biliyor muydunuz? Pencere Rengi ve Görünüm penceresinin yardımıyla, bazı uygulamalar tarafından kullanılan arka plan rengini değiştirebilir, kaydırma çubuğunun boyutunu artırabilir veya menüler için kullanılan yazı tiplerini değiştirebilirsiniz. Bu eğitim, tüm bunları nasıl yapabileceğinizi ve biraz daha fazlasını gösterecektir.
Pencere Rengi ve Görünüm Penceresi Nasıl Açılır
Aero kullanıp kullanmadığınıza göre cevap biraz farklıdır. Eğer öyleyse, "Denetim Masası -> Görünüm ve Kişiselleştirme -> Kişiselleştirme" ye gidin ya da masaüstünüze sağ tıklayın ve Kişiselleştirme'yi seçin. Artık tüm Windows temalarınızı içeren bir liste görüyorsunuz. Kullanmak ve özelleştirmek istediğinizi seçin, ardından Pencere Rengi'ni tıklayın.

Bu, ilk Pencere Rengi ve Görünüm penceresini açar - ihtiyacımız olan pencere değildir. Bu pencerede seçeneklerin nasıl özelleştirileceği hakkında daha fazla bilgi edinmek isterseniz, bu eğiticiye göz atın: Windows 7 Temalarını Özelleştirme.
Bizim için ilginç olan şey, "Gelişmiş görünüm ayarları" olarak adlandırılan pencerenin alt kısmında görünen bağlantıdır. Üstüne tıkla.

Bu pencere, ihtiyaç duyduğumuz pencereyi, tıpkı daha önce olduğu gibi adlandırılan pencereyi açar - Pencere Rengi ve Görünüm . :)

Aero kullanmıyorsanız, ancak bir Windows temel teması veya bir Windows Klasik teması varsa, bu pencereye gitmek çok daha basittir. "Denetim Masası -> Görünüm ve Kişiselleştirme -> Kişiselleştirme" ye gidin, kullanmak istediğiniz temayı seçin ve özelleştirin ve Pencere Rengi'ni tıklayın. İhtiyacınız olan Pencere Renk ve Görünüm penceresini alırsınız.

Gelişmiş Görünüm Seçeneklerini Kişiselleştirme
Pencere Rengi ve Görünüm penceresinde, özelleştirebileceğiniz uzun bir liste listesi vardır. Bununla birlikte, bunları özelleştirseniz bile, her zaman uygulanacakları anlamına gelmez. Burada vurgulanması gereken bazı önemli "kurallar" vardır:
- Yapılandırma öğelerinin çoğu yalnızca Windows Klasik veya Yüksek Kontrast temalarına uygulanır. Bir örnek Masaüstü öğesidir. Rengini değiştirirseniz, masaüstü arka planınız bu renge dönüşür, sadece bu temalar için.
- Kullanabileceğin herhangi bir tema için uygulanan birkaç öğe var. Bir sonraki bölümde detaylı olarak ele alacağız.
- Şu anda kullanmakta olduğunuz Windows temasının ayarları, özellikle Windows Aero temalarını kullanırken, çoğu öğe için burada yapabileceğiniz ayarları koyar. Windows Aero temalarını özelleştirme hakkında daha fazla bilgi edinmek için bu eğiticiyi öneririm: Windows 7 Temalarını Özelleştirme.

TÜM Temalara Uygulanan Kişiselleştirme Seçenekleri
Söz verildiği gibi, herhangi bir temaya uygulanan seçenekleri inceleyelim. Göreceğiniz gibi, yapılandırabileceğiniz ve uygulayabileceğiniz birkaç öğe olsa da, özellikle de yaşlıların erişimini kolaylaştırmak istiyorsanız veya sorunları olan kişiler için hepsi çok yararlı olabilir.
- Simge - simgeleri için kullanılan yazı tipini ve boyutunu değiştirmenizi sağlar.
- Simge Aralığı (Yatay ve Dikey) - hem yatay hem de dikey olarak simgeler arasındaki boşluğu artırmanıza veya indirmenize izin verir.
- Menü - menülerdeki yazı tipinin boyutunu ve boyutunu özelleştirmek için bunu kullanın.
- Mesaj Kutusu - mesaj kutularında gösterilen yazı tipi ve metnin boyutunu özelleştirmek için kullanın. Bu mesaj kutuları, belirli olaylar gerçekleştiğinde açılır (bir hata olduğunda, bir işlem başarıyla tamamlandığında, vb.).
- Kaydırma çubuğu - bu seçenek, daha kalın veya daha ince yapmak için kaydırma çubuğunun boyutunu değiştirmenizi sağlar.
- Pencere - "pencere metni" ifadesinin rengini değiştirmenize izin verir. Bu, metni doldurmanız gereken bir uygulama penceresinin ve metnin dinamik olarak görüntülendiği bazı bölümlerin bölümüdür. Örneğin, bu ayar ile Not Defteri veya Wordpad'in arka planını değiştirebilirsiniz. Ancak, Windows Gezgini'nin arka plan rengini değiştirmezsiniz; Başlat Menüsü arama kutusu, arama sonuçlarını görüntülerken bu ayara göre rengini değiştirir.
Aşağıda, Menü, Kaydırma Çubuğu ve Pencere ayarlarını değiştirerek elde ettiğim sonuçların bir örneğini görebilirsiniz. Gösterilen menülerin boyutunu arttırmayı, kaydırma çubuğunu kalınlaştırmayı ve Not Defteri'nin arka plan penceresini ve diğer uygulamaların gri olmasını değiştirmeyi başardım.

Kişiselleştirme Ayarlarınızı Sıfırlama
Yaptığınız değişikliklerden memnun değilseniz, “normallik” e geri dönebilirsiniz. Tek yapmanız gereken aktif temayı diğeriyle değiştirmek. Tüm görsel ayarlarınız yeni temaya göre ayarlanacaktır.
Sonuç
Umarım bu makaleyi beğendin. Windows 7'nin görünümünü nasıl özelleştireceğinize dair daha fazla ipucu arıyorsanız, aşağıda önerdiğimiz konulara göz atın. Bazı harika önerilerimiz var.