
Bir dizüstü bilgisayar veya masaüstü bilgisayar kullanıyorsanız, kullanmak için farenize veya dokunmatik alanınıza güvenmeniz çok olasıdır. Windows ile çalışmak, bu cihazlardan birinin kullanımını ima eder. Bluetooth tabletinize Windows tabletinize de bağlanabilir, bu da üzerinde çalışmanızı kolaylaştırır. Bu nedenle, daha üretken olmak istiyorsanız, farenizi istediğiniz gibi yapılandırmanız önemlidir. Düğmelerinin yaptıklarını değiştirmek veya fare hassasiyetinizi daha yüksek veya daha düşük olacak şekilde değiştirmek isterseniz, bu eğiticiyi okuyun ve Windows 10'da nasıl yapılacağını öğrenin:
NOT: Bu makalede gösterdiğimiz ayarlar çoğu donanımla ilgilidir, ancak bazı daha gelişmiş fareler ve dokunmatik yüzeyler ek seçeneklere sahip özel sürücülere sahiptir. Bu ayarları yapılandırmak için, belirli işaretleme aygıtınızın kullanım kılavuzuna başvurmanız gerekir.
Windows 10'daki temel fare ayarlarına nasıl erişilir
Farenizin veya dokunmatik alanınızın temel özelliklerini yapılandırmak için Ayarlar uygulamasına erişmeniz gerekir. Bunu yapmak için önce, masaüstünüzün sol alt köşesindeki Başlat düğmesine tıklayarak veya bu menüye dokunarak Başlat Menüsünü açın. Ardından, uygulamayı açmak için tıklayın veya Ayarlar'a dokunun.

Ayarlar uygulamasında, Cihazlar'a tıklayın veya dokunun.

Pencerenin sol tarafında, fare yapılandırma ayarlarına erişmek için "Fare" yi seçin.

Birincil fare düğmesi nasıl seçilir
İlk ayar, "Birincil düğmenizi seçin" düğmesi tahsisini ayarlar. Seçenekler listesini açmak için tıklayın ve sol veya sağ fare düğmenizi birincil olarak ayarlanmış olarak seçin. Varsayılan ayar kalmıştır, ancak sola dönerseniz sağa değiştirmek isteyebilirsiniz.

Fare tekerleği kaydırma seçenekleri nasıl değiştirilir
İkinci seçenek, fare tekerleği ile kaydırmanın nasıl çalıştığını yapılandırır. Kullanılabilir seçeneklerden birini seçmek için tıklayın: "Her seferinde birden çok satır" seçeneğine ilerleyin veya "Bir kerede bir ekran" seçeneğine ilerleyin. Birincisi, varsayılan seçenektir, ikincisini seçerken daha yumuşak ve daha yavaş kaydırma yapar. Fare tekerleğini kaydırır. Bir kerede tam bir içerik ekranı. Bu kaydırma seçeneklerinin nasıl çalıştığını görmenin en kolay yolu, Dijital Vatandaş gibi bir web sitesi açmak ve tercih ettiğiniz kaydırma yöntemini kontrol etmektir.

"Birden çok satırı bir seferde" kaydırmayı seçerseniz , bir seferde kaç satırın kaydırılacağını ayarlamak için ayarın altındaki kaydırma çubuğunu kullanabilirsiniz. Satır sayısını azaltmak veya artırmak için imleci sola veya sağa sürükleyin ve sürükleyin. Varsayılan ayar 3'tür.

Ardından, etkin olmayan pencerelere veya arka planda pencerelere ilişkin kaydırma davranışını ayarlayabilirsiniz. "Üzerine geldiğimde etkin olmayan pencerelerde kaydırma" Açık olarak ayarlanmışsa, fare imlecini etkin olmayan bir pencerenin üzerine getirdiğinizde, üzerine odaklanmak zorunda kalmadan kaydırma yapabilirsiniz. Kapalıysa, önce içeriğini kaydırmadan önce etkin olmayan pencerelere tıklamanız gerekir. Varsayılan ayar Açık .

Windows 10'da gelişmiş fare ayarlarına nasıl erişilir
Ek fare ayarlarını keşfetmek isterseniz, İlgili ayarlar bölümünün altındaki Fare ayarları penceresindeki "Ek fare seçenekleri" bağlantısını tıklayın.

Şimdi, Fare Özellikleri penceresi ilk sekme, Düğmeler aktif olarak açılır.

"Fare Özellikleri" penceresini kullanarak birincil fare düğmesi nasıl seçilir
Yapabileceğiniz ilk şey, fare ayarları penceresindeki birincil fare düğmesini seçerek sahip olduğunuz aynı ayar olan birincil fare düğmesini değiştirmektir. Burada, birincil düğmeyi seçmezsiniz, ancak "Birincil ve ikincil düğmeleri değiştir" kutusunu işaretleyerek bunları değiştiriniz. Sağdaki farenin resmi, hangi düğmenin şu anda birincil olduğunu gösterir (mavi renkte).

Fare çift tıklama hızı nasıl ayarlanır
"Çift tıklama hızı" nı da ayarlayabilirsiniz: Bu, çift tıklama olarak düşünülmesini sağlamak için birincil fare düğmesine iki kez basmanız gerektiğini gösterir. Yavaş fare kullanıcıları bu hızı düşürmek isteyebilir. Seçilen seçeneği, sağdaki klasör simgesinde test edebilirsiniz.

ClickLock nedir ve nasıl açılır
ClickLock, Düğmeler sekmesindeki son ayardır. "ClickLock'u Aç" kutusunu işaretleyerek açabilirsiniz.

ClickLock açıkken, tıklama ve sürüklemenin yerini alabilir: ana fare düğmenizi tıklatıp basılı tutun (genellikle sağ elini kullanan kişiler için soldaki düğme), sonra bırakın. Bu tıklamayı kilitler ve siz tekrar tıklatana kadar fare düğmenizin basılı tutulduğu kabul edilir. ClickLock uzunluğunu yapılandırmak için Ayarlar düğmesine basın.

Burada, tıklama kilitlenmeden önce fare düğmesini ne kadar basılı tutmanız gerektiğini ayarlayabilirsiniz. Gerekli süreyi azaltmak veya artırmak için çubuğu sola veya sağa sürükleyin. Tamam tuşuna basarak ayarı uygulayın.

Fare imleçleri görünümünü nasıl değiştirilir
İşaretçi seçeneklerine erişmek için, Fare Özellikleri penceresinin üstündeki İşaretçiler sekmesini tıklatın.

Fare işaretçileri için özelleştirme seçeneklerini daha önceki bir makalede ele aldık: Windows'ta fare imleçleri veya işaretçileri nasıl özelleştirilir.
Fare duyarlılığı nasıl değiştirilir
Windows 10'da fare duyarlılığında değişiklik yapabilmek için, Fare Özellikleri penceresinden "İşaretçi Seçenekleri" sekmesine gitmelisiniz.

Burada fare hassasiyetini ayarlayabilir veya daha basit kelimelerle, "İşaretçi hızını seç" çubuğunu tıklayarak ve sürükleyerek, fare işaretçinizin ekranda ne kadar hızlı hareket ettiğini ayarlayabilirsiniz. İşaretçi hızını azaltmak veya artırmak için onu sola veya sağa hareket ettirin.

"İşaretçi hassasiyetini geliştir" seçeneğini işaretlemek, fare tıklamaları daha hassas yapar, bu nedenle özellikle fareniz bu kadar büyük değilse, bu kutuyu işaretli bırakmanız gerekir.

Diğer işaretçi seçenekleri nasıl değiştirilir (iletişim kutularındaki varsayılan düğüme veya işaretçi işaretçisini görüntülemek gibi)
"Yapıştır" ayarını etkinleştirirseniz, fare işaretçinizin iletişim kutularında otomatik olarak varsayılan düğmeye ( Tamam, Evet, Kaydet vb.) Geçmesini sağlayabilirsiniz.

"İşaretçi işaretlerini göster" kutusunu işaretlerseniz, fare işaretçisini ek işaretçiler izlemesi takip eder. Bu, düşük ışıklı ekranlarda fare işaretçisini daha kolay takip etmenizi sağlar. Halatın uzunluğunu azaltmak veya arttırmak için çubuğu sola veya sağa hareket ettirin.

Bir kelime işlemci veya e-posta yazılımında uzun metinler yazarken, fare imlecinin kaybolmasını istiyorsanız "Yazarken işaretçiyi gizle" seçeneğini işaretleyin. Teorik olarak, yazdığınız metni daha kolay okunur hale getirir.
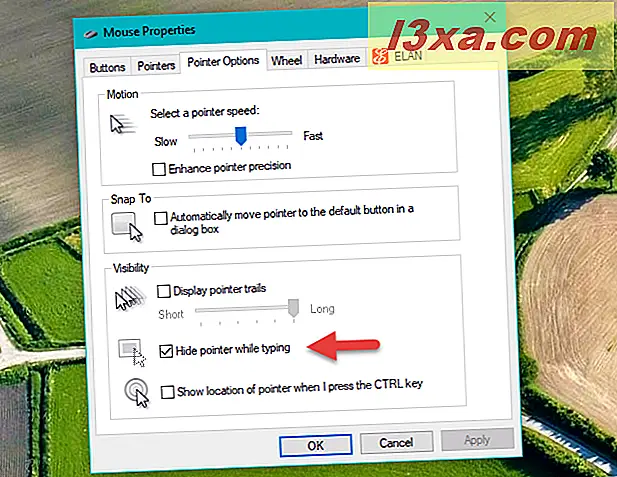
Düşük ışıklı monitörlerde "CTRL tuşuna bastığımda işaretçinin konumunu göster" seçeneği kullanışlı olabilir. CTRL tuşunu fare imlecinin konumunu animasyonlu, radar benzeri çevrelerle işaretler.

Fare tekerleği dikey ve yatay kaydırma seçenekleri nasıl değiştirilir
Fare tekerleği seçeneklerini özelleştirmek için, Fare Özellikleri penceresinin üstündeki Tekerlek sekmesini tıklatın.

"Dikey Kaydırma" seçenekleri, Ayarlar uygulamasından Fare ayarları sayfasında gördüğünüzle aynıdır. Bir seferde ne kadar içeriğin kaydırılacağını seçebilir ve ilk seçeneği belirlerseniz satır sayısını belirleyebilirsiniz.

Yatay Kaydırma altında, fare tekerleğini eğdiğinizde kaç karakterin yatay olarak kaydırılacağını ayarlayabilirsiniz. Bunun her tür fare üzerinde çalışmadığını unutmayın: yatay kaydırma özelliğini destekleyen bir desteğe ihtiyacınız var.

Fare donanımı bilgisi nasıl görüntülenir?
Fare donanım seçeneklerinizi görmek için, Fare Özellikleri penceresinin üstündeki Donanım sekmesini tıklatın.

Burada, bilgisayarınıza bağlı olan tüm fareleri ve dokunmatik alanları, üreticilerini, takılı oldukları bağlantı noktalarını ve aygıtların doğru şekilde çalışıp çalışmadığını görebilirsiniz. Genellikle, bu sayfaya erişmeye gerek yoktur ve donanım özellikleri sadece ileri düzey kullanıcılar tarafından kullanılmalıdır.

İkiden fazla düğmeli bir fare nasıl yapılandırılır
Okuyucularımızdan biri, iki düğmeden daha fazlasına sahip bir farenin nasıl yapılandırılacağını sordu. Ne yazık ki, bu sorunun cevabı yalnızca Windows 10 kullanarak farenizde bulunan ek düğmeleri ayarlayamamanızdır. Böyle bir fareniz varsa, ekstra düğmelerinin yalnızca farenizin sunduğu bir yazılım uygulamasını kullanarak yapabileceklerini yapılandırabilirsiniz. üretici firma. Genellikle fareniz için sürücüleri, beraberindeki CD / DVD'de veya farenin üretici web sitesinden doğru yazılımı alırsınız. İşte en popüler farelerin bazıları tarafından kullanılan yazılımların listesi:
- Microsoft fare düğmeleri genellikle Microsoft Mouse ve Klavye Merkezi ile yapılandırılabilir
- Logitech fareler Logitech SetPoint ile yapılandırılabilir
- Razer oyun fareleri Razer Synapse ile ayarlanabilir
- ASUS oyun fareleri ASUS ROG Armory ile kontrol edilebilir
- SteelSeries oyun fareleri SteelSeries Engine yazılımının yardımıyla yapılandırılabilir
- Corsair oyun fareleri, ekstra düğmelerini eşlemek için Corsair Utility Engine yazılımını kullanır
Windows 10'da herhangi bir farede bulunan ekstra düğmelerin neler yaptığını yapılandırmak için kullanabileceğiniz başka bir seçenek de X-Mouse Düğmesi Denetimi gibi bir üçüncü taraf uygulaması kullanmaktır. Bu, Windows XP'den Windows 10'a kadar herhangi bir Windows işletim sisteminde çalışır ve fare modelinizden bağımsız olarak çalışır.
Sonuç
Windows 10'da, farenizin nasıl çalıştığına dair hemen hemen her ayrıntıyı, üzerinde iki düğmeden fazla bir fareye sahip olduğunuzda, faredeki ekstra düğmelerin ne olduğuyla ilgili göze çarpan bir istisna olarak yapılandırabilirsiniz. Ancak, önceki Windows sürümleriyle karşılaştırıldığında, Windows 10, temel fare ayarlarını değiştirebileceğiniz Ayarlar uygulamasına basitleştirilmiş erişim sunar. Aynı zamanda daha ayrıntılı Mouse Özellikleri penceresine, daha fazla seçenek ve önceki Windows sürümlerinin kullanıcılarına tanıdık bir arabirime erişebilirsiniz. Fare ayarları ile ilgili herhangi bir sorunuz varsa, lütfen aşağıdaki yorumlarda bize bildirin.



