
Oynatma listeleri, en sevdiğiniz şarkılar, yeni eklenen şarkılar ve diğer parametreler gibi belirli kriterlere göre temalı mixler oluşturmanıza veya şarkıları çalmayı kısıtlamanıza olanak tanır. Windows Media Player 12 çalma listelerini ve otomatik çalma listelerini (bazen "akıllı çalma listeleri" olarak adlandırılır) oluşturmak, kaydetmek ve düzenlemek son derece kolaydır, ancak yatırımcılar için büyük bir potansiyele sahiptir. Bu eğiticide, normal oynatma listeleri ve otomatik oynatma listeleri oluşturmaya başlamanızı sağlayacağız.
Oynatma listesi ve oynatma listeleri
Başlamadan önce, Windows Media Player 12 terminolojisinde bir tuhaflık yaratmamız önemlidir. Bu araç içerisinde, oynatma listeleri var ve Çalma listesi var. Aynı şey değiller. İşte fark:
- Çalma listesi, çalınan veya sonraki oynatılacak kuyruğa atıfta bulunur ve Çal sekmesi tıklandığında sağdaki Liste bölmesinde görünür. Bu, ne çaldığına bağlı olarak değişir. Oynatma listenizde sıraya alınmış bir öğe grubunu kaydettiğinizde, kaydedilmiş bir oynatma listesi olur.
- Bir oynatma listesi medya öğelerinin kaydedilmiş bir listesidir ve siz düzenlemedikçe ve değişikliklerinizi kaydetmediğiniz sürece değişmez. Bunlar, Gezinme bölmesinde sol taraftaki Kitaplığınızda görünür.
Kafa karıştırıcı, biliyoruz. Ancak eylemde gördüğünüzde daha anlamlı olur. Liste ekranının görünmediği bu ekran görüntüsüne bakın. Oynat'ı tıkladığınızda, ortaya çıkar.
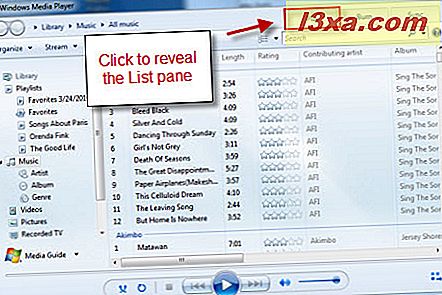
Burada, oynamak için seçmiş olduğunuz şarkıları içeren Çalma listenizi görebilirsiniz. Bu sırada, daha sonra oynatılmak üzere kaydedilmiş olan kayıtlı oynatma listelerinizi de görebilirsiniz (bunları Çalma listenize eklediğinizde).

Anladım? Bizde öyle umuyoruz. Çünkü devam ediyoruz.
Normal Bir Oynatma Listesi Oluşturma
Çalma listenizi gösterecek Oynatma sekmesine açılan Liste bölmesi ile başlayın. Listede öğeler varsa, bunları kaldırmak için 'Listeyi temizle' seçeneğini tıklayın.
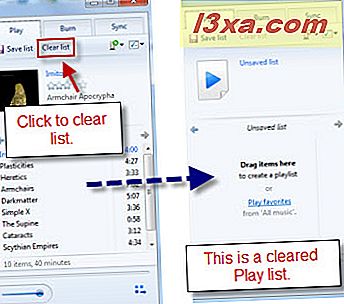
Oynatma listeniz, "kaydedilmemiş liste" yazan metni tıklayarak ve bir ad yazarak başlayın. Ardından, 'Listeyi kaydet' seçeneğini tıklayın . Değişiklik yaptığınızda bunu yapmak isteyeceksiniz.
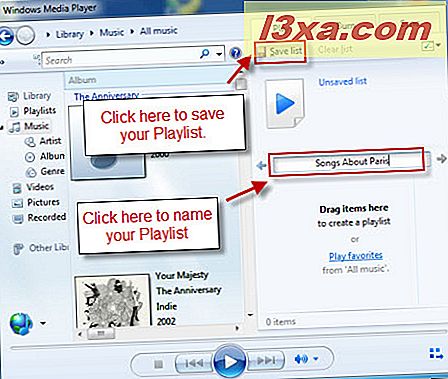
Ardından, Player Kitaplığınıza eklemek istediğiniz bir şarkıya gidin. Şarkıyı sağ tıklayın ve 'Ekle' seçeneğini seçin . Çalma listeniz zaten açıksa, 'Çalma listesi'ni seçebilirsiniz. Liste bölmesinde bu liste açık olmasa bile, eklemek istediğiniz listeyi seçebilirsiniz.
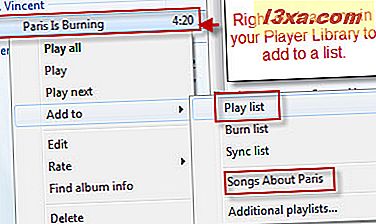
Ayrıca bir şarkıyı eklemek için Çalma listesine sürükleyip bırakabilirsiniz. Alternatif olarak, bir şarkıyı doğrudan soldaki mevcut kayıtlı oynatma listesine sürükleyip bırakabilir ve otomatik olarak eklenir.
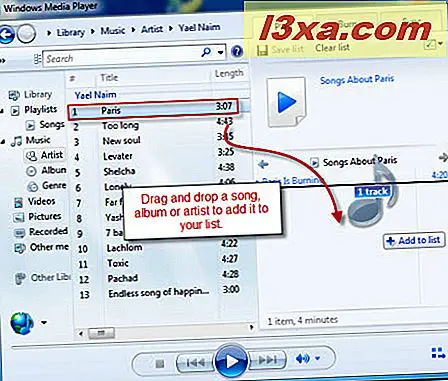
Çalma listenizde şarkılarınız olduğunda, bunları sağ tıklayıp bunları sağ tıklayıp "Listeden kaldır" veya "Yukarı taşı" veya "Aşağı taşı " yı seçerek düzenleyebilirsiniz. Bunları listeye sürükleyip bırakarak da yeniden sıralayabilirsiniz.
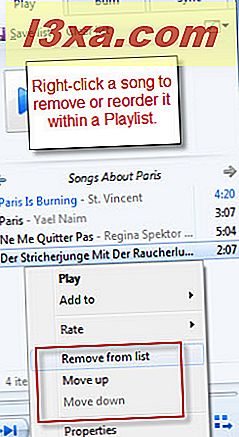
Daha fazla seçenek için, Listeler bölmesinin sağ üst köşesindeki düğmeyi tıklayın.
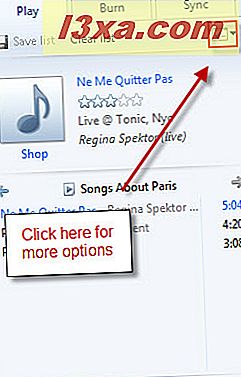
Burada, listenizi sanatçı adı, şarkı adı ve uzunluk gibi özelliklere göre sıralayabilirsiniz. Bu, şarkıları sütunlara göre sıralamaya benzer. 'Karıştırmalı liste' seçeneğinin tıklanması, oynatma listenizdeki öğeleri rastgele sırayla yeniden düzenler.
Windows Media Player 12'nin atlanan öğeleri işleme biçimini de değiştirebilirsiniz. Örneğin, büyük bir oynatma listeniz varsa, Windows Media Player 12 cihazını bir dahaki sefere kaydettiğinizde atladığınız herhangi bir şeyi otomatik olarak kaldırarak onu parçalayabilirsiniz. Bunu kaldırmadan atlamak isterseniz, 'Oynatma sırasında atla' seçeneğini belirleyebilirsiniz.
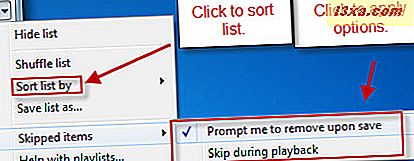
Bir sonraki ekran görüntüsünde, atlanan şarkının grileşmiş olduğunu görebilirsiniz. Şimdi, kaydet'i tıkladığınızda, sağ taraftaki pencere görünür ve atlanmış şarkılarla ne yapmak istediğinizi sorar. Eğer 'Kaydetmeden önce kaldırmama' seçeneğini işaretlediyseniz.
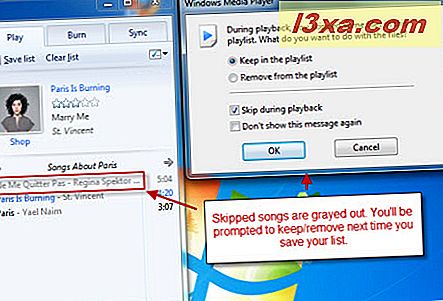
Otomatik Oynatma Listeleri Oluşturma
İTunes kullanıcıları için, otomatik çalma listeleri (iTunes'da "akıllı çalma listeleri" olarak adlandırılan) kavramını zaten biliyor olabilirsiniz. Bunlar, seçtiğiniz belirli şarkılardan ziyade şarkıları seçtiğiniz kurallara göre seçen dinamik oynatma listeleridir. Kitaplığınızdaki şarkılarla dolu ve sadece sevdiğiniz şarkıları içeren, sadece 2 dakikadan kısa şarkıları içeren, sadece 1960'larda veya diğer ölçütlerde kaydedilmiş şarkılar olan bir radyo istasyonu oluşturmak gibi. Olanaklar neredeyse sınırsız. Başlamana nasıl başladın:
'Şarkı listesi oluştur'u tıklayın ve ' Otomatik oynatma listesi oluştur'u seçin. Bu seçeneği görmüyorsanız, Windows Media Player 12 pencerenizi en üst düzeye çıkarmayı deneyin.
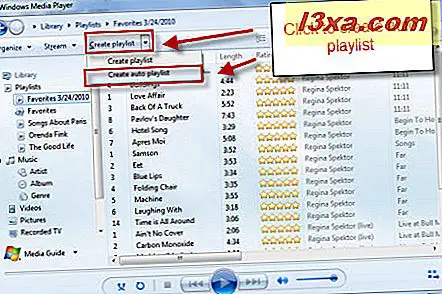
Bu 'Yeni Otomatik Çalma Listesi' penceresini getirir. Çalma listenizi adlandırmak için metin kutusuna yazın. Ölçüt eklemek için aşağıdaki çeşitli artı işaretlere tıklayın.
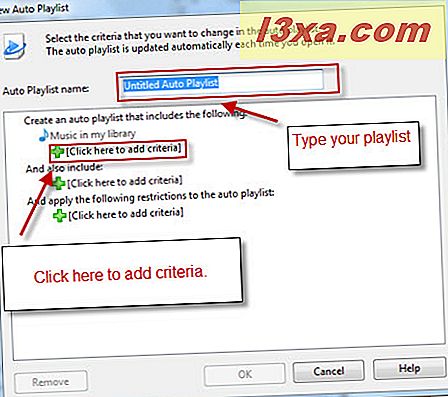
Bu örnek için, yalnızca hiç oynatılmamış ve 3 dakikadan kısa olan şarkıları içeren bir otomatik oynatma listesi yapalım. Bunu yapmak için, listemize toplam toplam oynatma sayısı 0 olan ve 3 dakikadan uzun olmayan bir şekilde şarkılarla doldurmak istiyoruz. Bununla birlikte, artı işaretini tıkladığınızda "uzunluk" ifadesinin ilk ölçüt listesinde görünmediğini fark edersiniz. Endişelenmeyin - sadece aşağıya doğru ilerleyin ve 'Daha Fazla' seçeneğini seçin.
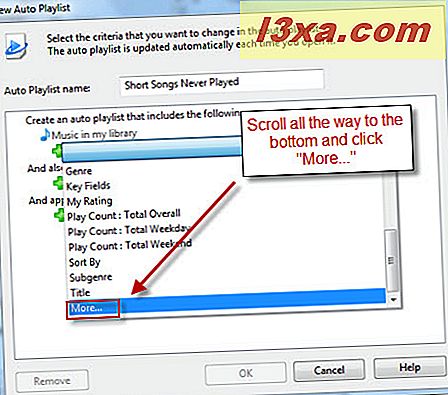
Tam liste çok daha uzun. Yaklaşık yarıya kadar bir uzunluk bulacaksınız. Onu seçin ve Tamam'a tıklayın.
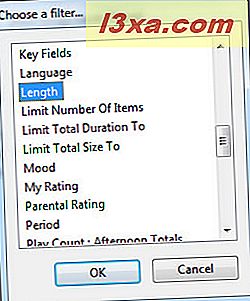
'Play Count: Total Total' kriterlerini eklemek için bu işlemi tekrarlayın. Ana pencereye eklendiğini göreceksiniz.
Ölçütlerin parametrelerini değiştirmek için altı çizili metni tıklayın.
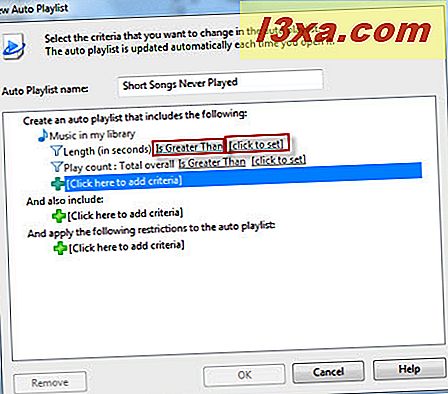
Listeden bir parametre seçmeniz veya bir değer girmeniz istenir.
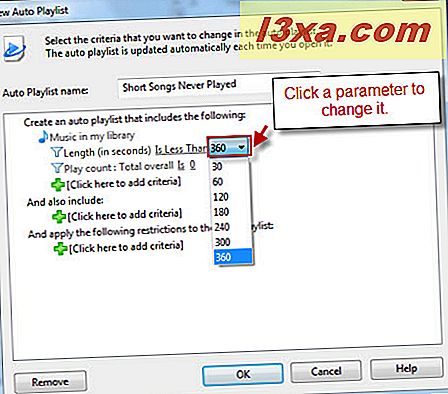
İsterseniz, diğer kütüphanelerinizden de medya ekleyebilirsiniz. Bunu yapmak için, 'Ve ayrıca içerir' altındaki artı işaretini tıklayın. Bölüm. Burada, Resim kitaplığının eklendiğini görebilirsiniz.
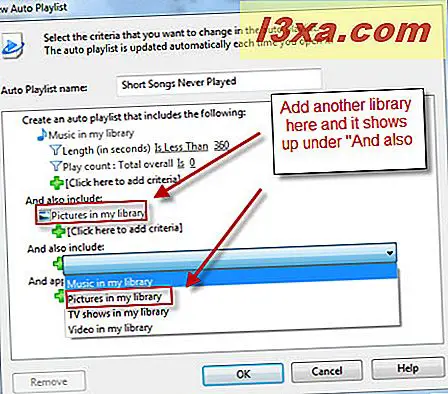
Ancak, bu oynatma listesine resim eklemek istemiyoruz. Bir ölçüt veya başka bir öğeyi kaldırmak için onu seçin ve Kaldır'ı tıklayın.
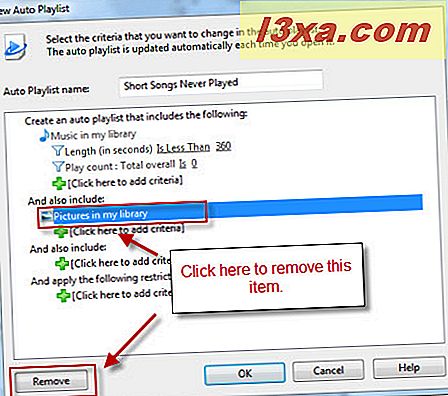
Şimdi, eğer benim gibi bir şey varsa, muhtemelen Kütüphanenizde üç dakikadan fazla binlerce şarkı var. Ancak, 1 GB dijital medya oynatıcınıza sığacak kadar küçük bir oynatma listesi istediğini varsayalım. Mevcut kısıtlamalarınızı göstermek için 'Aşağıdaki kısıtlamaları uygulayın ve aşağıdaki artı işaretini tıklayın. Bu örnek için, 'Toplam boyutu sınırla' seçeneğini seçeceğiz, böylece bu otomatik oynatma listesinin alacağı toplam disk alanını belirtebiliriz.
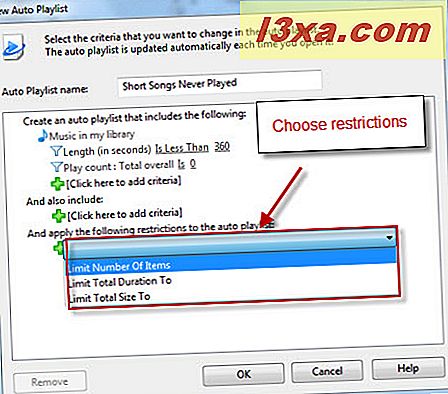
Bu örnekte, parametreler bir gigabayt olarak ayarlanmıştır. (Ayrıca, ileri gitmişim ve kâğıt matematiğimi düzelttim ve uzunluğu 360 saniyeden ziyade 180 saniyeye çıkardım.)
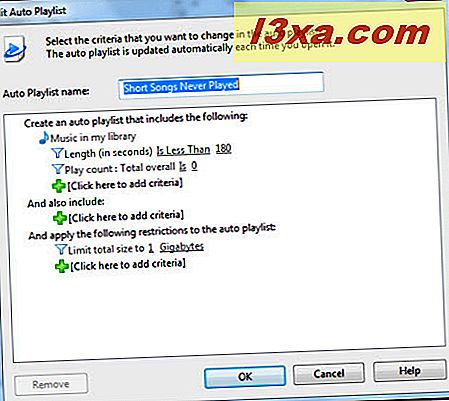
Tamam, gitmeye hazır. Tamam'ı tıklayın ve görmek için Gezinti bölmesinden otomatik oynatma listenizi seçin.
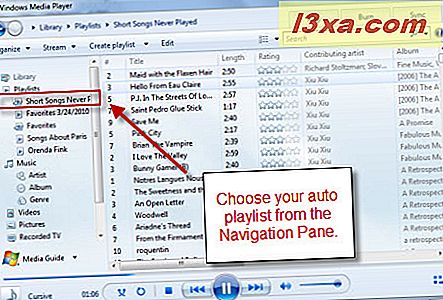
Tüm şarkıların 3 dakikadan kısa olduğuna ve hiç oynamadıklarına dikkat edin. Şimdi, otomatik oynatma listesini hareket halinde görelim. Ben "Flaxen Hair ile Hizmetçi" ve "Eau Claire'den Merhaba" başlıklı listedeki ilk iki şarkıya katılacağım.
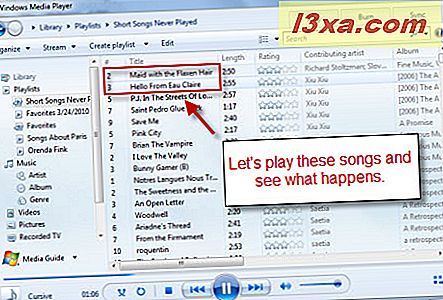
Otomatik çalma listemi bir dahaki sefere yüklediğimde, bu iki şarkı kaldırıldı, çünkü artık 'Çalma sayısı: Toplam genel = 0' kriterlerini karşılamıyorlar. Bunun yerine, listedeki iki şarkı en tepeye çarpıldı.
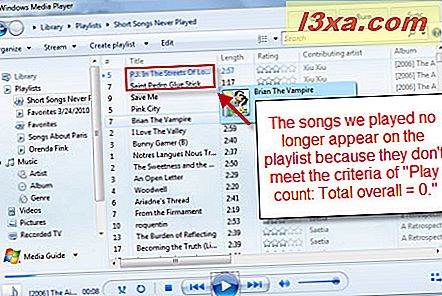
Otomatik oynatma listenizi değiştirmek isterseniz, Oyuncu Kitaplığı'nda görüntülerken Düzenle'yi tıklamanız yeterlidir.
Bu oynatma listelerini tamamlar. Ama gitmeden önce, bazı ek ipuçları:
- Otomatik oynatma listesini normal çalma listesi olarak kaydedebilirsiniz. Bu, orijinal otomatik çalma listesinin üzerine yazmaz, daha sonra, kaydedildiği anda ölçütleri karşılayan tüm şarkıları kaydeder. Örneğin, otomatik oynatma listenizin bir sürümünü her altı ayda bir kaydedebilir ve daha sonra geri dönüp en sevdiğiniz şarkıların geçmişte neler olduğunu görebilirsiniz.
- Windows Media Player 12, küçük şarkı veya nedenlerle otomatik oynatma listelerini sipariş eder. Listeler bölmesindeki Çalma listesine ekledikten sonra şarkıları karıştırıp uygun gördüğünüz şekilde yeniden sıralayabilirsiniz. Şarkılarınızı alfabetik sırayla dinlemeyi tercih etmedikçe, bunu yapmak iyi bir fikir.
- Windows Media Player 11'den 'Son eklenenler' listesi eksik mi? 'Son Eklenen 30 gün sonra Kütüphaneye Eklenme Tarihi' ölçütlerine sahip bir otomatik oynatma listesi oluşturun. Voila, döndü.
Sonuç
Bu kısa öğretici, düzenli çalma listeleri ve otomatik çalma listeleriyle nasıl çalışacağınızı ve çalıştırdığınızı gösterdi, ancak yalnızca ikincisinin potansiyelinin yüzeyini çizdi. Serin kareler oluşturmak için zaman ayırın ve hayal gücünüzü kullanın. Windows Media Player 12'de daha fazla ipucu için bizi takip edin.



