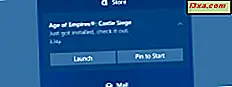Resim şunu: Akıllı telefonunuz bir kitap gibidir. Aldığınız her işlem kitabın bir sayfasına karşılık gelir. Bir sonraki randevularınızı kontrol etmek isterseniz, kitabı açarsınız ve sayfaları "Takvim" etiketli sayfada durdurabilirsiniz; Bir telefon görüşmesi yapmak istiyorsan, "Telefon" denen sayfaya git. Her sayfa akıllı telefonunuzdaki bir uygulamaya veya özelliğe karşılık geliyorsa, o zaman İçindekiler'e ne karşılık gelmelidir? Peki, İçindekiler uygulaması, akıllı telefonunuzu açtıktan sonra gördüğünüz ilk şey olan başlatıcı uygulaması olacak ve diğer her şeye ulaşmak için kullandığınız merkezi uygulama. Başlatıcıya ilk ekran "ana ekran" denir. Neyse ki, ana ekran asla standart ve kişisel olmayan bir şey değildir, bunun yerine bir Android cihazının en özelleştirilebilir ve kişiselleştirilebilir yönlerinden biridir. En sık kullandığınız uygulamalara kısayollar ekleyebilir ve hatta akıllı telefonunuzda en sık yaptığınız alarmı ayarlamak, cihazınızın pil tüketimini izlemek veya müzik çalarınızı kontrol etmek gibi her şeyi yapmanıza yardımcı olacak etkileşimli widget'lara bile sahip olabilirsiniz. Bu eğiticide size, Android cihazınızın ana ekranını kişiselleştirebilme şekillerini gösterecek ve böylece kişiliğinize ve tercihlerinize uyacaktır:
NOT: Bu eğitim için, Android 7.1.1 Nougat çalıştıran bir Motorola Nexus 6 cihazı kullandık. Tüm Android destekli cihazlarda prosedürler benzerdir, bu yüzden cihazınızda farklı bir Android sürümünü çalıştırıyor olsanız bile gitmek için iyi olmalısınız.
Android ana ekranını özelleştirmek için ilk adımlar
Android akıllı telefonunuzu veya tabletinizi ilk kez başlattığınızda, ana ekranı muhtemelen şu şekilde görünür:

Ana ekran seçeneklerinin ve ayarlarının çoğuna, ekranda bir simge veya widget dışında başka bir yerde olduğu gibi ekranda dokunarak ve basılı tutarak erişilebilir.

Bu, başlatıcınızın ayarlar modunu açar ve size şu üç ana seçeneği gösterir: Duvar Kağıtları, Widget'lar ve Ayarlar . Bu, bazı özelleştirme yöntemlerinin başladığı ekran.

1. Android ana ekran duvar kağıdınızı değiştirin
Android ana ekranınızı özelleştirmek için yapabileceğiniz ilk ve en temel şey, en sevdiğiniz fotoğraf veya görüntü ile ana ekran duvar kağıdını değiştirmek. Bunu yapmak için, başlatıcı ana ekranının ayarlar modunu girin (ana ekranda bir boşluk üzerine dokunun ve basılı tutun) ve ardından Duvar Kağıtları seçeneğine dokunun.

Sistem, önceden tanımlanmış duvar kağıtlarından birini kullanmayı seçebileceğiniz veya fotoğraflarınızdan birini kullanabileceğiniz bir iletişim kutusu açar. Beğendiğiniz birini bulana kadar ekranın altındaki görseller listesinde ilerleyin. Sonra önizlemek için üzerine dokunun. Fotoğraflarınızdan birini duvar kağıdı olarak kullanmayı tercih ederseniz, listenin sol tarafında bulunan "Fotoğraflarım" düğmesine dokunun.

Hangi resmi istediğinize karar verdiğinizde, ekranın sol üst köşesindeki "Duvar kağıdını ayarla" düğmesine dokunun.

Android, bu resmi ana ekran duvar kağıdınız, kilit ekranı duvar kağıdınız veya her ikisini de kullanmak isteyip istemediğinizi sorar. Sadece ana ekran arka planınız olarak kullanmak isterseniz, "Ana ekran" seçeneğine dokunun.

Şimdi seçtiğiniz resim ana ekranınızın arka planında görüntülenir.

NOT: Android cihazınızda her gün yeni bir duvar kağıdı isterseniz, bu eğiticiyi okumalısınız: Android cihazınızda Google'dan günlük duvar kağıtları nasıl alınır.
2. Android ana ekranınıza uygulama kısayolları ekleyin veya kaldırın
Ana ekranınıza bir uygulama kısayolu eklemek için, ekranın altındaki Uygulamalar simgesine dokunarak uygulama listesi panelini açın. Genellikle beyaz bir daire içinde altı noktaya benziyor.

Ardından, uygulama çekmecesinde herhangi bir uygulamaya dokunun ve basılı tutun ve yakalayın . Parmağınızı ekran üzerinde tutmaya devam edin ve sistem, bu uygulamayı ana ekrandaki boş bir yere sürükleyerek bu uygulamayı yerleştirmenize izin verir.

Parmağınızı ekrandan kaldırdığınızda, uygulamanın simgesi hızlı bir şekilde açılmaya hazır ana ekrana yerleştirilir.

Bir noktada, ana ekranınızın çok fazla uygulama ile çok dağınık olduğunu hissedersiniz ki, artık bu kadar fazla kullanmadığınız birçok uygulamayı hızlı bir şekilde ana ekrandan kaldırabilirsiniz. Ancak, ana ekrandan bir uygulama simgesini kaldırmanın, uygulamayı cihazınızdan kaldırmayacağını unutmayın.
Bir uygulama kısayolunu veya ana ekrandan bir widget'ı kaldırmak için ana ekran kısayoluna dokunun ve basılı tutun. Uygulama kısayolunu tuttuğunuzda, ekranın üstünde bir Kaldır düğmesi görünür. Android'in bazı sürümlerinde bu düğme küçük bir çöp kutusu simgesidir. Uygulama simgesini sürükleyip Kaldır düğmesinin üstünde bırakırsanız, daha önce işgal ettiği alanı boşaltarak ana ekrandan silinir.

NOT: Android akıllı telefonunuzdan uygulamaları nasıl kaldıracağınız konusunda bir kılavuza ihtiyacınız varsa, bunu okuyun: Bir Android Cihazından Uygulamaları Kaldırma.
3. Android ana ekranınızda uygulama grupları oluşturun veya kaldırın
Ana ekrandaki değerli alanı boşaltmak ve işleri düzenli tutmak için, ana ekranda uygulama kısayollarını klasörlere veya tercih ederseniz uygulama gruplarına da gruplayabilirsiniz. Bunu yapmak için yapmanız gereken tek şey, ana ekranda zaten bulunan başka birinin üstüne bir uygulama kısayolu sürüklemektir. İki uygulamayı içeren bir grup anında oluşturulur.

Grup oluşturulduktan sonra, uygulama grubunun üst kısmında herhangi bir sayıda uygulamayı sürükleyip bırakarak ana ekrandan veya uygulama listesi çekmecesinden de gruba daha fazla uygulama ekleyebilirsiniz.

Klasör veya uygulama grubu, ön plandaki son uygulama simgesini ve diğer uygulama simgelerinin arkasında kısmen görünür şekilde gösterir.
Klasörü açarak ve orijinal olarak "Adsız Klasör" olarak adlandırılan klasörün adına dokunarak yeniden adlandırabilir ve bunun için yeni bir ad da yazabilirsiniz.

Bir uygulama klasörünü ana ekranınızdan kaldırmak isterseniz, ekranın üst kısmına sürükleyin ve Kaldır düğmesine bırakın.

Bu özellik tüm Android akıllı telefonlarda veya tabletlerde mevcut değildir. Bununla birlikte, yeni Android sürümlerine sahip çoğu cihaz mevcut olmalıdır.
Android ana ekranınızda widget'ların nasıl ekleneceğini veya kaldırılacağını, ana ekran sayfalarını nasıl yöneteceğinizi, lansman ayarlarına nasıl erişeceğinizi ve bulabileceğiniz en iyi başlatıcılardan bazılarını öğrenmek için bu kılavuzun sonraki sayfasını okuyun.