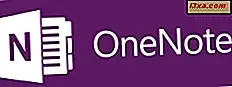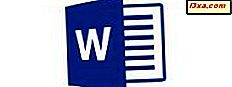
Karmaşık hesaplama görevleri, grafik oluşturma ve finansal analiz, Excel gibi tam özellikli bir elektronik tablo uygulaması gerektirse de, birçok metin dokümanı, verileri yeterince yapılandırmak ve sunmak için tablolara ihtiyaç duyar. Endişelenmeyin, Android kullanıcıları: Microsoft Word'ün en sevdiğiniz platformda masa desteği var! Tablolara doküman eklemek ve düzenlemek için bu uygulamayı nasıl kullanabileceğinizi görelim:
NOT: Belgenizdeki paragrafları biçimlendirmek için, Word'Ü başlatın ve yeni bir belge oluşturun ve metni girin ya da mevcut olanı açın - gerekli adımların bağlantılarını izleyin.
Android için Microsoft Word'de tablolar nasıl eklenir
Belgenizi açar açmaz, önce menü çubuğundaki A simgesine dokunmanız gerekir.
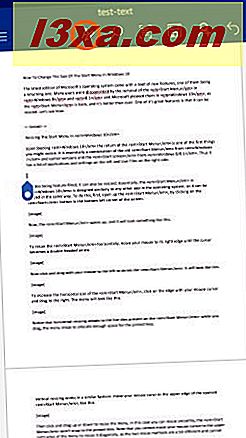
Şimdi ek menüler listesini açmak için Ana menü öğesine dokunun.
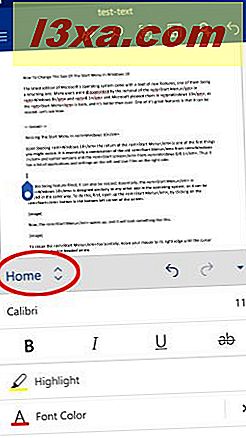
Çeşitli düzen seçeneklerine erişmek için bu listede Ekle'ye dokunun.
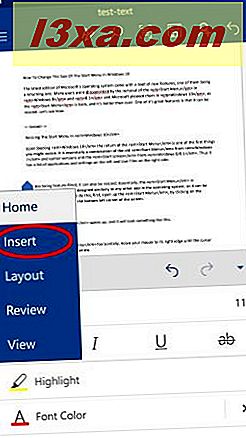
Belgeye yeni bir tablo eklemek için Tablo'ya dokunun.
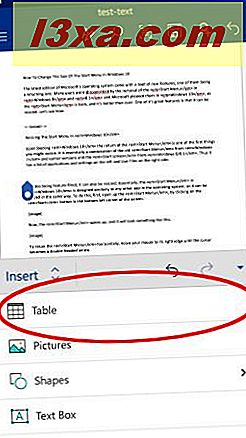
Tablo menüsü şimdi aktif ve belgeye 3x3 bir tablo yerleştirildi.
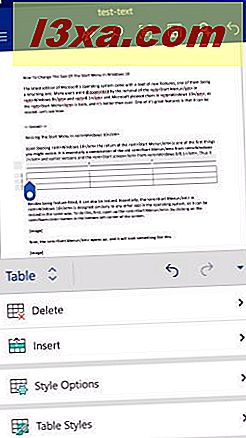
Android için Microsoft Word'de tablolarda satır ve sütun ekleme
Tabii ki ihtiyaçlarınızı daha iyi karşılamak için tablonuzu değiştirmeniz gerekecektir. Tabloya yeni satır veya sütun eklemek için Tablo menüsündeki Ekle'ye dokunun.
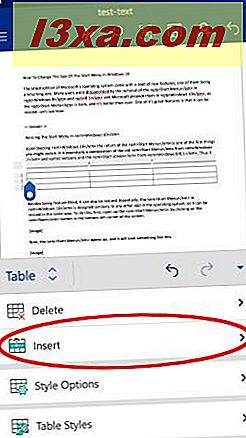
Burada, aktif olanın üstünde veya altında yeni bir satır eklemek için Üstüne Ekle veya Aşağıya Ekle'ye dokunarak yeni satırlar ekleyebilirsiniz.
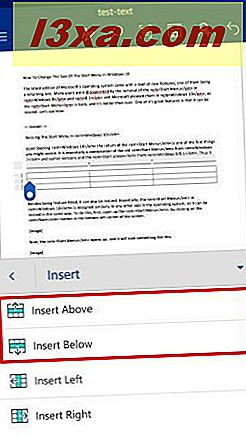
Yeni sütun eklemek için, sola veya o anda etkin olanın sağına yeni bir sütun eklemek için Sola Ekle veya Sağa Ekle'ye dokunun.
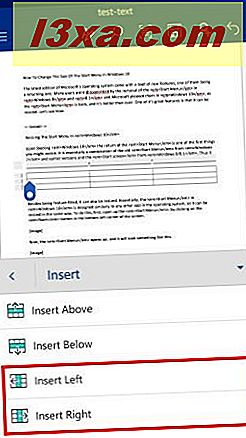
Unutmayın ki, bir dizi satır veya sütununuz seçildiyse, ekleme komutları tablodaki birçok satırı veya sütunu ekleyecektir. Bunlardan herhangi birini seçmediyseniz, tek bir yeni satır veya sütun alırsınız. Bu, tablomuzun iki ek satır ve sütun ekledikten sonra bu şekilde görünür.
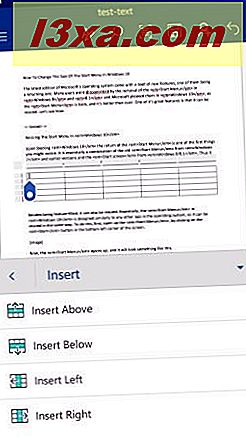
Satırları ve sütunları silmek sadece basittir: önce Tablo menüsünde Sil'e dokunun.
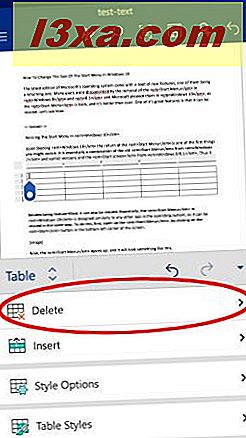
Etkin sütunu veya seçilen sütunları silmek için Sütunları Sil'e dokunun.
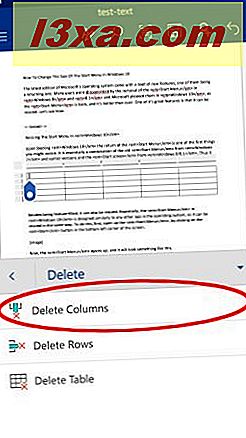
Etkin satırı veya seçilen satırları silmek için Satırları Sil öğesine dokunun.
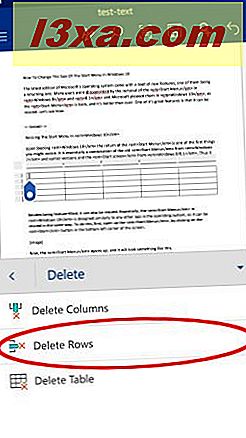
Tabloyu Silme Tablosu tablonun tamamını tabiki çıkarır.
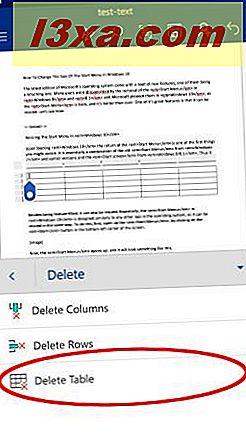
Android için Microsoft Word'de tablo stilleri nasıl ayarlanır
Tablolar basit siyah-beyaz hücreler olmak zorunda değildir, bunları önceden ayarlanmış ve özelleştirilebilir tonlarca tonla harmanlayabilirsiniz! Stil uygulamak için Tablo menüsünde Tablo Stilleri'ne dokunun.
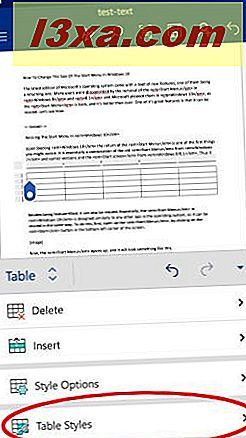
Düz, ızgara ve liste tablosu stillerinin uzun bir listesi görünür: tablonuza uygun olana dokunun.
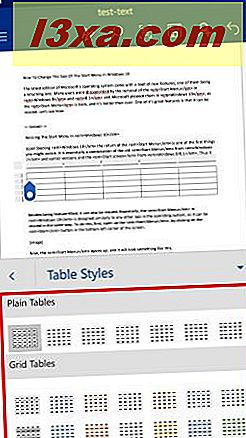
Bir stil uyguladıysanız, seçeneklerini daha da özelleştirebilirsiniz. Bunu yapmak için Tablo menüsünde Stil Seçenekleri'ne dokunun.
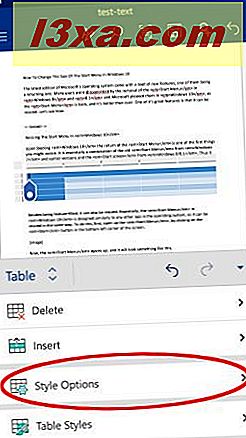
Burada, Tablo üstbilgileri ve toplamları tanımlamak için mükemmel olan tek ve eşit bir renkle doldurulmuş ilk ve / veya son satırın olması için Başlık Satırını ve Toplam Satır'ı etkinleştirebilir veya devre dışı bırakabilirsiniz.
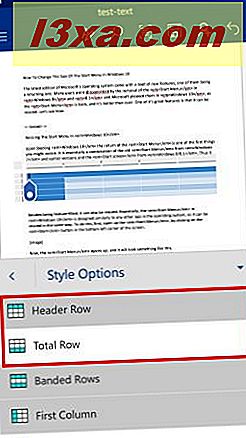
Şeritli Satırları etkinleştirmek satırların alternatif renklere sahip olmasını sağlarken Şeritli Sütunlar sütunlarda aynı etkiye sahiptir.
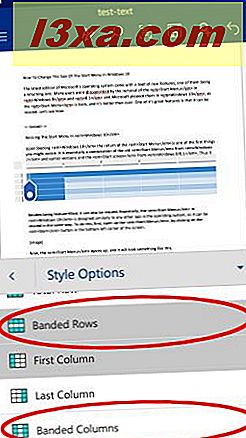
İlk Sütun ve Son Sütun, başlıklar ve toplamlara benzer: ilk ve / veya son sütunların katı ve düzgün bir dolguya sahip olmasını sağlar.
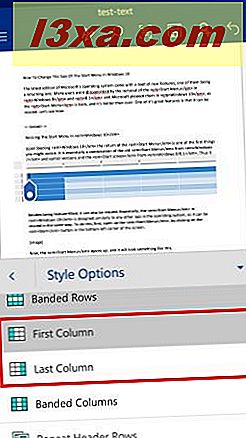
Son şekillendirme seçeneği, Başlık Üstbilgisi Satırları, tablo çok sayıda sayfa içeriyorsa üstbilgi satırını her sayfada tekrarlar. Tabii ki bunun çalışması için Header Row ayarını açmanız gerekiyor.
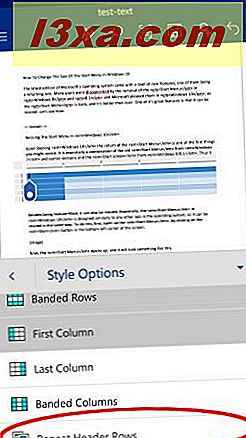
Android için Microsoft Word'deki tablolardaki metni hizalama
Tablo içeriğinin istediğiniz gibi görünmesini sağlamak için hizalamasını değiştirmeniz gerekebilir.
Bunu yapmak için Tablo menüsünde Hizala'ya dokunun.
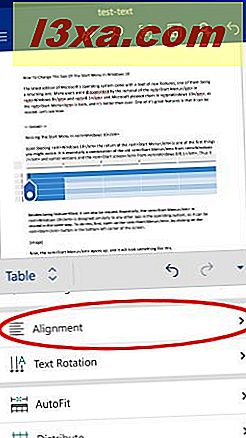
İlk üç simge yatay hizalamayı kontrol eder: sırasıyla metni sırasıyla Sola, Ortaya veya Sağa hizalamak için bunlara dokunun.
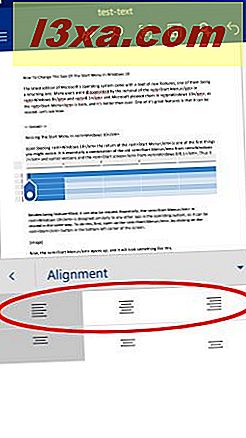
İkinci satır dikey hizalamayı kontrol eder: metni, Üst, Orta veya hücrenin Alt kısmına hizalamak için kullanın.
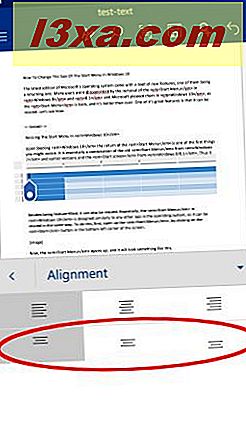
Metni döndürmeniz gerekiyorsa, Tablo menüsünde Metin Döndürme'ye dokunun.
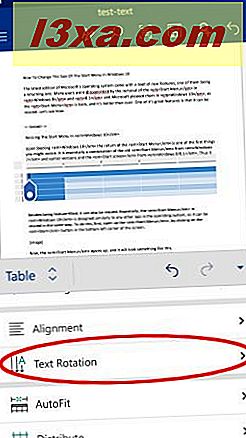
Burada üç seçeneğiniz var, Yatay varsayılan, ancak aynı zamanda tüm metni 90 ° Döndür veya Tüm metni 270 ° Döndür'e dokunarak metninizi de döndürebilirsiniz.
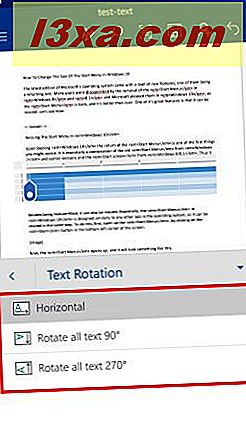
Android için Microsoft Word'deki tabloları otomatik olarak nasıl boyutlandırılır
Bir dokunmatik ekranda satır veya sütun boyutlarını değiştirmek zor olabilir, bu yüzden Word bunları boyutlandırmak için farklı araçlar sunar. Bu seçeneklere erişmek için Tablo menüsünde AutoFit öğesine dokunun.
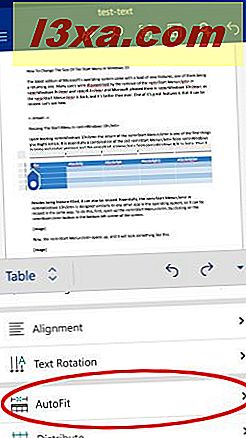
İlk seçenek olan AutoFit Contents sütunları yeniden boyutlandırır, böylece her biri içindeki metin kadar geniş olur.
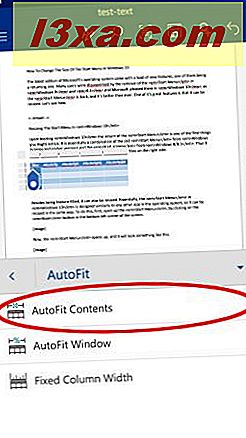
AutoFit Penceresine dokunmak, tabloyu kağıt kenar boşlukları kadar geniş yapar, böylece tablo tüm kullanılabilir alanı kaplar.
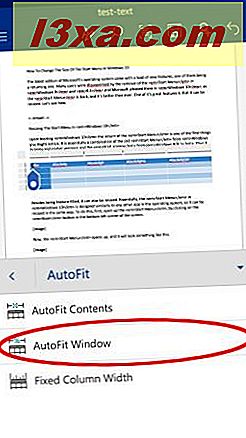
Sabit Sütun Genişliği'ne dokunursanız, herhangi bir ani değişiklik görmezsiniz: Bu seçenek geçerli sütun genişliklerini düzeltir, böylece ne kadar metin girdiğiniz veya silmeniz fark etmez, sütunlar aynı genişlikte kalır.
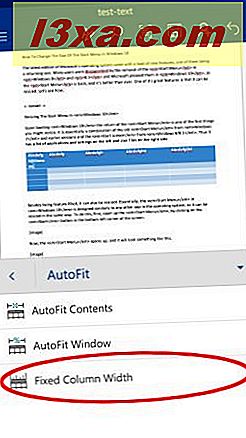
Satırları ve sütunları düzenleyebileceğiniz en son yöntem dağıtımdır. Bu seçeneklere erişmek için Tablo menüsünde Dağıt öğesine dokunun.
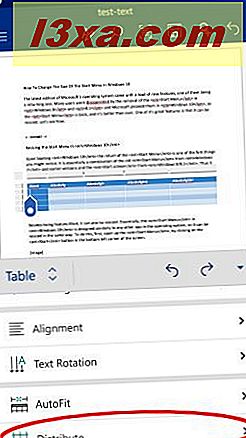
Burada, sırasıyla tüm satırları ve sütunları aynı yüksekliğe ve genişliğe sahip olan Satırları Dağıt ve Dağıt Sütunu öğesine dokunabilirsiniz, böylece tablolar, aralarında eşit olarak dağıtılır. Burada bir hücrede uzun metne sahip bir örnek ve eşit olarak dağıtılmış satır ve sütunlar görebilirsiniz.
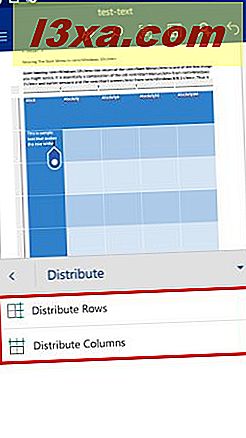
Sonuç
Android için Microsoft Word'de tabloları özelleştirmek için mevcut araçlar şaşırtıcı derecede zengin - masaüstü sürümünden neredeyse her özellik mobil uygulamaya dahil edildi, böylece temelde masalarınızda istediğinizi yapabilirsiniz. Neyse ki, bu araçlar da mobil uyumlu, bu yüzden muhtemelen ihtiyaç duyacağınız ve kullanacağınız özelliklere sahipsiniz. Tabloları yönetmek, bir mobil cihazda sinir bozucu olabilir, ancak Microsoft Word, tek dokunuşla araç ve otomatik özellikleri sayesinde işi biraz kolaylaştırır. Android'de Microsoft Word ile ilgili herhangi bir sorunuz varsa, bunları yorumlar bölümünde sormaya devam edin ve daha ayrıntılı dersler için bizi izlemeye devam edin.