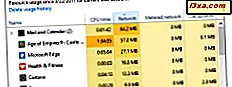Birden çok bilgisayar ve ağ paylaşımları olan bir ağda çalışırken, belirli bir ağ paylaşımını yerel bir sürücüye eşlemeniz gerekebilir, böylece Dosya Gezgini'nden erişebilirsiniz. Ayrıca, bir yazılım geliştiricisi olduğunuzda, bir FTP konumu ile çalışmanız ve bunu bir ağ konumu olarak eklemeniz gerekebilir, çünkü Dosya Gezgini daha üretken olmanız için gerekenler olabilir. Aynı şey çevrimiçi depolama sunan dosya sunucularında web paylaşımlarıyla çalışırken de geçerlidir. Bir FTP konumunun, bir ağ paylaşımının veya bir web paylaşımının Windows 10 veya Windows 8.1'de nasıl eşleneceğini bilmeniz gerekiyorsa, bu eğiticiyi okuyun:
NOT: Bu kılavuz sadece Windows 10 ve Windows 8.1 için geçerlidir. Windows 7 kullanıcıları, bu eğiticiyi okumalıdır: Windows 7'de Ağ Sürücüler, Web Siteleri ve FTP Konumları Nasıl Eşlenir.
Dosya Gezgini'nde ağ paylaşımı nasıl eşlenir
Paylaşılan bir ağ klasörüne veya sürücüye erişmeniz gerekiyorsa, onu yerel bir sürücü harfiyle eşleştirebilir ve herhangi bir yerel sürücüde olduğu gibi erişebilirsiniz. İlk olarak, Dosya Gezgini'ni açın. Ardından soldaki bölmedeki Bu PC'ye tıklayın veya dokunun. Windows 8.1 kullanıyorsanız, bunun yerine Bilgisayar bağlantısına tıklayın veya dokunun.
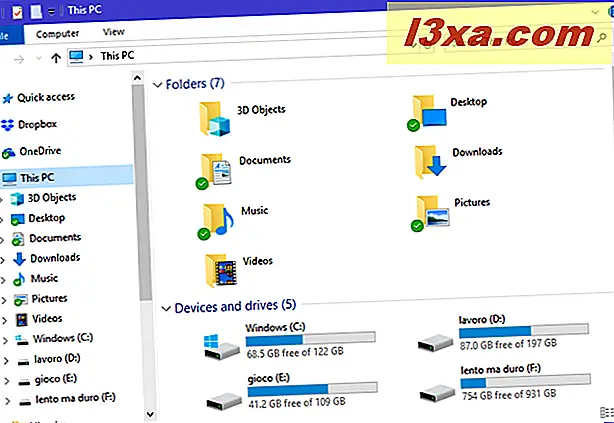
Ardından, şerit üzerindeki Bilgisayar sekmesini açın ve "Ağ sürücüsünü eşleştir" düğmesine basın.
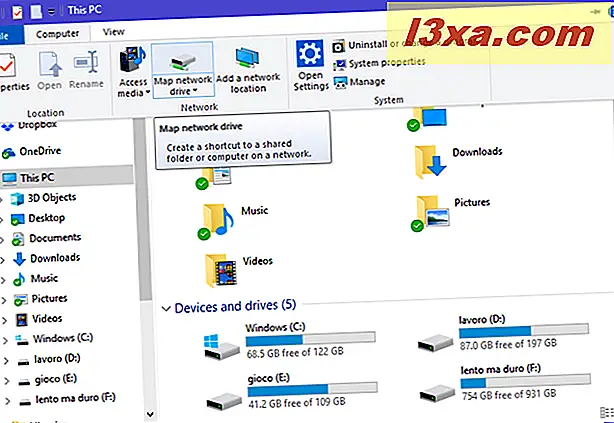
Harita Ağ Sürücüsü sihirbazı açılır. Bu eşleme için kullanmak istediğiniz sürücüyü seçin. Daha sonra, ağ paylaşımının yolunu biliyorsanız, bunu Klasör alanına yazabilirsiniz.
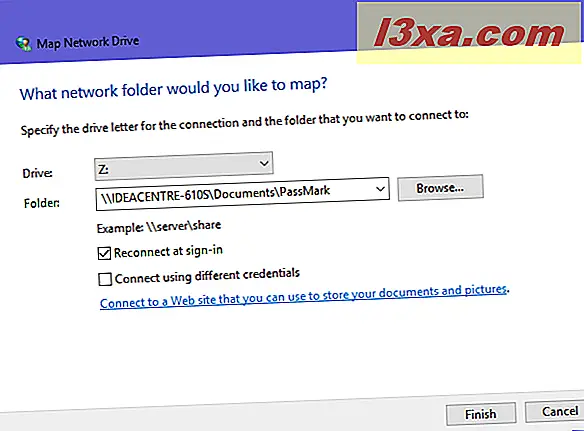
Ağ paylaşımının yolunu bilmiyorsanız, Göz At'a basın ve haritalamak istediğiniz şeyi bulana kadar paylaşılan ağ konumlarına gidin. Onu seçin ve Tamam'a basın.

Sürücü eşlemenin Windows bilgisayarınız veya cihazınızda kalıcı olduğundan emin olmak için "Oturum açıldığında yeniden bağlan" seçeneğini işaretleyin . Ağa bağlı bilgisayardan, paylaşılan bir klasöre erişmek için (eski bir Windows 7 PC'ye bağlanırken olduğu gibi) kimlik bilgilerini (kullanıcı adı ve parola) kullanmanız gerekiyorsa, "Farklı kimlik bilgileri kullanarak bağlan" seçeneğini işaretleyin ve Son öğesine tıklayın veya öğesine dokunun.

Farklı kimlik bilgileri kullanarak bağlanmayı seçtiyseniz, bunları girmelisiniz. Sadece kullanıcı adı ve şifre yazmayın. Öncelikle, bağlanacağınız bilgisayarın adını pencerenin üstünde göründüğü şekilde yazın. Ardından, bir ters eğik çizgi ve ardından kullanmak istediğiniz kullanıcı adını yazın. Şifreyi her zamanki gibi girin ve "Kimlik bilgimi hatırla" seçeneğini işaretleyin, böylece ağ sürücüsüne her eriştiğinizde bunu yapmak zorunda kalmazsınız. Tamam'a dokunun veya tıklayın.
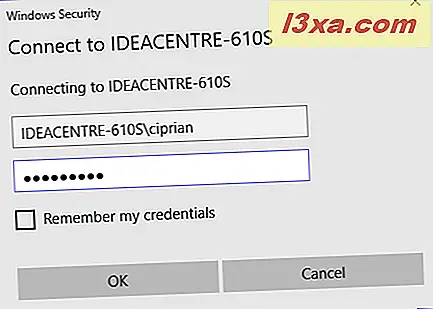
Her şey plana göre giderse, ağ sürücüsü birkaç saniye içinde açılır. Daha sonra erişmek için Dosya Gezgini'ne dönün ve Bu PC'ye (veya Bilgisayar'a ) ve ardından Ağ konumlarına gidin .

Ardından, FTP konumlarını ve web paylaşımlarını nasıl eşleyeceğimizi görelim. Göreceğiniz gibi, prosedür biraz farklı.
Dosya Gezgini'nde bir FTP konumu veya web paylaşım konumu nasıl eşlenir?
Paylaşılan klasör dışındaki ağ konumlarına bağlanmak için - web paylaşımı veya FTP sunucusu gibi - işi tamamlamak için farklı bir sihirbaz kullanmanız gerekir. Dosya Gezgini'nde, soldaki bölmedeki Bu PC'ye tıklayın veya dokunun. Windows 8.1 kullanıyorsanız, bunun yerine Bilgisayar bağlantısına tıklayın veya dokunun. Ardından, şerit üzerindeki Bilgisayar sekmesini açın ve "Bir ağ konumu ekle" düğmesine basın.

Aynı ada sahip sihirbaz açılır. Paylaştığı bilgileri okuyun ve İleri'ye basın.
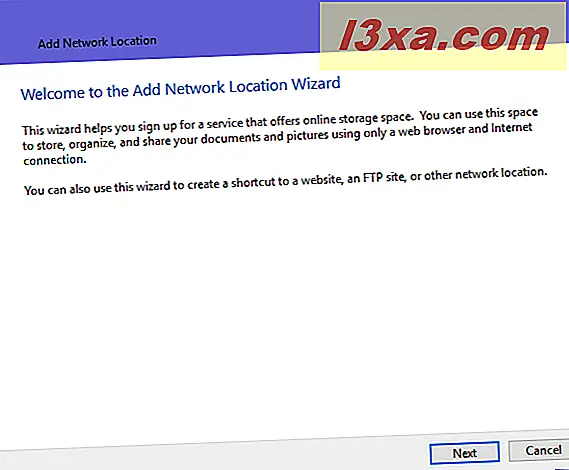
"Bir özel ağ konumu seçin " i seçin ve İleri'ye tıklayın veya dokunun .

Sağlanan alana istediğiniz ağ konumu için adresi girin. Bir FTP sitesi eklemeniz gerekiyorsa, ftp://ftp.domain.com gibi bir şey yazın. Web sunucusundan bir web paylaşımı eklemeniz gerekiyorsa, http: // server_name_or_address / share gibi bir şey yazın. Bu adımı tamamladıktan sonra, İleri'ye tıklayın veya dokunun.
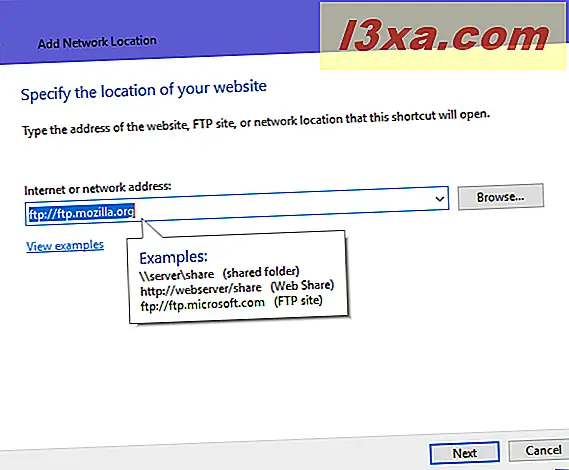
Eklemek istediğiniz yere erişmek için bir kullanıcı adı ve şifre belirlemeniz gerekip gerekmediği sorulur. Yapmazsanız, "Anonim olarak oturum aç " onay kutusunu etkin bırakın. Aksi halde, işaretini kaldırın ve kullanıcı adını girin. Taşımak için tıklayın veya İleri'ye dokunun.

Ağ konumunuz için bir isim girin ve İleri'ye basın.

Bitirdiğinizde bu ağ konumunu açmak isteyip istemediğinizi seçin. Ardından Son'a basın.

Ağ konumu şimdi Ağ konumları listesinde Dosya Gezgini'ne eklenmiştir.

Erişmek için, adına çift tıklayın veya iki kez hafifçe vurun. Nasıl kurulduğuna bağlı olarak, içeriğine erişmek için bir kullanıcı adı ve şifre girmeniz gerekebilir. Kimlik bilgileri gerekiyorsa, hesap bilgilerinizi isteyen bir açılır pencere görürsünüz. Kullanıcı adınızı ve şifrenizi girin ve her seferinde girmek zorunda kalmamak için "Şifreyi kaydet" i seçin. Ardından, "Oturum aç" a tıklayın veya dokunun .
Dosya Gezgini'nde ne tür konumlar eşleştirdiniz?
Gördüğünüz gibi ağ bağlantılı konumları Windows PC'nize veya cihazınıza ayırmak için çok az zaman harcar. İşiniz bittiğinde, dosya eklemek veya dosyalara erişmek için Dosya Gezgini'nden bu konumlara göz atabilir ve "Farklı Kaydet" iletişim kutusundan seçerek yeni dosyaları bu uzak konumlara kolayca kaydedebilirsiniz. Doğru yapıldığında uygun olur. Bu eğiticiyi kapatmadan önce, Dosya Gezgini'nde ne tür konumların eşlendiğini bilmek isteriz: ağ paylaşımı, FTP sitesi veya web paylaşımı? Aşağıya yorum yapın ve tartışalım.