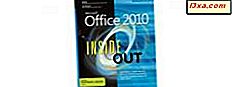Miracast, Windows 10 cihazlarınızın ekranlarını TV'lere, projektörlere, ekranlara ve bu teknolojiyi destekleyen medya oynatıcılarına yansıtmak için kullanabileceği bir kablosuz teknolojidir. Ancak, TV'niz veya monitörünüz Miracast sunmuyorsa, Microsoft Kablosuz Ekran Bağdaştırıcısı gibi bir Miracast dongle'ı satın alabilir ve HDMI bağlantı noktası olan herhangi bir ekrana kablosuz olarak yansıtmak için kullanabilirsiniz. Miracast teknolojisini kullanarak herhangi bir ekrana, Miracast teknolojisini kullanarak bir Windows 10 bilgisayarından veya cihazından kablosuz olarak nasıl yansıtılacağı aşağıda açıklanmıştır:
Kablosuz projeksiyon için neye ihtiyacınız var?
Bu eğitici ile ilerlemeden önce, aşağıdaki öğelerin mevcut olduğunu kontrol edin:
- Yerleşik Miracast destekli bir TV veya monitör veya ...
- Microsoft Kablosuz Ekran Bağdaştırıcısı gibi bir miracast dongle. Dongle'ın hem bir HDMI bağlantı noktasına hem de bir USB bağlantı noktasına sahip bir TV'ye veya monitöre takılması gerekir. TV / monitör, Windows 10 bilgisayar veya cihazınızdan 7 metreden fazla veya 23 feet uzakta olmamalıdır. Ekranda gçlü bir USB bağlantı noktası yoksa, bir USB akıllı telefon şarj cihazı kullanabilir ve Microsoft Kablosuz Ekran Bağdaştırıcınızın içine takabilirsiniz, böylece gereksinim duyduğu gücü alır.

- Yüzey Pro 3, Yüzey Pro 4 veya Yüzey Kitabı gibi Windows 10 ile Miracast özellikli bir cihaz. Bilgisayarınız Windows 10 yüklüyse, varsayılan olarak Miracast'i desteklemelidir. Eski bir PC'yi Windows 10'a yükselttiyseniz, Miracast'i destekleyebilir veya desteklemeyebilir. Miracast teknolojisini desteklediğinden emin olmak için resmi donanım özelliklerini kontrol etmelisiniz.
Bu listede her şey varsa, devam edin ve şu adımları izleyin:
1. Adım: TV'yi veya bağlanmak istediğiniz ekranı ayarlayın.
Miracast desteği olan bir TV'niz veya ekranınız varsa, açık olduğundan ve Miracast kablosuz bağlantılarının kapatılmadığından emin olmanız gerekir. Kullandığınız Miracast görüntüsü açıksa ve çalışıyorsa, bu kılavuzdaki 2. adıma geçin.
Microsoft Kablosuz Ekran Adaptörü gibi bir Miracast dongle'ı kullanıyorsanız, bir HDMI bağlantı noktasına ve bir USB bağlantı noktasına sahip bir TV'ye veya bir monitöre ihtiyacınız vardır. USB portu ekrandan güç almalı veya Miracast adaptörü çalışmaz. Microsoft Kablosuz Ekran Adaptörünü, yansıtmak istediğiniz ekran üzerindeki HDMI ve USB bağlantı noktalarına takın. TV'deki veya monitördeki USB bağlantı noktası açık değilse veya eksikse, Miracast dongle'ı için bir güç kaynağına ihtiyacınız vardır. Daha önce de belirtildiği gibi, aşağıdaki resimde olduğu gibi, dongle'a güç vermek için herhangi bir akıllı telefonun USB şarj cihazını kullanabilirsiniz.

Ardından, ekranın uzaktan veya yapılandırma menülerini kullanın ve girişini Miracast bağdaştırıcısına taktığınız HDMI bağlantı noktasına ayarlayın. Her şey yolunda giderse, aşağıdaki gibi bir görüntü göreceksiniz: "MicrosoftDisplayAdapter_EF Bağlanmaya hazır" . Başka bir üreticiden başka bir Miracast adaptörü kullanıyorsanız, o zaman ekrandaki mesaj farklı olacaktır.

Bu mesajı ekranda görmüyorsanız, USB portunun adaptöre herhangi bir güç sağlamadığı anlamına gelir.
2. Adım: Windows 10 cihazınızdan Miracast etkin ekrana bağlanın
Şimdi, Windows 10 bilgisayarına veya cihazınıza Miracast desteğiyle gidip, Miracast ekranına veya Miracast adaptörüne bağlanarak kablosuz olarak projelendirebilirsiniz.
Windows 10'da, Miracast üzerinden bağlantıyı başlatmanın iki yolu vardır:
Birincisi, Eylem Merkezi’ni açmak için Windows 10 görev çubuğundaki Bildirimler simgesine tıklamak veya dokunun. Dokunma özelliğine sahip bir cihazda, Eylem Merkezi’ni açmak için ekranın sağ tarafından da geçiş yapabilirsiniz. Eylem Merkezi'nde, Proje'ye tıklayın veya dokunun.

Proje tarafı paneli açılır. Orada, "Kablosuz bir ekrana bağla " ya tıklayın veya dokunun.
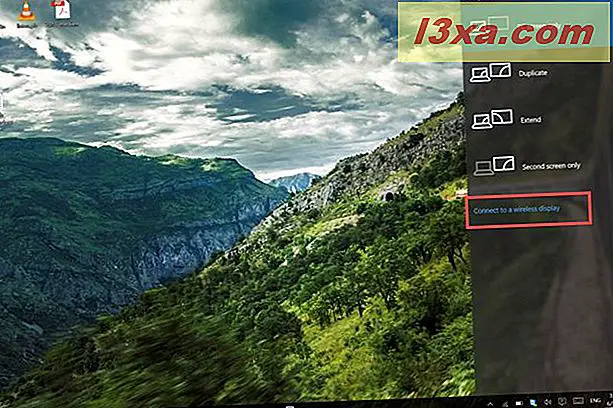
Windows 10, kablosuz görüntü ve ses aygıtlarını aramaya başlar. Miracast ekranınızı veya Miracast adaptörünüzü algıladığında, üzerine tıklayın veya üzerine dokunun. Microsoft Kablosuz Ekran Bağdaştırıcısı kullanıyorsanız, MicrosoftDisplayAdapter_EF adlı bir aygıt algılamalıdır. Üzerine tıklayın veya üzerine dokunun ve Windows 10'un ona bağlanmasını bekleyin.
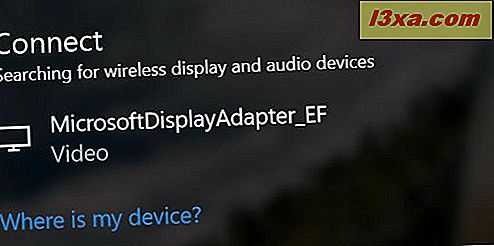
Miracast etkin ekrana bağlanmanın ikinci bir yolu, Ayarlar uygulamasını açmaktır. Orada, Sistem'e ve ardından Görüntülenmeye gidin . " Ekranınızı özelleştir" bölümünde, "Kablosuz bir ekrana bağlan" yazan bir bağlantı var. Üzerine tıklayın veya üzerine dokunun ve Windows 10'un algıladığı Miracast cihazlarının listesini getirir.
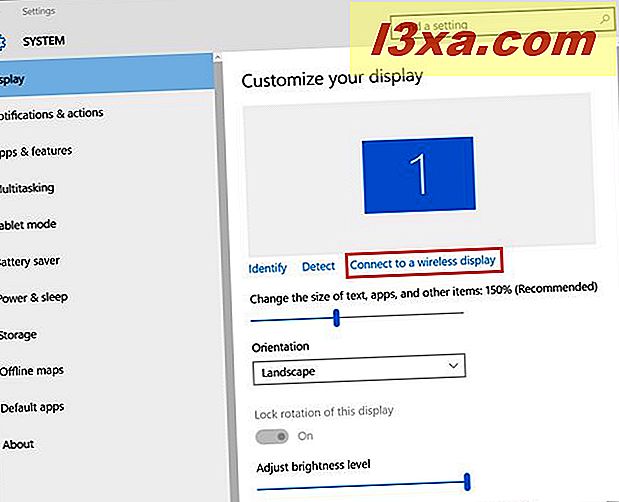
Bağlanmak istediğiniz Miracast etkin cihazlara tıklayın ve işiniz bitti.
3. Adım: TV'yi veya kullanmak istediğiniz ekranı kablosuz olarak projelendirin
Miracast özellikli ekrana yansıtmayı istediğiniz zaman değiştirebilirsiniz. Bağlantıya geçtikten hemen sonra, "Projeksiyon modunu değiştir" e dokunup tıklayabilirsiniz.

Bu, görüntüyü Miracast özellikli ekranda nasıl yansıtmak istediğinizi ayarlayabileceğiniz Proje bölmesini getirir. Klavyenizdeki Windows + P tuşlarına basarak veya görev çubuğundaki Bildirimler simgesine ve ardından Proje'ye basarak aynı bölüme ulaşabilirsiniz.

4. Adım: Miracast etkin ekrandan bağlantıyı kesin
Miracast etkin ekrana yansıtmayı tamamladığınızda, bağlantıyı kesmeniz gerekir. Bunu yapmanın birkaç yolu var. Bir yol, Ayarlar uygulamasını açmak ve ardından Sistem'e ve ardından Ekran'a dokunun veya dokunun. Orada, "Kablosuz bir ekrana bağlan" yazan bağlantıyı tıklayın veya tıklayın. Bu, Bağlantılı'ya basmanız gereken Connect bölmesini getirir.
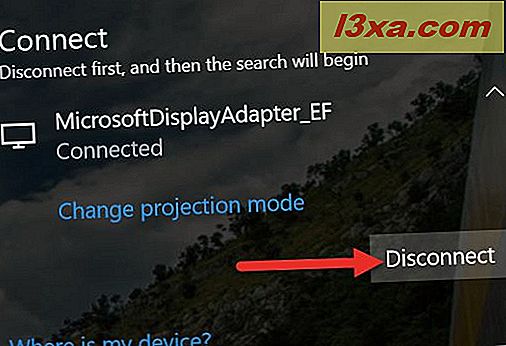
Başka bir yol klavyenizdeki Windows + P tuşlarına basmak ya da görev çubuğundaki Bildirimler simgesine ve ardından Proje'ye tıklamaktır. Bağlantıyı Kes ve 10'u seçin, Miracast etkinleştirilmiş ekrandan bağlantıyı keser.

Sonuç
Gördüğünüz gibi, Windows 10'da kablosuz olarak TV'leri veya Miracast desteği olan ekranları veya Microsoft Kablosuz Ekran Adaptörü gibi Miracast dongle'ları kullanarak projeksiyon yapmak nispeten kolaydır. İlk kurulum tamamlandıktan sonra, projeksiyon normal bir projektörle olduğu kadar kolaydır. Bu prosedürle ilgili herhangi bir sorunuz varsa, aşağıdaki yorum formunu kullanarak bunları paylaşmaktan çekinmeyin.