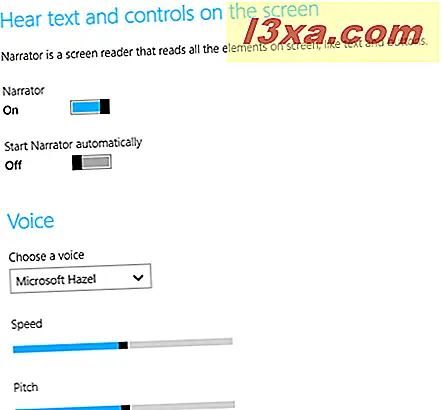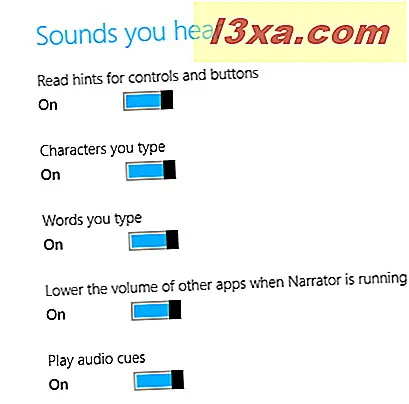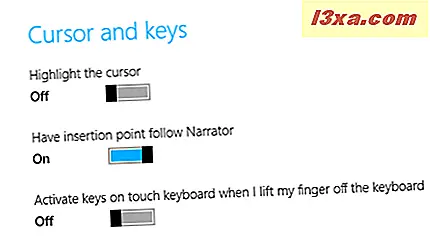Önceki makalelerde, Windows 8.1'deki Anlatıcı aracından ve Windows 7 sürümünden nasıl büyük ölçüde geliştirildiğinden bahsetmiştim. Windows 8.1'de aslında kullanmaya değer ve yolunuzu çalışmak için birçok seçenek var. Ekranınızda ne olduğunu Anlatıcı okuyacaktır ve şimdi bilgisayardan gerçek konuşma gibi görünen üç bilgisayardan oluşan ses seçiminiz var. Ancak, Windows 8.x işletim sistemlerinde özel olduğu için, bu aracı PC Ayarları'ndan da kullanabilir ve yalnızca Masaüstü'nden değil, dokunuşlu bir cihazdan başlatabilirsiniz. PC Ayarlarını kullanarak Anlatıcı'yı başlatmak ve yapılandırmak için aşağıdaki adımları izleyin .
PC Ayarlarında Anlatıcı Bulma
Windows 8.1'de, PC Ayarları aracılığıyla da Anlatıcı'ya ulaşabilirsiniz. Eğer henüz PC Ayarları hakkında bilgi sahibi değilseniz, kapsamlı eğiticimizi okuyun: PC Ayarlarına Erişmenin Altı Yolu.
Ana PC Ayarları ekranına girdikten sonra, ekranınızın sol tarafındaki seçeneklere bakın ve Erişim Kolaylığı'nı seçin.

Erişim Kolaylığı ekranında, ekranın sol tarafında listelenen tüm seçenekleri göreceksiniz. Anlatıcı, listenin en üstünde ve varsayılan olarak seçilidir.

Temiz, iyi tasarlanmış ve Windows 8.1 ayarları ekranını kullanımı kolay göreceksiniz. Ekran, Ekran Okuyucuyu Masaüstünde açtığınızda göreceğiniz tüm seçenekleri listelemez, ancak en kullanışlı ayarlar vardır. Bu aracı doğrudan Masaüstünden kullanmanın tam bir genel görünümünü isterseniz, bu kılavuzu okumanızı öneririz: Windows 8.1 Masaüstü Bilgisayarlarda Ekran Okuyucuyu Kullanma.

Bu ekrandaki seçenekler, Anlatıcı açık / kapalı, duyduğunuz ses (ve ilgili ayarları), çeşitli eylemler için Anlatıcı sesleri ve imleciniz ve tuşlarınız için seçenekler olacaktır.
Her seçimin bir kaydırıcı anahtarı vardır. Tahmin edebileceğiniz gibi, Narrator açılıncaya kadar ayarların hiçbirini değiştiremezsiniz. Bundan sonra, tüm seçenekler, dokunmatik ekran tipi kaydırmalı seçenek olan sonuncu dışında Açık olarak ayarlanır. Sizin için en iyi olanı görmek için tüm ayarları denemek isteyeceksiniz.
Bir kez Anlatıcı açıldığında, masaüstündeki görev çubuğunda simgesi görüntülenir. Ancak, başlangıçta varsayılan olarak küçültülür.

PC Ayarları'ndan Anlatıcı'daki seçenekleri keşfetme
Ardından, PC Ayarları'nda bulunan tüm Anlatıcı ayarlarını açıklamak isteriz:
- Ses - duymak istediğiniz sesi seçtiğiniz yer. Bir kez daha, ingilizce sürümünde, David (standart erkek Amerikalı), Hedda (Almanca ve İngilizce arasında bir karışım konuşan kadın sesi), Hazel (kadın İngiliz İngilizcesi) ve Zira (standart dişi Amerikan) seçebilirsiniz. Sesin konuşulduğu hızı seçebilir ve sesin sesini kontrol edebilirsiniz. Sesleri nasıl değiştirdiğini duymak için bu ayarlarla uğraşmaya değer. Varsayılan ayarları çok hoş buldum.
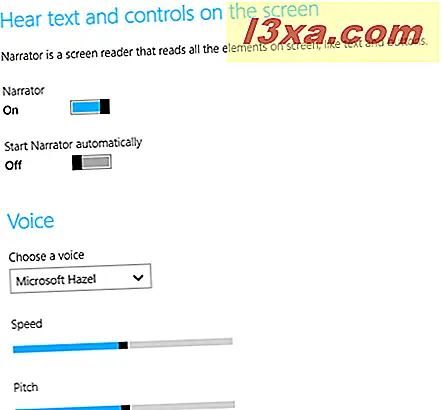
- Duyduğunuz sesler - bu, Anlatıcı'nın sizin için okuduğunu yapılandırdığınız yerdir. Seçimler:
- "Kontroller ve düğmeler için ipuçlarını oku" - bu, Araç İpuçlarının sesli bir versiyonu gibi çalışır
- "Yazdığınız Karakterler" - Eğer çok yavaş bir av-ve-taht yazmacısı değilseniz, Anlatıcı sizlere ayak uyduramayacak ve bunu kapatmanızı öneriyorum.
- "Yazdığınız kelimeler" - bunun kullanışlılığı aynı zamanda ne kadar hızlı yazdığınıza da bağlıdır; çok hızlı bir yazımcı olarak hemen kapattım
- "Anlatıcı çalışırken diğer uygulamaların hacmini azaltın" - Anlatıcı'nın söylediklerini duymanız gerekiyorsa ve kullandığınız uygulamalar çok fazla gürültü yapıyorsa, bu işlemin devam etmesi gerekir.
- "Çal ses ipuçları" - Anlatıcı, belirli eylemler gerçekleştiğinde oynadığı kendi ses kümesine sahiptir; Sizin için yararlı olup olmadığını görmek için bununla denemeniz gerekir
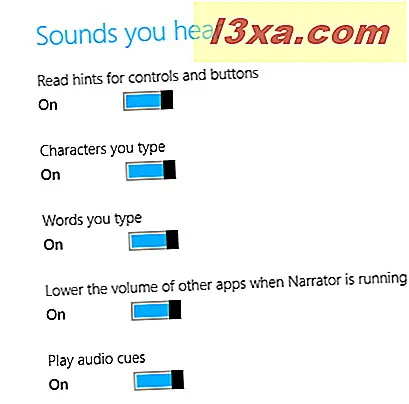
- İmleç ve tuşlar - bu bölüm, Anlatıcı imlecini ( Anlatanın okuduğu çerçeveyi mavi bir kutu) ve klavyeyi ele alır. Seçimler:
- "İmleci vurgula" - eğer mavi kutuyu beğenmezseniz, onu gizleyebilirsiniz.
- "Ekleme noktasını Anlatan" seçeneğiniz var - bu, gerçekte sekme tuşuyla öğeden öğeye giderseniz Anlatan kişinin izlediği anlamına gelir
- "Klavyemi parmağımdan kaldırdığımda dokunmatik klavyedeki tuşları etkinleştir" - bu, özellikle parmaklarını anahtardan anahtara kaydırarak yazılan dokunmatik ekran kullanıcıları içindir; Anlatıcı, gözden geçirdiğiniz diğer tüm tuşları okumayı denemez ve sadece parmağınızı tuşlardan kaldırdığınızda bir şey söyleyecektir.
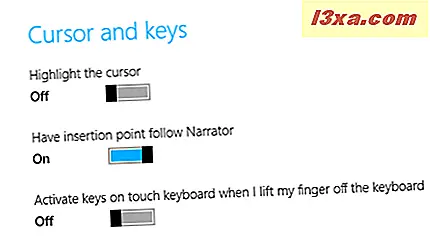
Anlatıcı Kullanılıyor
Bir kez Anlatıcı başladığında, nasıl yaptığınıza bakılmaksızın, Masaüstünde olduğu gibi çalışır. Kendiniz için göreceğiniz gibi, Anlatıcı dokunmatik ekranlı cihazlarda da iyi çalışır ve burada gördüğümüz gibi, PC Ayarları ile kolayca konfigüre edilebilir.
Dokunmatik ekran cihazında Anlatıcı kullandıysanız, lütfen aşağıdaki yorumlarda bize neler düşündüğünüzü bize bildirin. Dokunmatik ekranım yok, bu yüzden görüşlerinizi duymak isterim.