
Eminim, çoğunuz hem evdeyken hem de seyahat ederken, bilgisayarlarınızda ve cihazlarınızda film seyretmekten keyif alırsınız. Video uygulamasının yardımıyla hem bilgisayarınızdan hem de tabletinizden her tür filmi izleyebilirsiniz. Bu samimi modern uygulama ayrıca filmlerinizi dijital bir kütüphanede düzenlemenizi sağlar. Daha fazla ado olmadan, yerel video kitaplığınızı oynatmak için Video uygulamasını nasıl kullanacağınızı görelim.
Windows 8.1'de Video Uygulaması Nasıl Başlatılır
Başlangıç ekranında Video uygulaması için bir döşemeniz yoksa, açmanın en kolay yolu Başlangıç ekranına gidip "video" yazarak yapılır. Ardından, listeden Video sonucunu seçin.
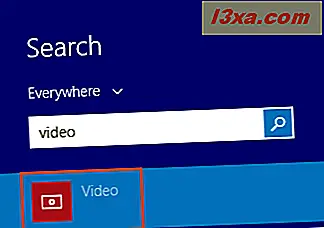
Video açmanın başka bir yolu Uygulamalar görünümüdür: Başlangıç ekranına gidin ve imleci ekranın sol alt köşesine, ilk sütunun üzerindeki son döşemenin hemen altına taşıyın. Uygulama listesini görüntülemek için aşağı bakan ok simgesini tıklayın. Dokunma etkin bir cihazda, Başlangıç ekranına gidin ve Uygulamalar görünümüne erişmek için yukarı doğru kaydırın.
Ardından, Müzik ve Video klasöründe Video kısayoluna tıklayın veya dokunun.
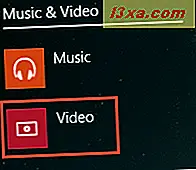
Uygulamayı ilk kez başlattığınızda, bulunduğunuz bölgeye ve Xbox oyun etiketine sahip olup olmadığınıza bağlı olarak farklı şeyler görürsünüz.
ABD, İngiltere ve Xbox hizmetlerinin bulunduğu diğer bölgelere veya Xbox oyun etiketine sahip değilseniz, Video uygulaması sizi Kişisel videolar bölümüne götürecektir. Uygulamaya video eklemeyle ilgili talimatları içeren karanlık bir ekran göreceksiniz. Kütüphaneye eklenecek belirli klasörleri ayarlama veya kütüphaneye eklemeden belirli video dosyalarını açma seçeneğiniz vardır.
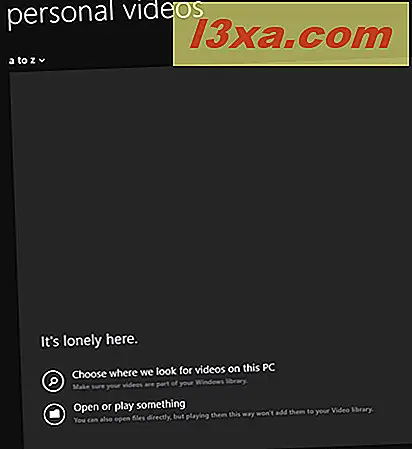
ABD, İngiltere ve Xbox hizmetlerinin resmi olarak mevcut olduğu ve Xbox oyun etiketine sahip olduğunuz diğer bölgelere dayanıyorsanız, Xbox Video mağazasını göreceksiniz. Bununla birlikte, filmleri, TV dizilerini ve daha fazlasını satın alabilir ve görüntüleyebilirsiniz. Açıkçası, kendi yerel videolarınızı da oynayabilirsiniz.
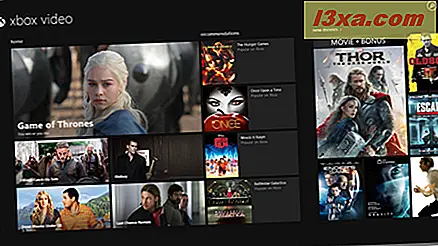
Bu kılavuzda, Xbox Video mağazasına erişemeyen veya erişmek istemeyen ve bu uygulamayı kendi yerel videolarını ve filmlerini oynatmakla ilgilenen kullanıcılara odaklanacağız.
Video Uygulama Kitaplığı'na İçerik Ekleme
Önemli: Video uygulaması, varsayılan olarak geçerli kullanıcının Video kütüphanesini dizine ekler. Video uygulamasının ana ekranındaki videoları o klasörden otomatik olarak görürsünüz.
Video uygulamasını kitaplığa otomatik olarak içerik eklemek üzere ayarlamak için,
"Bu PC'de videolara bakacağımız yeri seç" düğmesi.

Ardından, Klasör ekle düğmesine tıklayın veya dokunun. Cihazınıza eklenecek klasörü seçmenize izin veren cihazınızdaki klasörler listesi görüntülenir.
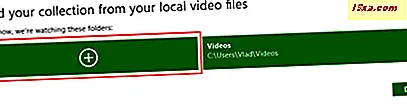
Windows 8.1 cihazınızdan, OneDrive depolama alanınızdan veya bir ağ konumundan klasörler ekranın sol üst köşesindeki konum alanına tıklayıp veya açılan listeden istediğiniz kaynağı seçerek ekleyebilirsiniz.
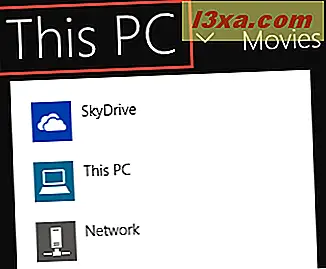
Kütüphaneye eklemek istediğiniz klasöre ulaştığınızda, tıklayın veya üzerine dokunun ve ardından ekranınızın sağ alt köşesindeki "Bu klasörü Videolar'a ekle" düğmesine tıklayın veya tıklayın.
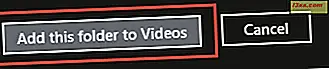 Önemli: Önceden kitaplığa eklediğiniz bir klasöre yeni içerik eklediğinizde, Video uygulaması da yeni içeriği otomatik olarak görüntüler.
Önemli: Önceden kitaplığa eklediğiniz bir klasöre yeni içerik eklediğinizde, Video uygulaması da yeni içeriği otomatik olarak görüntüler. Klasörleri kitaplığa eklemeyi tamamladıktan sonra, ekranınızın sağ alt köşesindeki Tamam düğmesine tıklayın veya dokunun.
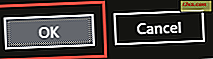
Video uygulamasına klasörler eklendiğinde, uygulamayı her başlattığınızda videoların içinde bulunan videoları görürsünüz.
Oradan, Ayarlar cazibesini kullanarak Video uygulama kitaplığına yeni klasörler ekleyebilirsiniz. Tercihler'e tıklayın veya dokunun.
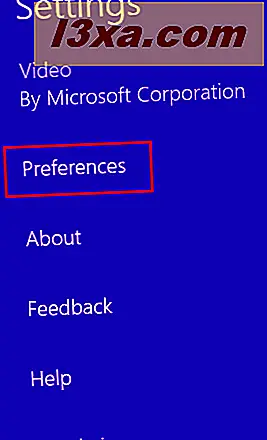
Ardından, "Bu bilgisayarda video aradığımızı seçin" e dokunun veya yeni yerler seçmek için yukarıda gösterilen adımları izleyin.
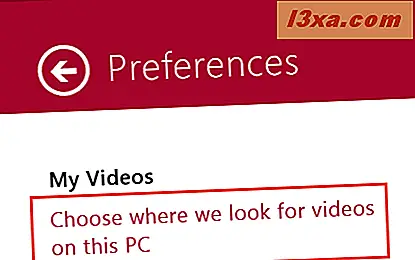
Video Uygulamasıyla Videolar Nasıl Oynanır?
Artık video kitaplığınızı doldurduğunuza göre, bu videoları izlemek isteyeceksiniz, değil mi?
Bir video dosyasını oynatmak için, Video uygulamasını açmanız ve oynatmak istediğiniz videoya tıklamak veya tıklamak yeterlidir.
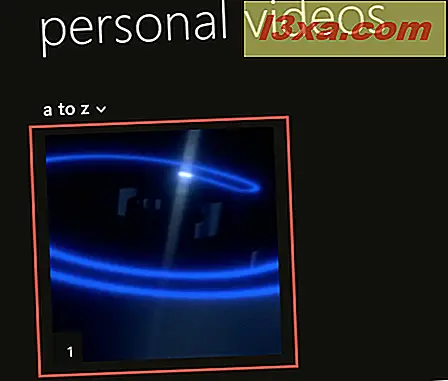
Bir video dosyasını oynatmanın bir diğer yolu, Video uygulamasında sağ tıklayıp sağ tıklayıp ekranın sol alt köşesindeki Oynat düğmesine tıklamaktır.
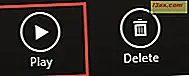
Video oynatılmaya başladıktan sonra, oynatma ekranına sağ tıklayarak veya yukarı doğru hızlıca kaydırarak birkaç oynatma seçeneğiniz vardır:
- Önceki - önceki videoyu klasörde açar.
- Duraklat - mevcut oynatılan videoyu duraklatır ve düğmeyi bir Oynat düğmesine dönüştürür. Videoyu duraklatmak için, ekranın sağ alt köşesindeki Oynat düğmesine tıklayın veya dokunun veya ekranınızın ortasındaki simgesine tıklayın veya dokunun.
- Sonra - klasördeki bir sonraki videoyu açar.
- Ses Seviyesi - ses seviyesi ayarları için dikey kaydırma çubuğu açar.
- Oynatma seçenekleri - video tekrarlama seçeneklerini ayarlamanızı sağlar.
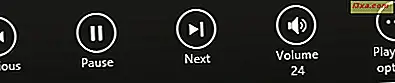
Kütüphanenize eklemediğiniz bir videoyu oynatmak isterseniz, Video uygulamasının ana ekranına sağ tıklayarak veya yukarı doğru takarak bunu yapabilirsiniz. Ardından, ekranınızın sol alt köşesindeki Dosya aç düğmesine tıklayın veya dokunun, videonun bulunduğu klasöre göz atın ve açın.

Windows 8.1'de Video Uygulama Kitaplığı'ndan Videolar Nasıl Silinir?
Önemli: Video uygulama kitaplığındaki videoları silmek, bunları sabit diskinizde fiziksel konumlarından da siler.
Bir videoyu kütüphaneden silmek için Video uygulamasını açın. Ana ekranda, silmek istediğiniz videoya sağ tıklayın veya hızlıca kaydırın. Video döşemesinin sağ üst köşesinde bir onay işareti görmelisiniz.

Ardından, ekranınızın sol alt köşesindeki Sil düğmesine tıklayın veya dokunun.
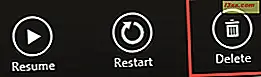
Video uygulaması sizden onay ister. Sil'e dokunun veya tıklayın.
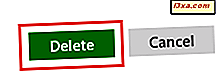
Video Uygulaması Nasıl Görüntülenir?
Video uygulamanızın kütüphanesi, eklediğiniz videoların sayısına bağlı olarak oldukça büyük olabilir. Tüm kitaplığınızda gezinmek zorunda kalmadan bir video bulmak için daha kolay bir yol istiyorsanız, Video uygulaması bir arama seçeneği içerir.
Videoları aramak için önce Video uygulamasını başlatın. Ardından, ekranın sağ üst köşesindeki arama simgesine tıklayın veya dokunun.

Bir arama kutusu gösterilir. Aramak istediğiniz videonun adını yazın ve arama alanının sağ ucundaki büyütme camına tıklayın veya dokunun.
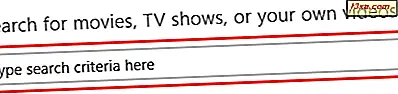
Alternatif olarak, bir klavye kullanıyorsanız, aramayı başlatmak için Enter tuşuna basmanız yeterlidir.
Arama tamamlandıktan sonra, görüntülemek istediğiniz videoyu seçebileceğiniz video sonuçlarının bir listesini göreceksiniz.
Windows 8.1'de Video Uygulamasını Varsayılan Video Oynatıcı Olarak Ayarlama
Video uygulaması bu makaleyi okuduktan sonra dikkatinizi çekti, neden Windows 8.1 cihazınızda varsayılan video oynatıcı olarak ayarlamıyorsunuz? Bu, bir masaüstü video oynatıcısında video açmanız gerekmediğinden, Microsoft'un Surface Pro 2 gibi bir tablette Windows 8.1 kullanıldığında özellikle yararlı olabilir.
Video uygulamasını varsayılan video oynatıcı olarak nasıl kuracağınıza ilişkin ayrıntılı bilgi için, özel makalemizi okumanızı öneririz: Varsayılan Uygulamalarınızı Windows 8.1'de Ayarlamanın Kolay Yolu
Sonuç
Bu makalede de görebileceğiniz gibi, Video uygulaması, doğrudan Windows 8.1'in modern arayüzünden video oynatmanın en kolay yolunu sunuyor. Tüm dijital video kütüphanelerini parmaklarınızın ucundan yönetmenize olanak verirken temiz, sezgisel ve kullanımı kolay bir arayüze sahiptir.
Bu makaleyi kapatmadan önce, bu uygulama hakkındaki düşüncelerinizi duymak isteriz! Bunu denediniz mi? Hiç video oynatmada sorun yaşadın mı? Video kütüphanesini yönetmekten ne haber? Aşağıda yorum yaparak bize bildirin ve size yardımcı olmaktan memnuniyet duyarız.



