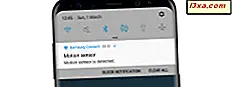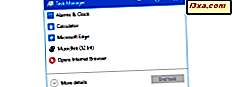
Görev Yöneticisi, her zaman Windows'daki en kullanışlı araçlardan biri olmuştur, ancak aynı zamanda en sıkıcı olanlardan biri olmuştur. Neyse ki, Windows 8.1 ve Windows 10'daki yeni Görev Yöneticisi büyük bir revizyondan geçerken, bu geçmişte kaldı. Şimdi daha iyi görünüyor, yeni özellikler aldı ve her zamankinden daha kullanışlı. Neyin yeni olduğunu ve neden daha sık kullanmanız gerektiğini öğrenmek istiyorsanız, bu makaleyi okuyun ve şunu bulun:
1. Hem masaüstünde hem de tablette başlatmak kolaydır
Görev Yöneticisi'ne giden yolu bulmak hiç bu kadar kolay olmamıştı. Masaüstünüzdeki görev çubuğunu sağ tıklatıp Görev Yöneticisi'ni seçerek "Ctrl + Shift + Esc" ve "Ctrl + Alt + Del." Ayrıca, hem Windows 10 hem de Windows 8, açmak için daha fazla yol ekleyin. Windows 10'da WinX güç kullanıcı menüsünü kullanabilir veya Başlat Menüsü veya Başlangıç ekranında Görev Yöneticisi'ni arayabilirsiniz (Windows 8.1'den). Pek çok seçenekle, sizin ve seçtiğiniz cihaz için uygun olanı bulacağınızdan emin olabilirsiniz.

Bu aracı başlatmanın birçok yolunun tam listesi için şu makaleyi okuyun: 10 Windows 10 ve Windows 8.1 Görev Yöneticisi'ni başlatmanın yolları.
2. "Kompakt Görünüm", uygulamalar arasında çaba harcamadan geçiş yapmanızı sağlar.
Kompakt Görünüm'ü Görev Yöneticisi'nden ilk kez gördüğünüzde, etkilenmeyeceğiniz muhtemeldir. Sonuçta, çalışan uygulamalarınızı listeleyen sadece küçük bir kare. Ayrıntı yok, bilgi yok, sadece isimlerin listesi. Bu, bir teknisyenin değer fikrini olmasa da, iyi bir uygulama karışımı olan bir tablet kullanıcısına, herhangi bir uygulamayı seçip hemen ona geçmenin kolay bir yolunu sağlar. Detaylar hala orada; Bunları görmek için tıklamanız veya "Daha fazla detay" a dokunmanız yeterlidir.

Bu Kompakt Görünümü nasıl kullanacağınız hakkında daha fazla bilgi için, şu makaleyi okuyun: Görev Yöneticisinin kompakt görünümünden yapabileceğiniz 9 şey.
3. Yeni "İşlemler" sekmesi bir ton faydalı bilgi ekler
Uzun süredir Windows kullanıcılarının ne düşündüğünü biliyoruz: " Süreçler sekmesi sonsuza kadar sürdü. Bunun nesi var?" Aynı adı taşıyan bir sekme, hatırlayabildiğiniz kadar uzun bir süre boyunca çevrilmiş olsa da, Windows 8.1 ve Windows 10'daki İşlemler sekmesi eski sürümle aynı değildir. Sayısız veri sütunları ve küçük rakamlar, bu sekme çok daha dinamik ve okunabilir ve eski sekme içermeyen bilgiler sağlar. Artık hangi süreçlerin kaynakları ele aldığını bir bakışta gösteren renkli haritalara sahipsiniz. Ayrıca, hangi süreçlerin ebeveynlerin hangi süreçlerde işlediğini ve kaynaklarınızın nasıl ayakta kaldığını belirlemeyi kolaylaştıran çok daha iyi bir düzen olduğunu gösteren bir ağaç görünümü elde edersiniz. Tüm eski detaylar hala etrafta; yeni bir sekmeye yeni taşındılar.
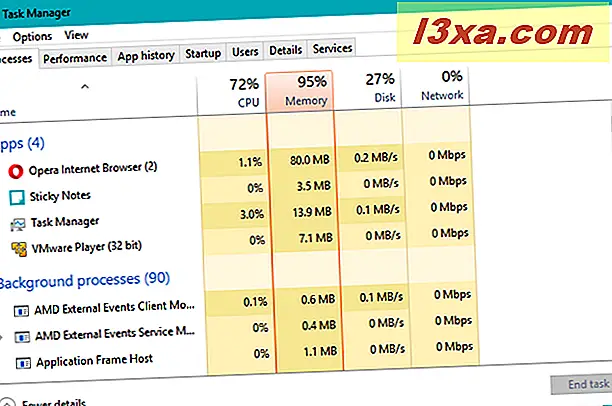
Görev Yöneticisi'nden İşlemler sekmesi hakkında daha fazla bilgi için şu makaleyi okuyun: Çalışan işlemleri Görev Yöneticisi ile görüntüleyin ve kaynakları kesenleri öldürün.
4. Hangi verilerin gösterileceğine ve nasıl görüntülendiğine karar vermek için sekmeleri özelleştirebilirsiniz.
Windows 10 ve Windows 8.1'den Görev Yöneticisi, ihtiyacınız olan her şeyi ve görmek istemediğiniz hiçbir şeyi elde etmenizi sağlamak için mevcut çeşitli sekmeleri kontrol etmenizi sağlar. Alternatif veri noktalarını dahil etmek için çeşitli sütunlar seçebilir, belirli sütunlar için ölçü birimlerini değiştirebilir ve hatta Performans ve veri doğruluğu arasında doğru dengeyi bulmak için Görev Yöneticisi'nin görüntülenen verileri ne sıklıkta güncellediğini bile değiştirebilirsiniz.
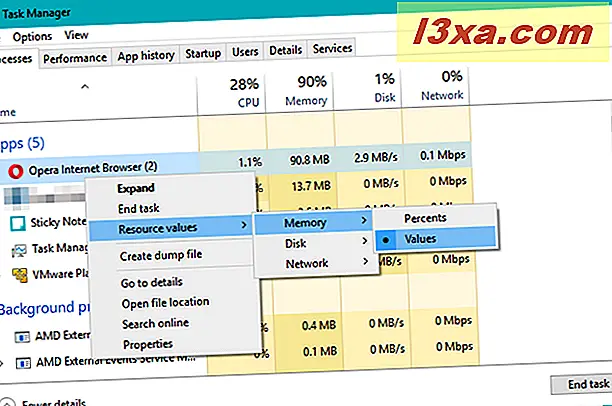
Görev Yöneticisi'nin sekmelerini özelleştirme hakkında daha fazla bilgi için lütfen şu makaleyi okuyun: Windows 8 Görev Yöneticisi'ndeki İşlemler sekmesinde gösterilen verileri değiştirin.
5. "Performans" sekmesi, sistem kaynağı kullanımını izlemek için yararlı grafikler sunar
Windows 7 ve önceki Windows sürümlerinden eski Görev Yöneticileri, size işlemci ve bellek kullanımını göstermek için birkaç statik grafiğe sahipti, ancak ayrıntılardan yoksundu ve kişiselleştirme mevcut değildi. Windows 8.1 ve Windows 10, yeni Performans sekmesi ile bunu değiştirdi. Artık her biri için görüntülenen bir ton veriyle birlikte CPU, Bellek, Ağ ve Disk kullanımını kapsayan grafiklere erişebilirsiniz.
Hatta çok fazla ekran emlaktan ödün vermeden gerçek zamanlı olarak bir kaynağı izleyebilmeniz için yalnızca ihtiyacınız olan grafiği görüntülemek üzere Görev Yöneticisini daraltabilirsiniz.
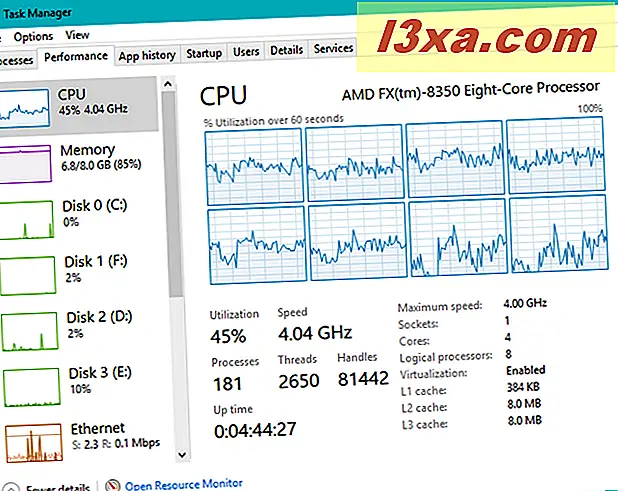
Performans sekmesinin sunabileceği daha fazlasını görmek için şu makaleye göz atın: Sistem Yöneticisini, Görev Yöneticisini kullanarak Windows'ta izleme.
6. Görev Yöneticisi, evrensel Windows uygulamalarının üstünde kalmanıza yardımcı olur
Windows 8.1 ve Windows 10'dan gelen evrensel uygulamalar heyecan vericidir, ancak dikkatli olmadığınızda sizi belaya sokabilirler. Tablet, 2'si 1 arada veya akıllı telefon gibi bir Windows 10 veya Windows 8.1 mobil cihazında çok fazla zaman harcarsanız, veri dağıtım kanallarınızı Netflix'ten kolayca harcayabilir veya pilinizi oyunlarla boşaltabilirsiniz. Neyse ki, Uygulama geçmişi sekmesi hangi uygulamaların hangi kaynakları kullandığını takip etmek için ihtiyacınız olan tüm bilgileri size sunar. Hangi uygulamaların kolaylaşacağını öğrenmek için sık sık kontrol edin.

Uygulama Geçmişi sekmesinin sunduğu özelliklerden daha fazlasını görmek için şu makaleyi okuyun: Görev Yöneticisi'ni kullanarak hangi uygulamaların en çok kaynağı kullandığını öğrenin.
7. Görev Yöneticisi'ni kullanarak başlangıç uygulamalarını izleyebilirsiniz.
Windows 10 ve Windows 8.1'den Görev Yöneticisi tarafından sunulan yeni özelliklerin belki de en büyük özelliği, başlangıç programları listenizi izleme yeteneğidir. Başlangıç sekmesi, cihazınız açılırken çalışacak şekilde ayarlanmış tüm uygulamaların bir listesini gösterir ve her birinin başlangıç saatinizi ne kadar etkilediğini gösteren bir fikir verir. Önyükleme süresini çok fazla artıran bir uygulama bulursanız ve ihtiyacınız olmayan bir uygulama ise, otomatik olarak çalışmasını engellemek için kolayca devre dışı bırakabilirsiniz.
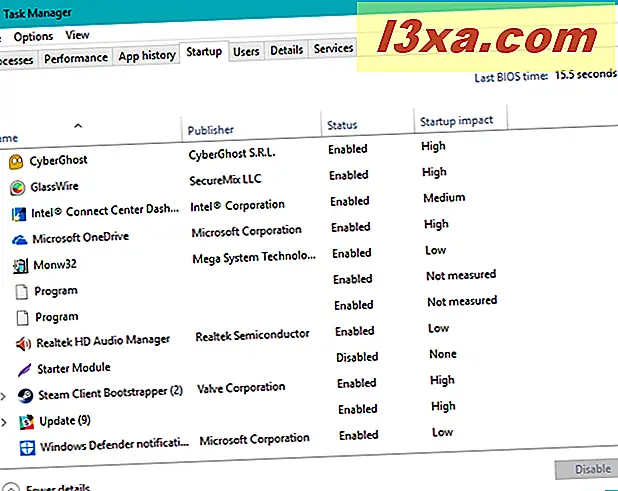
Görevlerinizin Görev Yöneticisi ile yönetilmesi hakkında daha fazla bilgi edinmek için şu makaleyi okuyun: Windows'ta başlangıç uygulamalarını Görev Yöneticisi'ni kullanarak değerlendirin ve yönetin.
8. "Kullanıcılar" sekmesini kullanarak tüm imzalı kullanıcı hesaplarını izleyebilirsiniz.
Bir bilgisayarda oturum açmış çok fazla hesaba sahip olmak kaynakları boşa harcayabilir ve düşük performansa neden olabilir. Kendiniz görmek istiyorsanız, Görev Yöneticisi'nin Kullanıcılar sekmesine bakın. Bu kullanışlı sekme, hangi kullanıcıların oturumda bırakıldığını ve hangi uygulamaların oturumlarında çalışmakta olduğunu görmenizi sağlar. Kaynaklarınızın ne kadarının çevrimdışı kullanıcılar tarafından yenildiğini görebilir, çıkış yapabilir veya Görev Yöneticisi'nden bir mesaj gönderebilirsiniz.
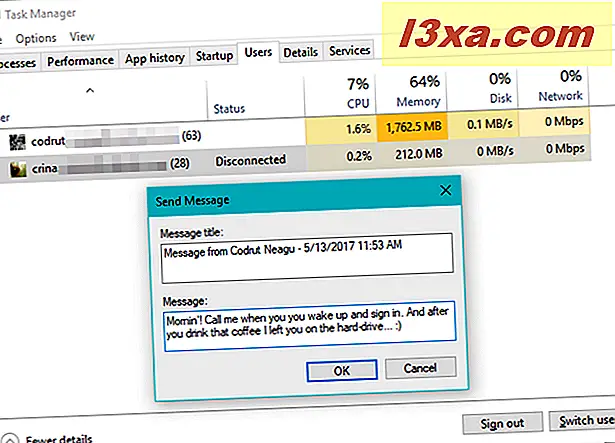
Kullanıcılar sekmesinde sunulan özelliklerin tam bir açıklaması için şu makaleye göz atın: Windows'da Görev Yöneticisi ile oturum açmış kullanıcı hesaplarını yönetme.
9. "Ayrıntılar" sekmesi, ihtiyaç duyabileceğinizden daha fazla bilgi sunuyor
Güç kullanıcıları, Windows 7 veya Windows Vista gibi eski Windows sürümlerinde Görev Yöneticisi'nin Süreçler sekmesinde önceden mevcut olan büyük miktarda veriyle muhtemelen tanışabilirler. Bu gibi kullanıcılar yeni İşlemler sekmesine gittiklerinde ve tüm ayrıntılı veri noktalarının eksik olduğunu fark ettiklerinde biraz hayal kırıklığına uğrayabilir veya rahatsız olabilirler. Bu kullanıcılardan biriyseniz, endişelenmeyin, eksik olduğunuz tüm veriler ve daha fazlası Ayrıntılar sekmesinde sizi bekliyor. Bu sekme için kullanılabilir sütunlar listesine göz atın ve süreçlerinizin ne yaptığına ilişkin ayrıntılı bir gerçek zamanlı görünüm için ekleyebileceğiniz veya düşebileceğiniz yaklaşık 40 veri noktası bulacaksınız. Bunun da ötesinde, belirli uygulamaları artık işlemcinizin belirli çekirdeklerine bağlayabilir, süreçlerinizin önceliğini değiştirebilir ve işlemleri birer birer veya bir kerede tüm bir ağacı öldürebilirsiniz.
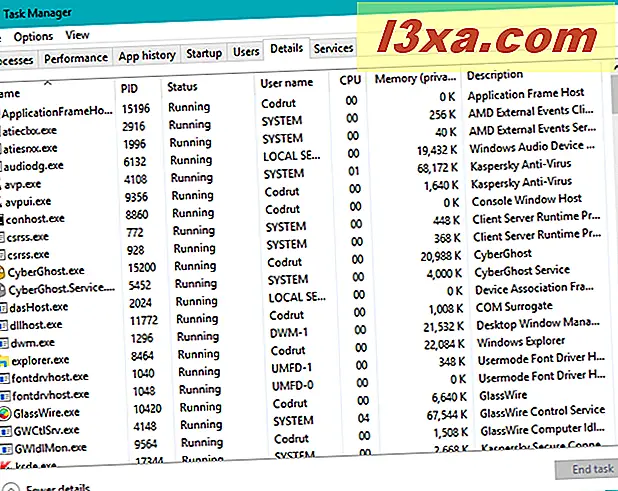
Ayrıntılar sekmesi hakkında daha fazla bilgi için şu makaleyi okuyun: Çalışan işlemleri Windows'dan Görev Yöneticisi ile nasıl görüntüleyebilir ve yönetebilirsiniz.
10. Denetim Masası'nı açmak zorunda kalmadan hizmetleri hızlı bir şekilde görüntüleyin ve yönetin
Sisteminizde hangi servislerin çalıştığını bilmek ister misiniz? Sistem kaynağı kullanımını kaydetmek için bir hizmeti etkinleştirmek veya devre dışı bırakmak ister misiniz? Kontrol Paneli veya Bilgisayar Yönetim Konsoluna gitmeniz gerekecek, doğru mu? Artık değil!
Windows 10 ve Windows 8.1'den Görev Yöneticisi, basit servis yönetimine ayrılmış bir sekmeye sahiptir. Daha ayrıntılı bir yönetime geçmek isterseniz, Kontrol Paneli'ndeki uygun sayfaya doğrudan bağlantı da sağlar.

Hizmetler sekmesinin neler sunabileceğini görmek için konuyla ilgili makalemizi okuyun: Görev Yöneticisi'ni kullanarak Windows hizmetlerini yönetme.
Sonuç
Gördüğünüz gibi, Windows 10 ve Windows 8.1'den Görev Yöneticisi'nde çok şey oluyor. Sekmeler size çok fazla bilgi ve sistem üzerinde önemli miktarda kontrol sağlar. Kaynakları izleyebilir, girişimleri yönetebilir ve hizmetleri ve süreçleri doğrudan buradan öldürebilirsiniz. Onun şık görünmesi sezgisel olmayan için sezgisel, ama bilgi zenginliği bile teknisyenleri mutlu tutmak için yeterlidir. Görev Yöneticinize Windows 10 veya Windows 8.1 cihazınıza bir göz attığınızdan emin olun, çünkü zaman ayırmaya değer.