
Windows, ekranın farklı bölümlerini büyütmenizi sağlayan Büyüteç olarak adlandırılan kullanışlı bir araç sağlar. Bununla birlikte, mevcut olan farklı büyütme düzeylerini ve görünüm türlerini kullanarak, tüm ekranı veya yalnızca istediğiniz parçaları görebilirsiniz. Bu makalede, Büyüteç aracını nasıl açacağınızı, nasıl kullanacağınızı ve gereksinimlerinize uygun şekilde nasıl yapılandıracağınızı ve son olarak, bilgisayarınızın başlatılması sırasında nasıl ayarlanacağını göstereceğiz. Tüm modern Windows işletim sistemlerini kapsamaktadır: Windows 10, Windows 8.1 ve Windows 7.
NOT: Büyüteç, Windows 7 Starter dışında Windows 7'nin tüm sürümlerinde kullanılabilir. Windows 10 ve Windows 8.1'de, tüm sürümlerde kullanılabilir.
Windows 10'da Büyüteç nasıl açılır
Muhtemelen Büyüteç'i açmanın en hızlı yolu, Cortana'nın arama alanını görev çubuğunuzda aramaktır. Sözcük büyüteci girin ve ardından Büyüteç kısayoluna tıklayın veya dokunun.
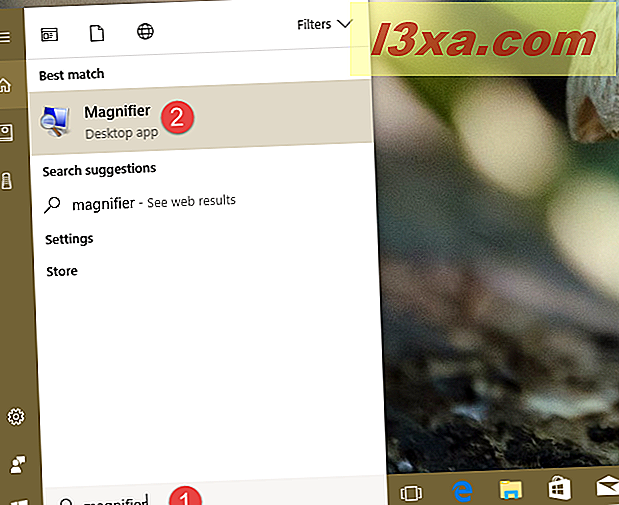
Windows 10'da Büyüteç'i açmanın bir başka, daha hızlı yolu Cortana'nın bunu yapmasını istemek. "Hey Cortana" diyerek onu arayın ya da görev çubuğunda arama alanında bulunan mikrofon simgesine tıklayın / dokunun. Ardından ona "Büyüteç'i başlat" ı isteyin .
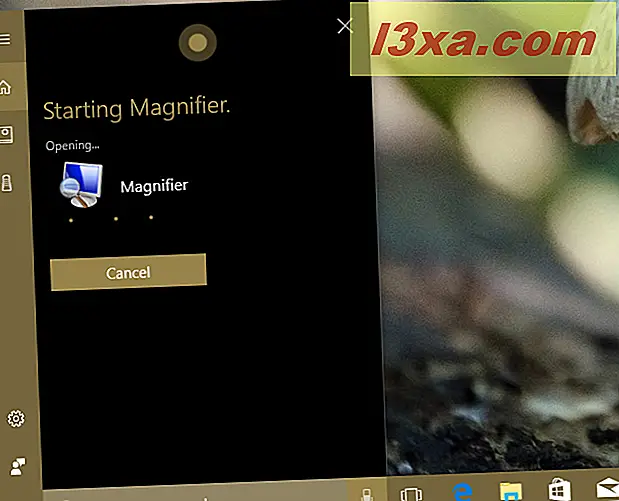
Windows 10'da, Büyüteç'i açmak için Ayarlar uygulamasını da kullanabilirsiniz. Ayarları açın ve Erişim Kolaylığı'na gidin . Pencerenin sol tarafındaki Büyüteç'i seçin ve pencerenin sağ tarafındaki Büyüteç düğmesini Açık konumuna getirin.
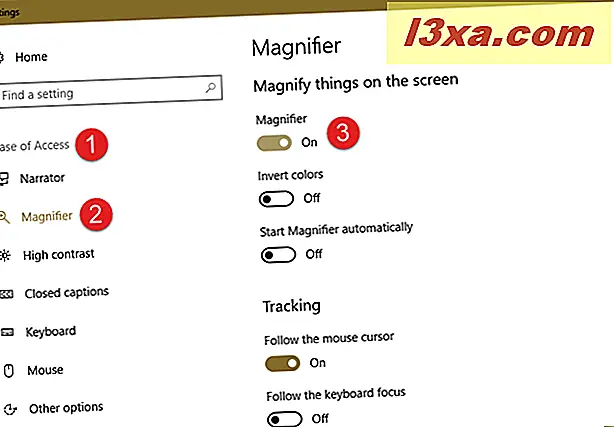
Bazı şeyleri yapmanın yollarını tercih ederseniz, Windows 10'daki Büyüteç aracını açmak için Başlat Menüsünü de kullanabilirsiniz. Bunun için "Başlat Menüsü -> Windows Kolay Erişim" bölümünde kısayol bulabilirsiniz.
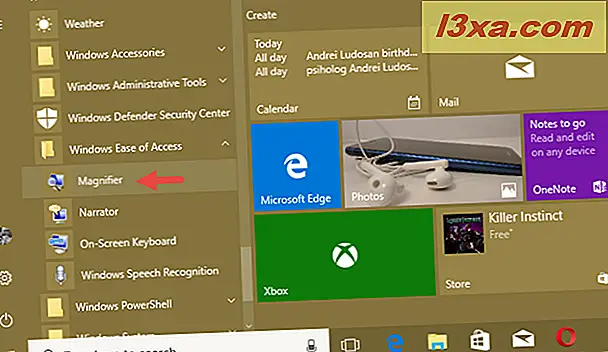
Kontrol Panelini kullanmak Windows 10'daki Büyüteç'i başlatmanın daha hantal ama yine de uygulanabilir bir yoludur. Denetim Masası'nı açın ve "Erişim Kolaylığı -> Erişim Kolaylığı Merkezi " ne gidin. Başlat Büyütücüsü'ne tıklayın veya dokunun.
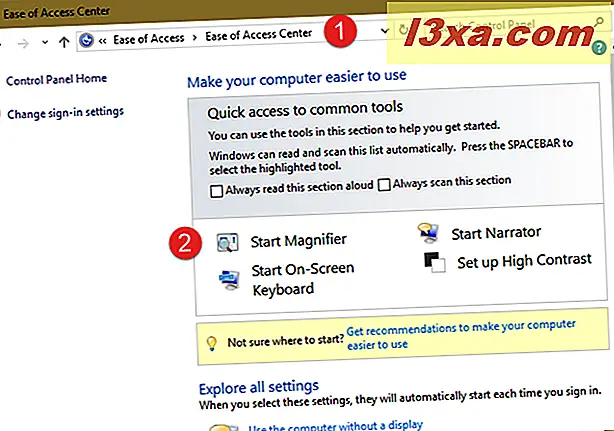
Son olarak, Büyüteç aracının tam yerini bilmek istiyorsanız, bunun "C: \ Windows \ System32" dosyasında bulabileceğiniz Magnify.exe adlı bir yürütülebilir dosya olduğunu bilmelisiniz .
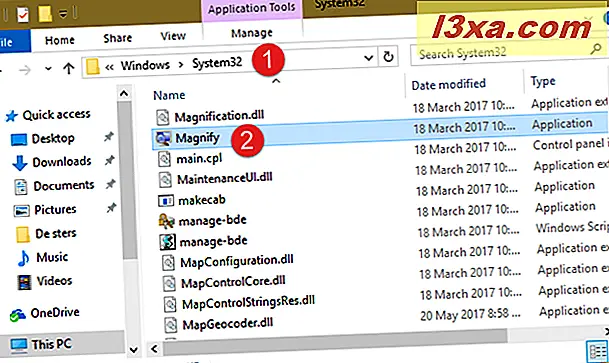
Klavyenizi kullanmayı tercih ederseniz, aynı zamanda Windows logo tuşu + Artı işaret (+) tuşlarına basarak Büyüteç'i de çalıştırabilirsiniz.
Windows 7'de büyüteç nasıl açılır
Windows 7'de, Büyüteç'i başlatmak için hızlı bir yol aramaktır . Başlat menüsündeki arama alanına kelime büyüteçini girin ve sonra Büyüteç arama sonucunu tıklayın.
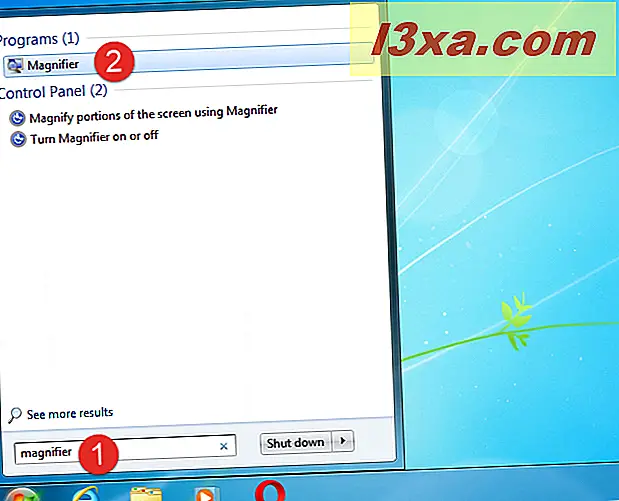
Ayrıca "Tüm programlar -> Aksesuarlar -> Erişim Kolaylığı" bölümünde bulunan Başlat Menüsünden kısayolunu tıklayarak Büyüteç'i açabilirsiniz.
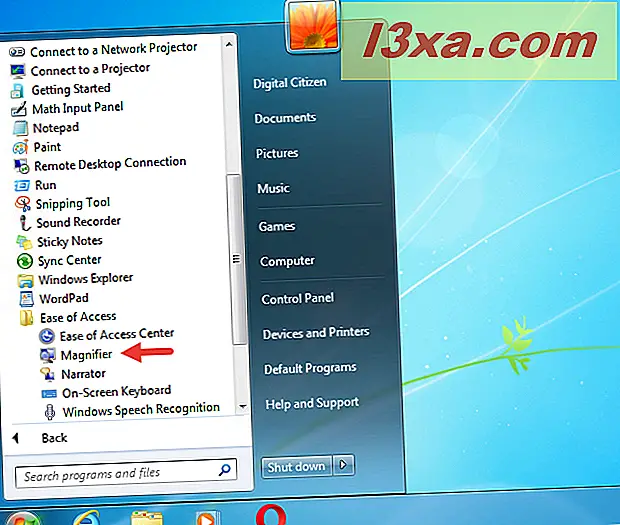
İsterseniz, Büyüteç'i Kontrol Panelinden de açabilirsiniz: "Erişim Kolaylığı -> Erişim Kolaylığı Merkezi" nde bulabilirsiniz.
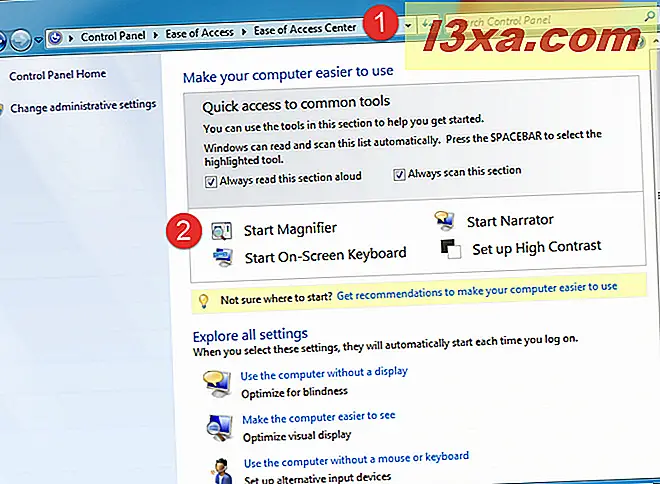
Büyüteç aracı, "C: \ Windows \ System32" adresinde bulunan yürütülebilir bir dosyadır, böylece bu dosyayı çift tıklatarak da açabilirsiniz. Klavyenizi kullanmayı tercih ederseniz, aynı zamanda Windows logo tuşu + Artı işaret (+) tuşlarına basarak Büyüteç'i de çalıştırabilirsiniz.
Windows 8.1'de Büyüteç nasıl açılır
Windows 8.1'de, Başlangıç ekranına gidin ve kelime büyütücüyü yazın . Ardından, Büyüteç'i tıklayın veya tıklayın.
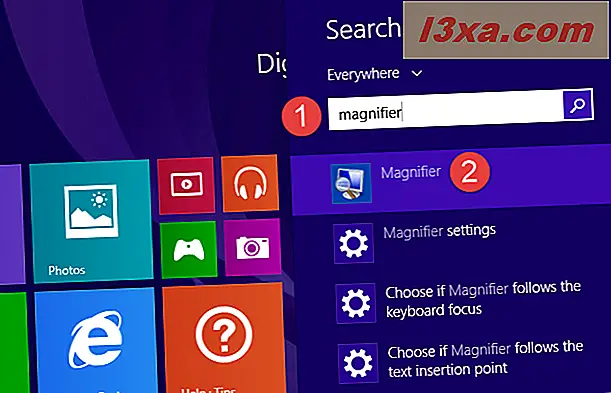
Tercih ederseniz, Uygulama listesini açın ve Windows Kolay Erişim grubuna gidin. Ardından Büyüteç kısayoluna tıklayın veya dokunun.
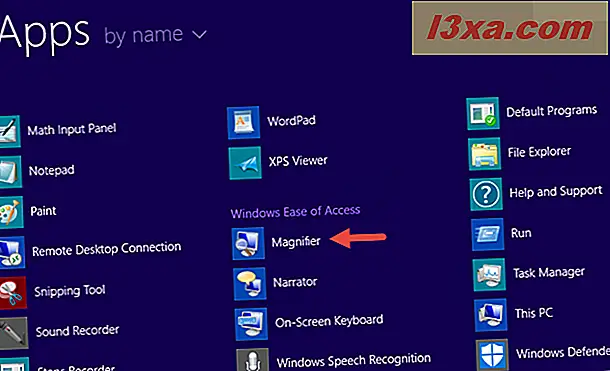
Ayrıca Kontrol Panelini kullanabilir ve "Erişim Kolaylığı -> Erişim Kolaylığı Merkezi " ne de gidebilirsiniz. Başlat Büyütücüsü'ne tıklayın veya tıklayın.
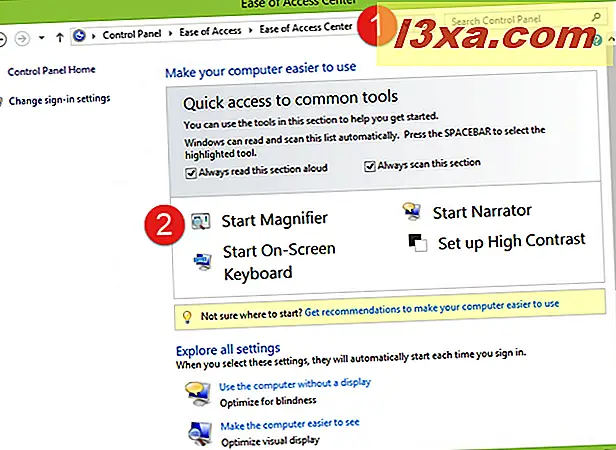
Yürütülebilir dosyanın yerini bulmak istiyorsanız, "C: \ Windows \ System32" klasöründeki Magnify.exe dosyasını bulun . Klavyenizi kullanmayı tercih ederseniz, aynı zamanda Windows logo tuşu + Artı işaret (+) tuşlarına basarak Büyüteç'i de çalıştırabilirsiniz.
Büyüteç nasıl kullanılır
Uygulama açıldığında, ekranınız otomatik olarak% 200 oranında yakınlaştırılır. Windows 10'da Büyüteç şöyle görünür:
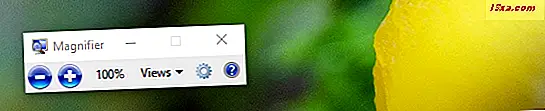
Windows 7'deki Büyüteç, aşağıdaki ekran görüntüsüne benzer:
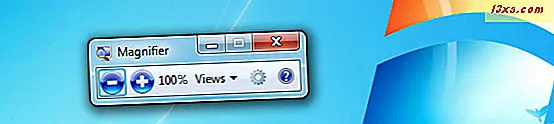
Ve bu Büyüteç'in Windows 8.1'de nasıl göründüğü:
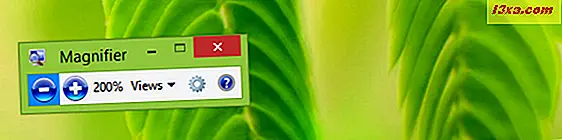
Görüntülenen tüm düğmeler ve seçenekler Windows 10, Windows 7 ve Windows 8.1'de aynıdır. Bu nedenle, işleri basit tutmak için, buradan sadece Windows 10'da çekilmiş ekran görüntülerini kullanacağız.
Büyüteç'i açtıktan sonra, 5 saniye boyunca kullanmazsanız, aşağıdaki resimde görebileceğiniz gibi, arayüzü bir büyüteç olarak değişir. Bir önceki forma geri dönmek için ortasına tıklayın veya dokunun.

Büyütme seviyesini ayarlamak için iki düğme mevcuttur: yakınlaştırmak için "+" ve yakınlaştırmak için "-". İhtiyacınıza göre zoomu ayarlayın. Büyütme seviyesi, artı ve eksi düğmelerinin hemen yanında yüzdeler halinde gösterilir.
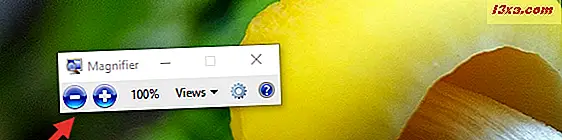
Ardından, kullanmak istediğiniz görünüm türünü seçebilirsiniz. Görünümler'e tıklayın veya dokunun ve üç türden birini seçin: Tam ekran, Objektif ve Takılı .
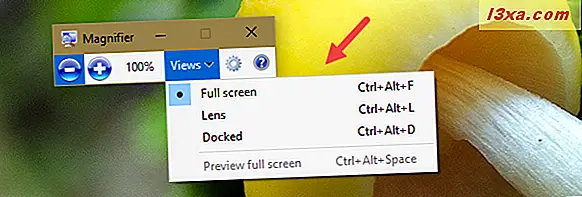
Tam ekran görünümünde, tüm ekranınız ayarladığınız yakınlaştırma seviyesine büyütülür. Bu varsayılan görünüm türüdür.
Lens görünümünde, fare işaretçisinin çevresindeki bölge büyütülür. Fare işaretçisini hareket ettirdiğinizde, büyütülmüş ekranın bölgesi onunla birlikte hareket eder. Daha iyi anlamak için aşağıdaki resme bakın.
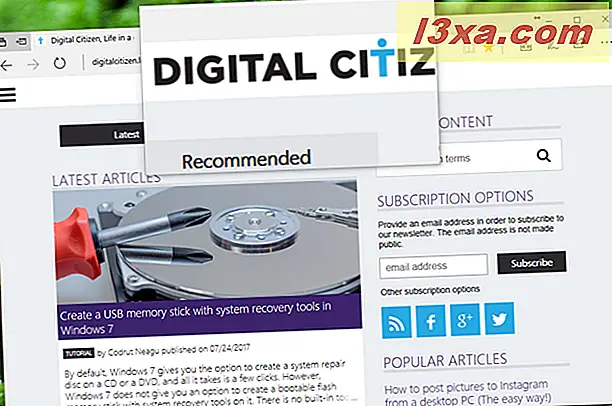
Takılı görünüm, ekranın yalnızca bir bölümünü büyütmenize olanak tanır, kalan kısmı normal durumda kalır. Fareyle veya parmağınızla (dokunmatik aygıtlarda) büyütülmüş ekran bölgesini kontrol edebilirsiniz.
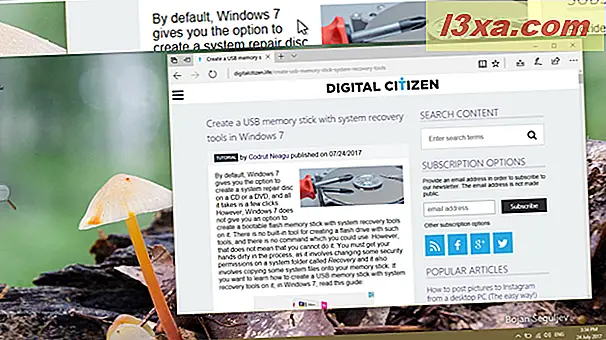
Windows 7'de Tam ekran ve Objektif görünümlerini yalnızca Aero etkinse ve Windows 7 Aero'yu destekleyen bir tema kullanacak şekilde yapılandırılmışsa kullanabilirsiniz. Aksi takdirde sadece Takma görünümü çalışır. Bu sınırlama, Windows 10 veya Windows 8.1'de geçerli değildir.
Büyüteç nasıl özelleştirilir
Büyüteç'i özelleştirmek için Seçenekler düğmesine tıklayın veya dokunun.
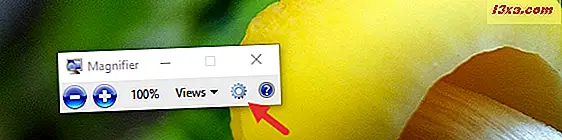
Ardından, değiştirmek istediğiniz şeyi seçin:
- "Renk inversiyonunu aç" - Ekrandaki öğeler arasındaki kontrastı artırır, bu da ekranınızın daha kolay görülmesini sağlar. Bu ayar varsayılan olarak devre dışıdır.
- "Fare işaretçisini izleyin" - Büyüteç penceresinde fare işaretçisinin çevresindeki bölgeyi görüntüler.
- "Klavye odağını izleyin" - sekmeye veya ok tuşlarına bastığınızda işaretçinin çevresindeki alanı görüntüler.
- "Büyüteç'i metin ekleme noktasını izleyin" - yazdığınız metnin etrafındaki alanı görüntüler.
Kaydırıcı, yakınlaştırma veya uzaklaştırma sırasında görünümün ne kadar değişeceğini ayarlamanıza izin verir. Minimum% 25, maksimum% 400'dür.
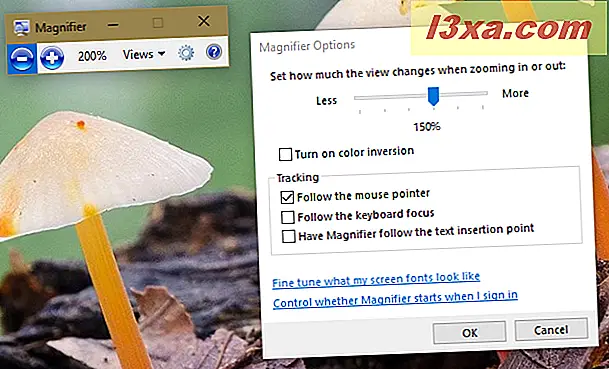
Lens görünümünü kullandığınızda, Seçenekler penceresi, aşağıda gösterildiği gibi Büyüteç Lensinin boyutunu ayarlamak için kaydırıcıyı hareket ettirmenize izin verir.
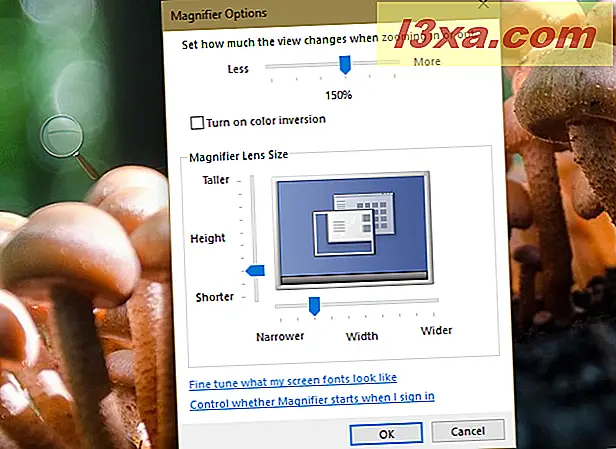
İstediğiniz tüm ayarları yapılandırdıktan sonra, uygulamaya geçecekleri şekilde Tamam'a dokunun veya dokunun.
Doğrudan Büyüteç uygulamasından yapılandırılabilen tüm ayarlara ek olarak, Windows 10'da da aynı değişiklikleri Ayarlar uygulamasından da yapabilirsiniz. Windows 10'unuz varsa, Ayarlar'ı açın ve " Erişim Kolaylığı " kategorisine girin. Pencerenin sol tarafında Büyüteç'i seçin.
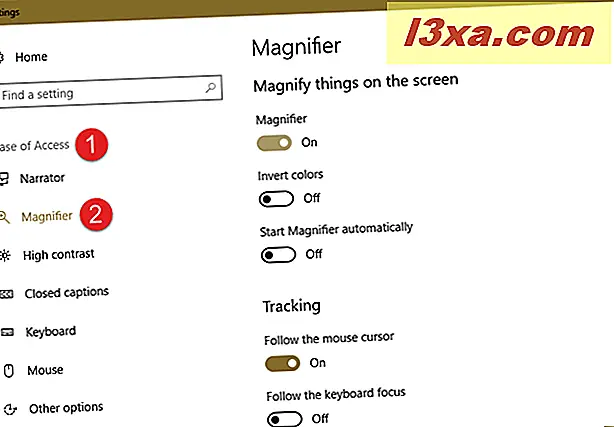
Uygulamanın sağ tarafında, Büyüteç aracını açabilir ve bununla ilgili birkaç ayar da yapılandırabilirsiniz:
- " Renkleri ters çevir " - Ekrandaki öğeler arasındaki kontrastı arttırmak için ekranın daha kolay görülebilmesini sağlayan renk dönüşünü aç ile aynıdır.
- " Büyüteci otomatik olarak başlat " - Büyütecin, Windows başlangıcında otomatik olarak başlatılmasını ayarlar; bu, görme engelli iseniz faydalıdır.
- " Fare imlecini takip et " - Büyütücü uygulamasında aynı isimde ayarın bir kopyası var. Büyüteç penceresinde fare işaretçisinin çevresindeki bölgeyi görüntüler.
- " Klavye imlecini takip et " - Büyütücü uygulamasında aynı isimde ayarın bir kopyası var. Sekmeye veya ok tuşlarına bastığınızda işaretçinin çevresindeki alanı görüntüler.
- " Büyüteç'i metin ekleme noktasını takip et " - Büyüteçle aynı adla yapılan ayarın bir kopyası var. Yazdığınız metnin etrafındaki alanı görüntüler.
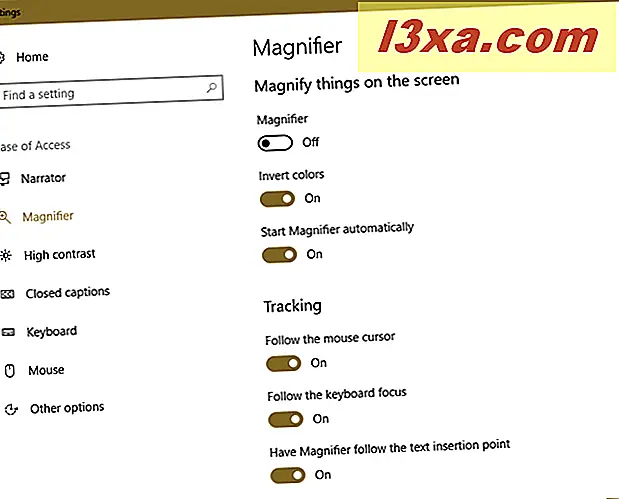
Büyüteç'in Windows başlangıcında başlatılması nasıl ayarlanır
Büyüteç'i düzenli olarak kullanmanız gerekiyorsa, her Windows oturum açmada çalışacak şekilde ayarlamak en iyisidir. Windows 10 kullanıyorsanız, bunu yapılandırmanın en kolay yolu Ayarlar uygulamasını kullanmaktır. Ayarlar'ı ve ardından " Erişim Kolaylığı " nı açın . Soldaki Büyüteç'i seçin. Ardından, uygulamanın sağ tarafında, "Büyüteç otomatik olarak başlat" ayarını etkinleştirdiğinizden emin olun.
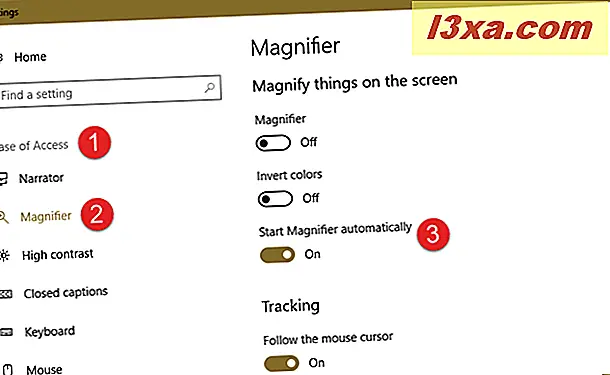
Büyüteç'in Windows 10 açılışında başlatılmasını devre dışı bırakmak isterseniz, aynı adımları izleyin ve "Büyütücüyü otomatik başlat" anahtarını devre dışı bırakın.
Windows 7 veya Windows 8.1'iniz varsa veya Windows 10'daki Ayarlar uygulamasını sevmiyorsanız, Büyüteç'i Kontrol Panelinde Windows başlangıcında başlatılacak şekilde yapılandırabilirsiniz.
Bunu yapmak için Denetim Masasını açın ve " Erişim Kolaylığı -> Erişim Kolaylığı Merkezi " ne gidin .
" = - tüm ayarlar" bölümünde, "Bilgisayarı görmeyi daha kolay hale getirin" bağlantısını tıklayın veya tıklayın.
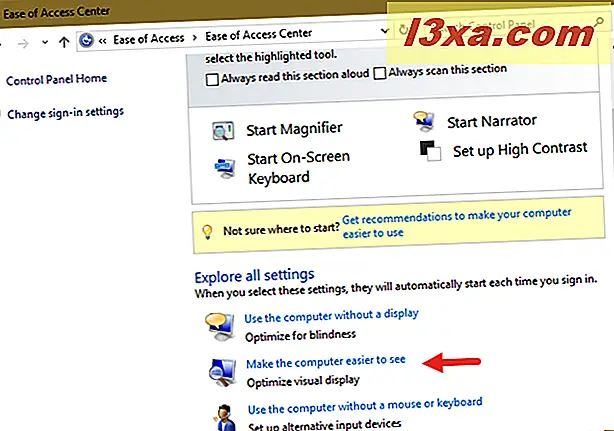
Bir sonraki pencerede, "Ekranda daha büyük şeyler yap" yazan bir bölüm bulana kadar aşağı kaydırın . Orada "Büyüteç'i aç" ın yanındaki kutuyu işaretleyin ve Tamam'a dokunun veya dokunun.
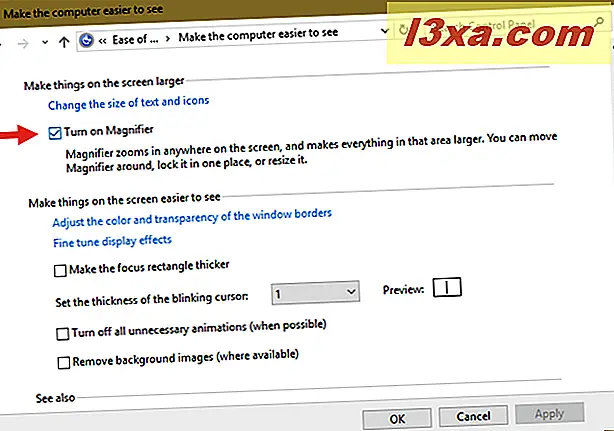
Bilgisayarı yeniden başlattığınızda, Büyüteç otomatik olarak başlar. Otomatik olarak başlatmayı devre dışı bırakmak için, aynı prosedürü izleyin ve "Büyüteç'i aç" kutusunun işaretini kaldırın .
Kullanışlı klavye kısayolları
Klavye kısayollarının hayranı iseniz, Büyüteç için yararlı kısayolların bir listesi:
- Windows logosu tuşu + Artı işareti (+) - Büyüteç'i açar (önceden açılmamışsa);
- Windows logo tuşu + Artı İşaret (+) veya Eksi İşareti (-) - yakınlaştırır veya uzaklaştırır;
- Ctrl + Alt + Boşluk Çubuğu - fare işaretçisini gösterir;
- Ctrl + Alt + F - tam ekran görünümüne geçer;
- Ctrl + Alt + L - objektif görünümüne geçer;
- Ctrl + Alt + D - yuvalanmış görünüme geçer;
- Ctrl + Alt + I - renkleri ters çevirir;
- Ctrl + Alt + ok tuşları - ok tuşları yönünde tavalar;
- Ctrl + Alt + R - lensi yeniden boyutlandırır;
- Windows logo tuşu + Esc - Büyüteç'ten çıkar.
Sonuç
Bu makaleden görebileceğiniz gibi, Büyüteç dostu ve kullanımı kolay bir uygulamadır. Görme kusurları veya yaşlı olan PC ve tablet kullanıcıları için kullanışlıdır. Bu Windows uygulamasını kullanmayla ilgili başka ipuçlarınız varsa, aşağıdaki yorumlar bölümünü kullanmaktan çekinmeyin.



