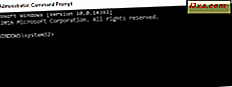
Bir ağ uzmanı olmasanız da, bilgisayar kullanırken, kablosuz yönlendiriciler, çevrimiçi uygulamalar gibi ağ aygıtlarını veya internette oyun oynarken PING terimiyle karşılaşmış olabilirsiniz. Ping'in bilgisayarlarda ne olduğunu bilmek istiyorsanız, ping komutunun nasıl çalıştığı, görüntülediği verileri nasıl anlayacağınız ve Windows'da nasıl kullanacağınız hakkında bilgi edinmek için şu rehberi okuyun:
Ping nedir?
Ping, birçok işletim sisteminde bulunan, bilgisayar veya aygıtınızın ağ üzerinden ve / veya internet üzerinden bir hedef bilgisayara ulaşıp ulaşamayacağını test etmek için kullanabileceğiniz bir komut satırı aracıdır.
Ağ testleri (SpeedTest) veya oyunlarda ping nedir?
Her türlü uygulamada bildirilen ping'i gördüğünüzde, SpeedTest gibi ağ testlerinde veya çevrimiçi oyunlarda, PC'nizin bir ping komutuna yanıt vermesi için gereken süreyi ifade eder. Bu süre milisaniyede (ms) rapor edilir ve internet bağlantınızın veya ağ bağlantınızın tepki süresinin hızının bir göstergesidir. Ping ne kadar düşükse, reaksiyon süresi o kadar iyidir.
Ping neden yararlıdır?
Ping komutu, çoğunlukla ağdaki ve internetteki cihazların erişilebilirliğini gidermek için kullanışlıdır. Bu komut, aşağıdakileri belirlemek için bir dizi Yankı iletisini kullanır (Internet Denetim İletisi Protokolü'nü kullanarak):
- Ping komutunun hedefi aktif veya inaktif olsun.
- Hedef cihazla iletişim kurmak, bir Yankı isteği ve yanıtı almak ve almak için ne kadar zaman gerekir.
- Hedef cihazla iletişim kurarken kaç paket kaybolur.
Bir şeyleri daha iyi anlamak için, Windows'da bir ping komutunu çalıştırdığımız aşağıdaki ekran görüntüsüne bakın: ping www.microsoft.com .
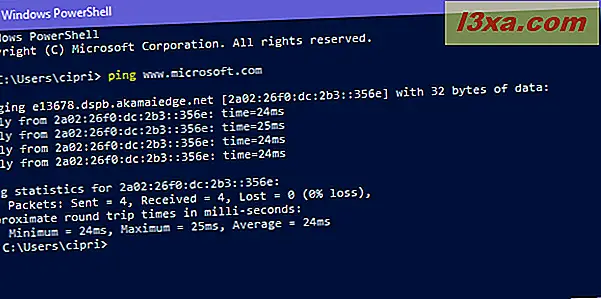
Bu komuttan şunları öğrendik:
- Bir yanıt aldığımız için www.microsoft.com web sitesinin kullanılabilir ve Windows PC'den alınabilir.
- Microsoft.com web sitesinin IPv6 adresi. "Yanıtla" metninden sonra görüntülenen tuhaf adres .
- Microsoft.com web sitesine bağlantımızda hiçbir veri kaybı yaşanmadı.
- Milisaniye cinsinden, microsoft.com'un ping komutumuza cevap vermesi için gereken süre: dört yankı isteğinin her biri için, ping komutumuza yanıt vermek için aldığımız minimum, maksimum ve ortalama süredir.
Gördüğünüz gibi, ping yardımcı programı varsayılan olarak dört yankı isteği gönderir ve hedeften alması gereken cevaplara dayanarak istatistikleri ve verileri paylaşır.
Ping kim icat etti?
Ping, Maryland'deki Aberdeen Proving Ground'daki Balistik Araştırma Laboratuvarı'nda çalışırken, Aralık 1983'te Amerikalı bir Mike Muuss ismiyle kuruldu. Ad, denizaltılarda, yüzey gemilerinde ve uçaklarda kullanılan sonar teknolojisinden gelir ve bu da bir nabız gönderir ve sualtı nesnelerini tespit etmek için ekoyu dinler. Ping yardımcı programının nasıl çalıştığına dair uygun bir metafor buldu.
Hangi işletim sistemleri ve aygıtları ping kullanılabilir?
Ping, Windows, Linux, MAC OS X, Unix, FreeBSD ve masaüstü bilgisayarlar, sunucular ve diğer cihazlar için diğer birçok işletim sisteminde kullanabilirsiniz. Yönlendiriciler gibi ağ donanımları bile ağ sorunlarını gidermek için ping aracını uyguladı.
Windows'ta ping nasıl kullanılır?
Windows'da ping aracını kullanmak isterseniz, Komut İstemi'ni veya PowerShell'i açın. Ardından, hedef bilgisayarı veya aygıtın IP adresini (veya ana bilgisayar adını) takip eden ping'i girin. Örneğin, aşağıdaki gibi bir şey yazın: "ping 192.168.1.1" veya "ping www.bing.com" tırnak işaretleri olmadan.
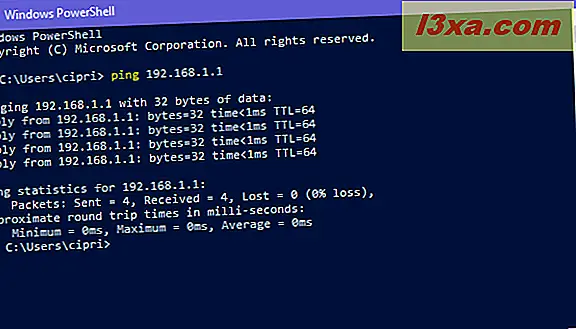
Microsoft tarafından belgelendiği gibi, burada Windows'daki ping komutu çok sayıda parametre kullanabilir. Onları kendin görmek için ping yazabilirsin ? veya ping -? ve klavyenizde Enter tuşuna basın. Windows, ping aracı için kullanabileceğiniz tüm parametreleri ve anahtarları listeler.

NOT: / veya - ping komutunun herhangi bir parametresinden önce kullanabilirsiniz. Değiştirilebilir ve aynı sonuca yol açarlar.
İşte ping komutu için tüm anahtarların bir açıklaması:
- / t - ping, el ile kesilene kadar Yankı istek mesajlarını hedefe göndermeye devam eder. İstatistikleri kesmek ve görüntülemek için CTRL + Break tuşlarına basın. Ping'i kesmek ve çıkmak için CTRL + C tuşlarına basın.
- / a - ping, hedef olarak girilen bir IP adresinin ana bilgisayar adını çözümlemeye ve göstermeye çalışır.
- / n count - bu değişikliği Echo istek mesajlarının sayısını 4'ten (varsayılan) başka bir şeye kullanın. 1 ile 4294967295 arasında herhangi bir sayıyı kullanabilirsiniz.
- / l size - hedefe gönderilen Echo istek mesajının boyutunu (bayt cinsinden), 32 (varsayılan) değerinden başka bir şeye ayarlar. 1 ile 65527 arasındaki herhangi bir sayıyı kullanabilirsiniz.
- / f - "Do Not Fragment" bayrağı ile Echo istek mesajlarını göndermek için bunu kullanın; böylece istek yönlendiriciler tarafından hedefe doğru parçalanmaz. Bu seçenek sadece IPv4 adresleri için çalışır ve yol Maksimum İletim Birimi (PMTU) sorunlarını gidermek için kullanışlıdır.
- / i TTL - Yankı isteği için En Çok Yere Getirilme Zamanı (TTL) değerini ayarlar, maksimum değeri 255'dir. TTL, ping komutuyla gönderilen verilerin ömrünü sınırlar. TTL değeri geçtiyse ve cevap alınmadıysa veriler atılır.
- / v TOS - Yankı isteği için kullanılan Hizmet Türü'nü (TOS) ayarlar. Varsayılan değer 0'dır ve maksimum değer 255'tir. Bu seçenek yalnızca IPv4 adresleri için çalışır.
- / r count - PC'niz ile istediğiniz ve ping komutuyla görüntülenmesini istediğiniz hedef arasındaki atlama sayısını ayarlar. Sayım için maksimum değer 9'dur. Sadece IPv4 adresleriyle çalışır.
- / s count - her bir Echo isteği alındığında ve her yanıt gönderildiğinde saati (Internet Zaman Damgası formatında) bildirir. Sayım için maksimum değer 4'tür, yani sadece ilk dört atlama zaman damgalı olabilir. Bu seçenek sadece IPv4 adresleriyle çalışır.
- / j host-list - ana bilgisayar listesinde belirtilen Gevşek Kaynak Rotayı kullanır. Bu tür bir yönlendirme ile, birbirini izleyen ara hedefler bir veya birden fazla yönlendirici ile ayrılabilir. Ana bilgisayar listesindeki maksimum adres veya ad sayısı 9'dur. Ana makine listesi, boşluklarla ayrılmış bir dizi IP adresidir ve IPv4 adresleri olmalıdır.
- / k ana bilgisayar listesi - ana makine listesinde belirtilen Sıkı Kaynak Yolu'nu kullanır. Kesin yönlendirme ile, sonraki ara hedefe doğrudan erişilebilmelidir (ve bir yönlendirici tarafından ayrılmamış). Ana bilgisayar listesindeki maksimum adres veya ad sayısı 9'dur. Ana makine listesi, boşluklarla ayrılmış bir dizi IPv4 adresidir.
- / w zaman aşımı - zaman aşımı değeri, milisaniye cinsinden, ping'in her bir yanıt için beklediği süreyi ayarlar. Varsayılan zaman aşımı değeri 4000 veya 4 saniyedir.
- / r range - ping komutunu bir dizi atlama için gidiş dönüş yolunu izlemesini söyler. Sadece IPv6 adresleriyle çalışır. Aralık 1 ile 9 arasında bir sayı olmalıdır.
- / s srcaddr - IPv6 adresleriyle çalışırken kullanılacak kaynak adresi belirtir. Adres srcaddr'den sonra girilmelidir .
- / c bölmeleri - yönlendirme bölmesi tanımlayıcısını belirtir.
- / p - bir Hyper-V Ağ Sanallaştırma sağlayıcısı adresi ping yapar.
- / 4 - IPv4 adresinin kullanımını zorlar ve IP adresleri değil, host isimleriyle birlikte kullanılır. Örneğin, "ping / 4 www.microsoft.com" (tırnak işaretleri olmadan) yazın ve ana bilgisayar adının IPv4 adresini döndürür.
- / 6 - IPv6 adresinin kullanımını zorlar ve IP adreslerini değil, host isimleriyle birlikte kullanılır. Örneğin, "ping / 6 www.microsoft.com" yazıp, ana bilgisayar isminin IPv6 adresini görürsünüz.
Ping komutuyla çalışmanın birkaç örneği:
Ping komutuyla nasıl çalışacağınızı daha iyi anladığınızdan emin olmak için, birkaç örneği paylaşacağız ve gerçek hayatta nasıl kullanıldığını açıklayacağız. Belirli bir web sitesini ve kullanılabilirliğini izlemek istiyorsanız, tırnak işaretleri olmadan "ping -t domainname" kullanabilirsiniz. Komut sonsuzca pingler ve her bir Echo isteğine cevap vermek için gereken süreyi paylaşır.

Ancak, iyi yönetilen ana bilgisayarların bu türden sonsuz bir izlemesini yaparsanız, PC'niz erişime engel olabilir. Klavyenizde CTRL + C tuşlarına basarak durdurmayı unutmayın.

Aşağıdaki örnekte olduğu gibi "ping -n count hostname" kullanarak göndermek için sınırlı sayıda Echo istek mesajı kullanmak isteyebilirsiniz:

Yukarıdaki ekran görüntüsünde, ana makinenin başlangıçta mevcut olduğunu ve ping komutuna yanıt verdiğini görebilir ve daha sonra çevrimdışı duruma geçebilir ve kalan tüm isteklerin zaman aşımına uğradığını görebilirsiniz.
Bir ana bilgisayarın IP adresini biliyorsanız ve ana bilgisayar adını bilmek istiyorsanız, "ping-bir IP adresi" ni kullanabilirsiniz . Ping, hedefin ana bilgisayar adını çözmeyi ve görüntülemeyi dener ve ardından aşağıdaki ekran görüntüsüne benzer şekilde döndürür.

Ping komutunu kullanıyor musunuz ve nasıl?
Şimdi ping'in ne olduğunu, nasıl çalıştığını, ne yaptığını ve Windows'da nasıl kullanılacağını biliyorsunuz. Bu eğiticiyi kapatmadan önce aşağıya yorum yapın ve sahip olabileceğiniz soruları paylaşın. Ayrıca, ping komutunu nasıl kullandığınızı bilmek isteriz.



