
OneDrive servisini beğendik ve Windows cihazlarımızda kullanıyor olsak da, sorun yaşadığımız birkaç tuhaflık var. Bunlardan biri, OneDrive'ın dosyalarınızı şimdi yeni eklenen dosyalarınızı birkaç dakika içinde bulmasını beklemeksizin el ile senkronize etmesini nasıl ikna etmenin zor olduğudur . Başka bir tuhaflık, bazen son senkronizasyonu gerçekleştirdiğinde bilmeniz gereken bir şeydir, böylece eklediğiniz en son dosyaları senkronize edip edemediğine dair bir fikriniz olur. Windows 10, Windows 8.1 veya Windows 7 kullanıp kullanmadığına bakılmaksızın, her ikisini de nasıl yapacağınız aşağıda açıklanmıştır:
NOT: Bu eğitim, Windows 10, Windows 7 ve Windows 8.1'de OneDrive kullanımını kapsar. Çoğu şey Windows 10 ve Windows 7'de aynıdır, bu yüzden çoğunlukla bu iki işletim sisteminin yönergelerini göstermek için Windows 10'da çekilen ekran görüntülerini kullanıyoruz. Windows 8.1, farklı çalışır, bu nedenle bu makalenin sonunda özel bölümünü alır.
Windows 10 ve Windows 7'de OneDrive dosyalarınızın en son ne zaman senkronize edildiğini öğrenin
Windows 10 veya Windows 7 kullanıyorsanız ve dosyalarınızın en son ne zaman senkronize edildiğini kontrol etmek istiyorsanız, görev çubuğu bildirim alanındaki OneDrive simgesine tıklayın veya bir kez dokunun.

Bu eylem, OneDrive'ın gerçekleştirdiği son eylemlerin gösterildiği bir pencere açar. Senkronize edilen dosyaların her biri için, gerçekleşen zamanda ne kadar geriye gidebildiğini görebilirsiniz.

Windows 7'de, OneDrive uygulaması, aşağıdaki ekran görüntüsünde de görebileceğiniz gibi, Windows 10'daki gibi görünüyor.

Bu, OneDrive'ın dosyalarınızı Windows 10 ve Windows 7'de en son ne zaman senkronize edeceğini bulmak için bildiğimiz tek yol olduğuna dikkat edin.
Windows 10'da, Microsoft Store'da bir masaüstü uygulaması olan farklı bir OneDrive uygulaması vardır. Ancak, Microsoft Store'daki uygulama son senkronizasyon zamanı ile ilgili herhangi bir bilgi sunmuyor.

OneDrive dosyalarınızı Windows 10 ve Windows 7'de elle eşitleme (Hızlı ve kolay yol)
Windows 10 veya Windows 7 kullanıyorsanız, sezgisel olmamasına rağmen OneDrive dosyaları için bir manuel senkronizasyonu başlatmak kolaydır. Tek yapmanız gereken OneDrive uygulamasını durdurup tekrar başlatmanız. Bunu durdurmak için, görev çubuğu bildirim alanından simgesine sağ tıklayın (veya basılı tutup) ve ardından "OneDrive'dan Çık" a basın.

Ardından OneDrive'ı tekrar başlatın. Hem Windows 10 hem de Windows 7'de, bunu yapmanın hızlı bir yolu, Başlat Menüsündeki OneDrive kısayolunu aramaktır.

Bulunduğunuzda, tıklayın veya üzerine dokunun ve OneDrive, dosyalarınızı hemen senkronize etmeye başlar.
OneDrive, dosyalarınızı Windows 10 ve Windows 7'de (zor yoldan) eşzamanlamak için nasıl zorlanır?
Herhangi bir nedenle, önceki bölümde anlattığımız adımları takip edemezseniz, OneDrive dosyalarınızı Windows 10 ve Windows 7'de senkronize etmenin başka bir yolu da vardır. Bu biraz daha karmaşıktır, ancak benzer eylemleri içerir: dur ve yeniden başlat OneDrive.
Görev Yöneticisi'ni açın ve İşlemler sekmesine gidin. Ardından, OneDrive işlemini bulun, üzerinde sağ tıklayın ve işlemini durdurmak için "Görevi Sonlandır" ı seçin.

Aynı Görev Yöneticisi penceresinde, Dosya menüsünü açın ve "Yeni görev çalıştır" a tıklayın veya üzerine dokunun.
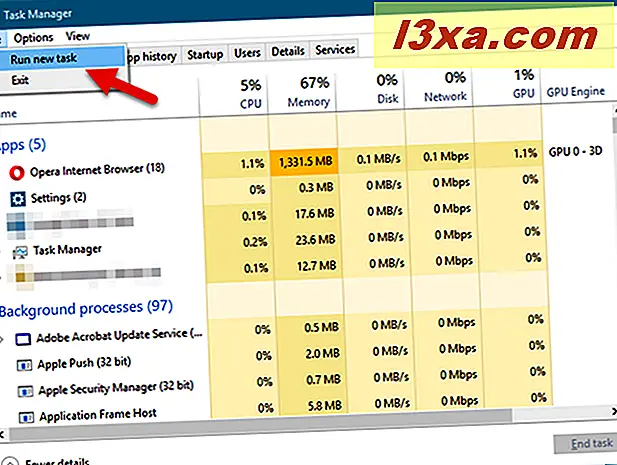
Görev Yöneticisi, "Yeni görev oluştur" adlı yeni bir pencere başlattı. Aç alanına şu komutu yazın:% localappdata% \ Microsoft \ OneDrive \ OneDrive.exe. Ardından, klavyenizde Enter tuşuna basın veya tıklayın veya Tamam'a dokunun.

OneDrive'ın süreci şimdi yeniden başlatılmalı. Bir kez başlatıldığında, otomatik olarak bir dosya denetimi tetikler ve herhangi bir değişiklik tespit edilirse, dosyalarınızı senkronize etmeye başlar.
Windows 8.1'de OneDrive dosyalarınızın en son ne zaman senkronize edildiğini öğrenin
Windows 8.1'de, dosyalarınızın OneDrive tarafından en son ne zaman senkronize edildiğini öğrenmenin hızlı bir yolu, simgesini görev çubuğu bildirimleri alanından kullanmaktır. Tıklayın veya üzerine dokunun ve açılan küçük açılır pencerede şu şekilde bir mesaj görmelisiniz: "Son güncelleme 2 dakika önce" .

Aynı bilgiyi bulmanın başka bir yolu da OneDrive uygulamasını kullanmaktır. Başlangıç ekranında bir tıklama veya kendi döşemesindeki bir dokunuşla açın.

OneDrive'ın başlangıç sayfasında, "Tüm dosyalar güncel" yazan bir bağlantı arayın . Pencerenin sağ üst köşesinde bulmalısınız.

Bağlantıya tıklayın veya tıklayın. Bu sizi İlerleme adı verilen bir uygulama sayfasına götürmelidir . Beklemede olan eylemlerin olup olmadığını ve tüm eylemlerin tamamlanıp tamamlanmadığını görebilirsiniz. Beklemede olan bir eylem yoksa, OneDrive en son güncellendiğinde sizi bilgilendirir.

OneDrive, Windows 8.1'de dosyalarınızı senkronize etmek için nasıl zorlanır
OneDrive'ı dosyalarınızın senkronizasyonunu manuel olarak başlatmak için bu işlemi otomatik olarak başlatmaya zorlamak istiyorsanız, görev çubuğu bildirimleri alanından simgesine tıklayın veya simgesine dokunun ve ardından Eşitle bağlantısına basın.

Ayrıca bir senkronizasyonu OneDrive uygulamasının içinden de zorlayabilirsiniz. Bu öğreticinin önceki bölümündeki adımları izleyin ve İlerleme sayfasında Senkronizasyon düğmesine basın.

Bu, OneDrive'ın değişiklikleri kontrol etmesini sağlar ve değiştirilen dosyaları otomatik olarak yükler ve indirir.

Güncelleme işlemi bittiğinde, "Tüm işlemler tamamlandı" şeklinde bir bildirim alırsınız ve güncelleme işleminin ne kadar süre önce tamamlandığını gösterirsiniz.

Windows'da OneDrive'ı kullanarak başka sorunlarla karşılaştınız mı?
Bu kılavuzu faydalı bulduğunuzu umuyoruz. OneDrive'ın dosyalarınızı senkronize edip edemediğini öğrenmenin diğer yollarını biliyorsanız veya OneDrive ile ilgili yardıma ihtiyacınız varsa, aşağıdaki yorumlar bölümünde bizi bilgilendirin. Yardım etmek için elimizden geleni yapacağız.



