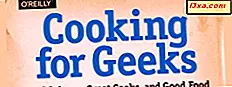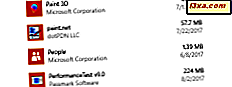
Bazı depolama alanlarını boşaltmanız gerektiğinde veya her yüklü uygulamanın ne kadar alan kullandığını öğrenmek istediğiniz zamanlar vardır. Bu bilgiyi arıyorsanız, onu bulmak için açık bir yol yoktur. Bu göreve yardımcı olan programları aramak isteyebilirsiniz, ancak buna gerek yoktur. Windows'un size bu bilgileri anlatmanın yolları vardır. Yüklü uygulamalarınızın her birinin ne kadar alan kullandığını öğrenmenin dört yolu vardır:
NOT: Bu kılavuz Windows 10, Windows 7 ve Windows 8.1'i kapsar. Bazı yöntemler Windows'un üç sürümünde çalışır, diğerleri sadece bir veya ikide çalışır. Her yöntemde, çalıştığı Windows sürümünü size bildiririz. Sahip olduğunuz Windows'un sürümünü bilmiyorsanız, bu eğiticiyi okuyun: Windows'un hangi sürümünü yükledim?
1. Uygulamanızın Ayarlar alanını kullanarak ne kadar yer kapladığını öğrenin (yalnızca Windows 10)
Windows 10 kullanıyorsanız ve belirli bir masaüstü programının veya Evrensel Windows Platform uygulamasının ne kadar alan kapladığını bilmek istiyorsanız, bunu yapmanın en kolay yolu Ayarlar uygulamasıdır. Başlat Menüsü'nü açıp Ayarlar'a dokunarak veya tıklatarak başlayın . Burada açıklanan diğer yöntemleri de kullanabilirsiniz: Windows 10'da Ayarlar'ı açmanın 10 yolu.

Ayarlar uygulamasında, Uygulamalar'a dokunun veya dokunun.

Sol kenar çubuğunda Uygulamalar ve özellikler'e gidin.

Pencerenin sağ tarafında Uygulamalar ve özellikler adlı bölüme ilerleyin. Microsoft Store'dan yüklediğiniz tüm masaüstü programlarının ve modern Windows uygulamalarının uzun bir listesini, ancak diğer kaynaklardan da içerir.
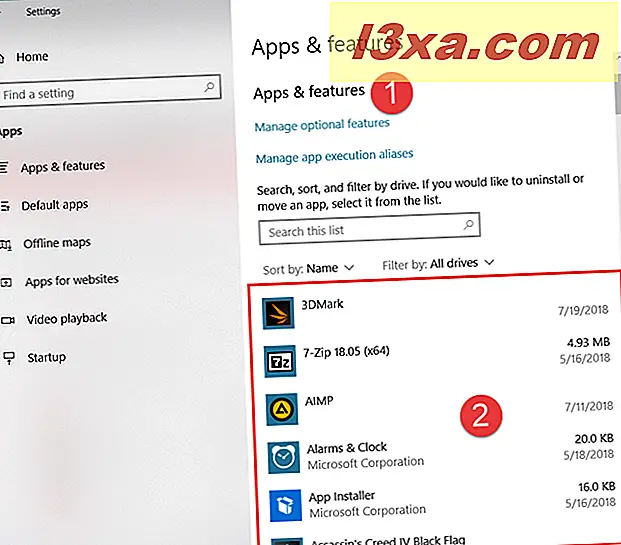
Ne kadar alan gerektiğini öğrenmek istediğiniz masaüstü programını veya Windows uygulamasını buluncaya kadar ilerleyin. Ardından sağ tarafında görüntülenen bilgilere bakın. Orada, boyutunu görmelisin. Örneğin, aşağıdaki ekran görüntüsünde, 7-Zip'in PC'de 4.93 MB alan aldığını görebilirsiniz.

Sadece bir tane dezavantajı var: Bazı uygulamalar bu bilgileri vermez ve Ayarlar uygulaması bu uygulamaların ne kadar yer kapladığını size söyleyemez. Bu tür uygulamalar için, bu kılavuzdaki diğer yöntemlerden birini kullanarak boyutlarını tahmin edebilirsiniz.
2. Kontrol Panelini kullanarak (tüm Windows sürümleri) masaüstü uygulamalarınızın ne kadar alan kapladığını öğrenin.
Bakmanız gereken ilk yerlerden biri, Kontrol Panelinden "Programlar ve Özellikler" bölümüdür.

Yüklü programların listesi (masaüstü uygulamaları) sağdaki Size adlı bir sütun içerir. Göremiyorsanız, pencereyi ekranı görüntülenecek kadar alana sahip olacak şekilde büyütün. Boyut sütununa tıklayın veya dokunun ve tüm yüklü programları boyutlarına göre sıralanmış olarak görebilirsiniz.

Bir programı seçtiğinizde, Programlar ve Özellikler penceresinin alt kısmında, bu konuda ek bilgiler görüntüleyen bir alan vardır. Bu bilgi, Boyut adlı bir alanı da içerebilir.

Ancak, bu yöntemin bir dezavantajı vardır: Microsoft Store'daki uygulamaların hiçbiri ve tüm masaüstü uygulamalarının bile bu bilgileri Programlarda ve Özellikler'de sağlamaz. Bu tür uygulamalar için, boyutlarını diğer yöntemlerden birini kullanarak tahmin edebilirsiniz.
3. Masaüstü uygulamalarınızın ne kadar alan kullandığını, Dosya Gezgini'ni (Windows 10 ve Windows 8.1) veya Windows Gezgini'ni (Windows 7) kullanarak öğrenin.
Bu yöntem biraz daha fazla çalışma gerektirir ve yalnızca geleneksel masaüstü uygulamaları için çalışır. Dosya Gezgini'ni (Windows 10 ve Windows 8.1'de) veya Windows Gezgini'ni (Windows 7'de) açın. Dosya yöneticinizi kullanarak programın yüklü olduğu klasöre gidin. Genellikle, bu Program Dosyaları veya Program Dosyaları (x86) içindeki bir alt klasördür .

Sağ tıklayın veya üzerine basılı tutun ve Özellikler'i seçin. Alternatif olarak, klasörü seçebilir ve klavyenizde Alt + Enter tuşlarına basabilirsiniz. Seçilen klasör için Özellikler penceresi açılır.

Genel sekmesinde, disk girişlerinde Boyut ve Boyut'u arayın. Size bu uygulamanın kapladığı alanı gösterirler.

Bu yöntemin bir dezavantajı var: Bir uygulamanın kapladığı alanı tam olarak görmenize yardımcı olmuyor. Yalnızca yükleme klasörünün boyutunu görüyorsunuz. Bazı uygulamalar, verileri depoladıkları belirli kullanıcı klasörlerine sahip olabilir. Kurulum klasörlerinden ayrıdırlar ve bazı uygulamalar için kurulum klasöründen daha büyük olabilirler.
4. PC Mağazası ekranını kullanarak Microsoft Store'dan yüklenen uygulamaların ne kadar alan kapladığını öğrenin (yalnızca Windows 8.1)
Windows 8.1'de Microsoft Store'dan yüklediğiniz evrensel uygulamalar, Denetim Masası'ndan Programlar ve Özellikler bölümünde görünmez . Ayrıca, kurulum klasörlerini sahiplenmeden ve gereksiz komplikasyonlardan geçmeden erişemezsiniz. Neyse ki, Windows 8.1 yüklü her uygulamanın boyutunu bulmak için tam bir yol sunuyor.
Öncelikle PC Ayarları'na gidin. Nasıl yapılacağını bilmiyorsanız, bu kılavuzu okuyun: Windows 8.1'de PC Ayarları'na erişmenin altı yolu. Ardından, soldaki kenar çubuğunda PC'ye ve cihazlara gidin -> Disk alanı . Ekranın sağ tarafında, Uygulamalar bölümünde, "Uygulama boyutlarımı gör" e dokunun veya tıklayın .

Windows 8.1, daha sonra Microsoft Mağazası'ndan yüklediğiniz tüm boyutlara göre sıralanmış bir listeyi görüntüler.

Windows PC'nizde bir uygulamanın ne kadar yer kapladığını neden bilmek istediniz?
Öyleydi çünkü biraz yer açmanız ve hangi uygulamaların daha büyük olduğunu bilmek mi istiyorsunuz? Ne olursa olsun, her uygulamanın ne kadar alan aldığını bildiğinize göre, sık kullanmadığınız bazıları temizlemeye karar verebilirsiniz, ancak çok fazla depolama alanına ihtiyacınız olabilir. Yüklü uygulamalarınız tarafından kullanılan alanı öğrenmek için başka yöntemler biliyorsanız, bunları aşağıdaki yorumlar bölümünde paylaşmaktan çekinmeyin.