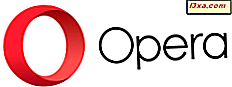Windows'da, her sürücü ve depolama aygıtı onu tanımlamanıza yardımcı olan kolay bir ad kullanır. Örneğin, Windows işletim sisteminizi tutan sürücüye Yerel Disk denilirken, bir USB bellekte isim bulunmayacak ya da Varsayılan Çıkarılabilir Disk adı kullanılacaktır. Windows her sürücü için varsayılan adları belirlese de, sürücüleri daha kolay tanımak için bilgisayarınızdan özelleştirmek isteyebilirsiniz. Bu kılavuzda, Windows'da herhangi bir sürücüyü yeniden adlandırabileceğiniz dört yolu paylaşacağız.
NOT: Aşağıdaki yöntemleri, sabit disk sürücüleri, çıkarılabilir sabit sürücüler, USB bellek çubukları ve flash sürücüleri yeniden adlandırmak için çalışır. Blu-ray sürücüleri veya CD / DVD sürücüsü gibi optik sürücüler için çalışmazlar. Bu kılavuzda paylaşılan tüm talimatlar Windows 10, Windows 8.1 ve Windows 7 için geçerlidir.
1. Windows / Dosya Gezgini'ni kullanarak bir sürücüyü etiketleme ve yeniden adlandırma
Windows 7 kullanıyorsanız, Windows Gezgini'ni başlatın ve soldaki menüden Bilgisayar'ı tıklayın.

Windows 8.1 veya Windows 10 kullanıyorsanız, Dosya Gezgini'ni başlatın ve Bu PC bölümüne gidin.
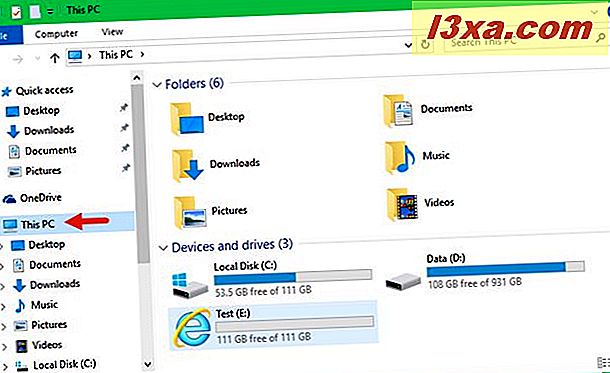
Ardından, yeniden adlandırmak istediğiniz sürücüye tıklayın veya dokunun. Örneğin, aşağıdaki ekran görüntüsünde, Windows 10 işletim sistemimi tutan C: sürücüsünü seçtim.
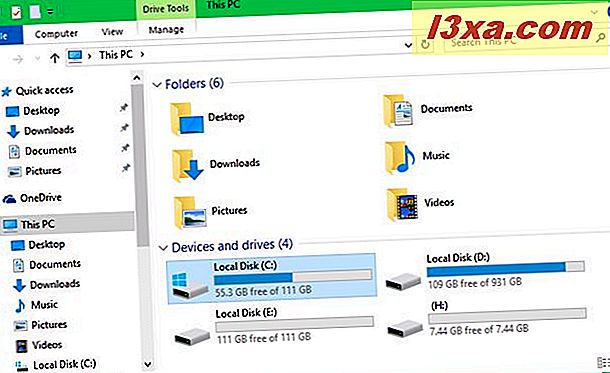
Ardından, sağ tıklayın veya sürücünün adına basılı tutun ve ardından gösterilen bağlamsal menüde Yeniden Adlandır'a basın. İsterseniz, sürücünün adına çift tıklayın / hafifçe hafifçe vurun (tıklayın / dokunun, bir saniye bekleyin ve ardından yeniden tıklayın).
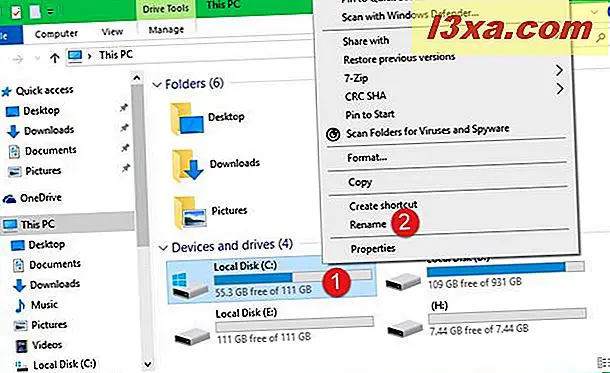
Windows / File Explorer, sürücünün adını düzenlenebilir bir alana dönüştürür. Sürücünüz için ayarlamak istediğiniz adı yazın ve isim değişikliğini uygulamak için klavyenizde Enter tuşuna basın. Enter tuşuna basmak yerine, sürücüyü uygulamak için ekranın herhangi bir yerine tıklamak veya herhangi bir yere dokunmanız gerektiğini unutmayın.
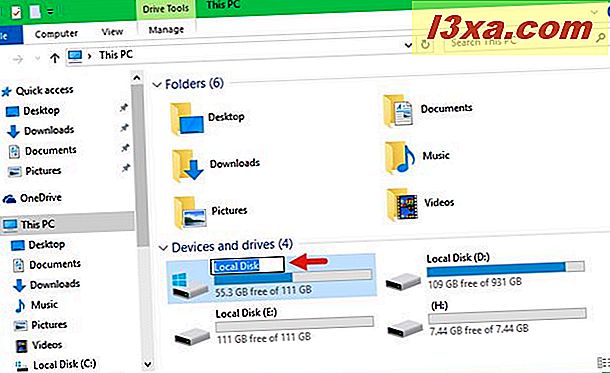
Yeniden adlandırmak istediğiniz sürücü sistem dosyalarını içeriyorsa, Windows yeni adın ayarlanması için yönetici izni vermenizi ister. Eğer varsa, Devam'a tıklayın veya dokunun.
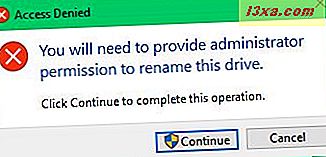
Sürücü şimdi bunun için seçtiğiniz yeni adı taşır.
2. Bilgisayar Yönetimi veya Disk Yönetimi kullanarak bir sürücüyü etiketleme ve yeniden adlandırma
Windows'ta sürücüleri yeniden adlandırmanın başka bir yöntemi, Disk Yönetimi ek bileşenini Bilgisayar Yönetimi konsolundan kullanmaktır. Bilgisayar Yönetimi'ni başlatarak başlayın. Nasıl yapılacağını bilmiyorsanız, bu makale Windows 10, Windows 8.1 ve Windows 7'de nasıl yapılacağını size söyleyecektir: Bilgisayar Yönetimi'nin bizim en sevdiğimiz yönetim aracı olmasının nedenleri.
Bilgisayar Yönetimi'ni başlattıktan sonra, sol menüden aynı adı taşıyan seçeneğe tıklayarak veya üzerine tıklayarak Disk Yönetimi bölümüne gidin.
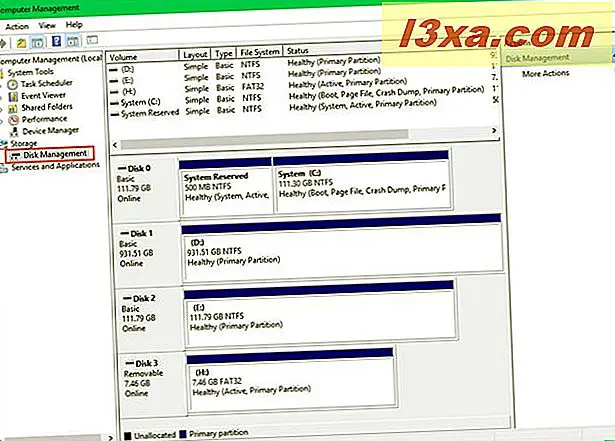
Disk Yönetimi adlı daha basit bir aracı kullanmayı tercih ederseniz, bu kılavuzun ilk bölümünde açıklanan adımları izleyerek başlatın: Bölümleri Disk Yönetimi aracıyla Windows'ta nasıl yönetebilirsiniz.
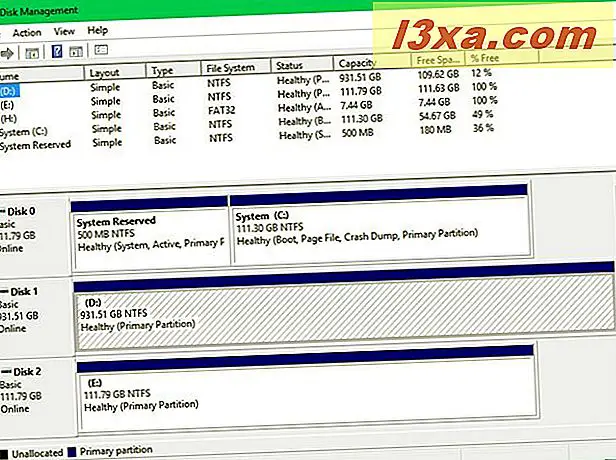
Bilgisayar Yönetimi veya Disk Yönetimi'ni kullanmayı seçmiş olsanız da, yeniden adlandırmak istediğiniz sürücüye sağ tıklayın veya basılı tutun. Ardından, Özellikler seçeneğine tıklayın veya dokunun.
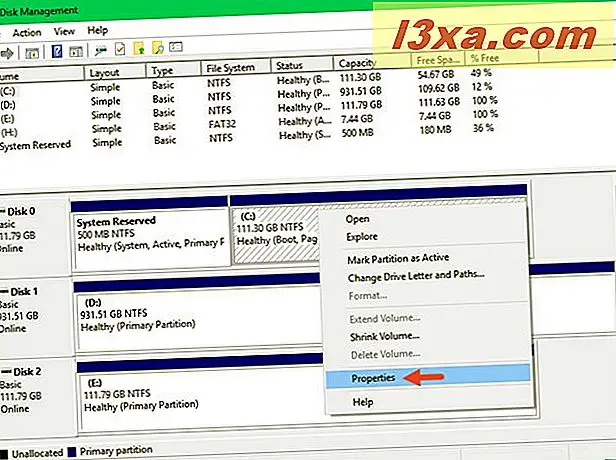
Sürücünün Özellikler penceresi şimdi açık. Genel sekmesinde, sürücünün kullanmasını istediğiniz yeni adı girin ve ardından değişikliğinizi kaydetmek için Tamam'a tıklayın veya dokunun.
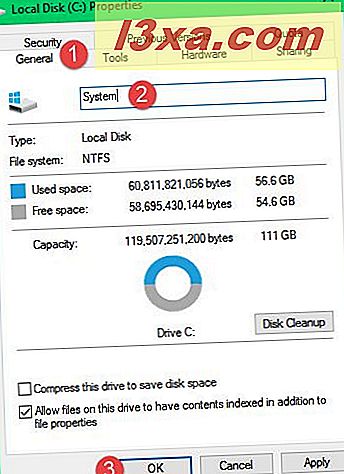
Windows / Dosya Gezgini'ni açarsanız, sürücünün adının artık ne seçtiyseniz değiştirildiğini göreceksiniz.
3. Komut İstemi veya PowerShell kullanarak bir sürücüyü etiketleme ve yeniden adlandırma
Eğer daha klavyeci bir adam ya da galiyseniz ve metin komutlarını kullanmayı tercih ederseniz, kesinlikle etiket komutunu beğeneceksiniz. Bu komut, herhangi bir sürücüyü doğrudan Komut İstemi'nden veya PowerShell'den yeniden adlandırmanızı sağlar .
Yönetici haklarına sahip bir Komut İstemi veya bir PowerShell örneği başlatarak başlayın. Bunu nasıl yapacağınızı bilmiyorsanız, bu iki kılavuz size yardımcı olacaktır: 7 Yollar Windows'da Komut İstemi Başlatma ve Basit sorular: PowerShell nedir ve bununla neler yapabilirsiniz?

Bir sürücünün adını bu yöntemi kullanarak değiştirmek için, sürücü harfini bilmeniz gerekir. Yaptıktan sonra, bu komutu çalıştırmak için Komut İstemi veya PowerShell'i kullanın:
etiket C: Yeni Ad
Yukarıdaki örnekteki C: harfinin, yeniden adlandırılmasını istediğiniz sürücünün sürücü harfi olduğunu unutmayın. Ve NewName metni, bu sürücü için ayarlamak istediğiniz addır. Örneğin, D: sürücümü Veriye yeniden adlandırmak istersem kullanacağım komut şöyledir: label D: Data . Aynen böyle:

Veya, PowerShell'de, şöyle:
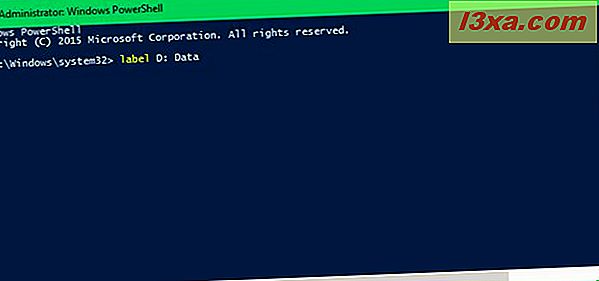
Etiket komutu, Komut İstemi'nde veya PowerShell'de çalıştığını kabul etmiyor. Ancak, sürücünüze Windows / File Explorer'da bakacak olursanız, sürücünün istediğiniz gibi yeniden adlandırıldığını göreceksiniz.
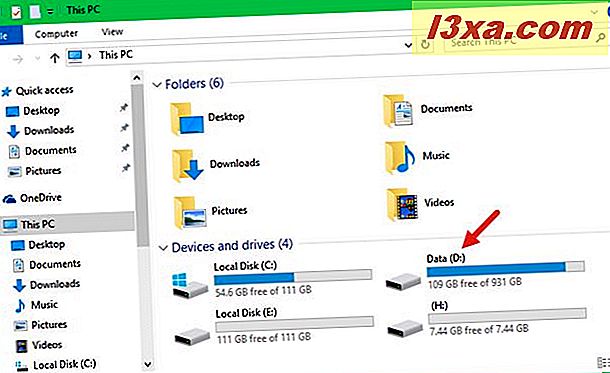
4. Bir Autorun.inf dosyası kullanarak bir sürücüyü etiketleme ve yeniden adlandırma
Bu yöntem, çıkarılabilir sürücüler için en iyi şekilde çalışır, ancak bilgisayarınızın dahili sabit disk sürücüleri için de kullanılabilir. Windows bir sürücüyü bağladığında, tam autorun.inf adlı bir dosyanın var olup olmadığını denetler. Bu dosya, o sürücünün adı ve olması gereken simgeyle ilgili bilgiler içerebilir. Böyle bir bilgi mevcutsa, Windows sürücüyü Windows / File Explorer'da ve başka herhangi bir yerde görüntülemek için kullanacaktır.
Biraz geeky hissediyorsanız ve eşyalarınızı çok kişiselleştirmeyi seviyorsanız, büyük olasılıkla çıkarılabilir sürücülerinizi kişiselleştirme yöntemini seveceksiniz. Bu autorun.inf dosyaları ve bunları oluşturmak için kullanmanız gereken adımlar hakkında tüm harika şeyleri bu eğiticide gösterdik: Windows'da çıkarılabilir sürücüler için özel bir simge ve etiket nasıl ayarlanır.
Sonuç
Gördüğünüz gibi, Windows'ta diskleri etiketlemek ve yeniden adlandırmak kolaydır. Ayrıca, her türlü kullanıcıya uygun, yapabileceğiniz birçok yol vardır. Bunlar, Windows'un tüm modern sürümlerinde çalıştığını bildiğimiz dört yol. Eğer başkalarını tanıyorsan, onları aldatma ve paylaşma. Bu makaleyi olabildiğince çabuk güncelleyeceğimize söz veriyoruz.