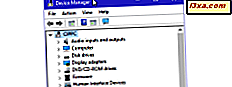
Sürücüler kritiktir, çünkü onlar olmadan Windows bilgisayarlarınızı ve cihazlarınızı tam olarak kullanamazsınız. Ancak, bazı sürücüler Windows sürümünüzle çok eski ve uyumsuz olabilir veya yeni ve yetersiz bir şekilde sınanabilir. Hatalardan, çökmelerden ve Mavi Ölüm Ekranlarından kurtulmak için sorunlara neden olan hatalı sürücüyü kaldırmanız gerekir. Bunu yapmak için prosedür basit değildir ve biz bu derste açıklarız:
NOT: Bu kılavuz Windows 10, Windows 7 ve Windows 8.1 için geçerlidir.
Windows Mavi Ölüm Ekranı ile çöküyorsa, önce bunu yapın. Aksi halde, bir sonraki adıma geçin!
Kötü amaçlı yazılımlar Windows'un Ölüm Mavi Ekranıyla çökmesine neden olabilir ve artık oturum açamaz ve bilgisayarınızı kullanamazsınız. Bu kılavuzda ilerlemeden önce, güvenli modda önyükleme yapmanız gerekir. Bu kılavuzlar bunu yapmanıza yardımcı olur:
- Windows 10'da Güvenli Mod'a önyükleme yapmanın 7 yolu
- Windows 7'de Güvenli Mod'a önyüklemenin 3 yolu
- Windows 8.1'de Güvenli Mod'a Önyükleme 5 Yol
Güvenli Mod'a girdikten sonra, bu kılavuzdaki sonraki adımları izleyin.
Adım 1. Aygıt Yöneticisi'ni açın.
Aygıt Yöneticisi'ni açın. Bunu yapmanın hızlı bir yolu, "cihaz yöneticisi" kelimelerini aramak ve uygun arama sonuçlarına tıklamak veya bunlara dokunmaktır. Bir diğeri Denetim Masası'nı açmak ve Donanım ve Ses'e gitmek ve ardından Aygıt Yöneticisi bağlantısını tıklamaktır.
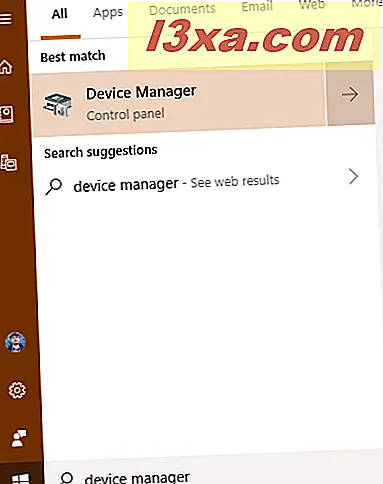
Bu öğreticide açıklanan diğer yöntemler de vardır: Windows'ta Aygıt Yöneticisi'ni açmanın 8 yolu (tüm sürümler)
Adım 2. Aygıtı veya donanım bileşenini hatalı sürücü ile bulun.
Aygıt Yöneticisi, bilgisayarınızın içindeki veya ona bağlı olan tüm donanım bileşenlerinin bir listesini gösterir. Ayrıca, yüklediğiniz uygulamalar tarafından taklit edilen donanımı da içerir. Türlerine göre düzenlenirler. Donanım listesine göz atın ve size sorun oluşturan hatalı sürücü ile bileşeni bulun.

Adım 3. Donanım bileşeninin özelliklerine hatalı sürücü ile erişin.
Sorunlu sürücü ile bileşenin adını sağ tıklatın veya basılı tutun (dokunmatik ekranda). Açılan menüde Özellikler'i seçin.

Aynı sonuca ulaşmak için başka bir yöntem, bileşene tıklamak veya dokunun ve ardından klavyenizdeki ALT + ENTER tuşlarına basmaktır.
Alternatif olarak, bileşene tıklayın ve ardından Eylem menüsünü açın ve Özellikler'i seçin.
Adım 4. Windows'dan hatalı sürücüyü silin
Şimdi seçtiğiniz donanım bileşeninin özelliklerine sahip bir pencere görüyorsunuz. Sürücüsünü tamamen kaldırmak için Sürücü sekmesine gidin ve "Aygıtı Kaldır" a tıklayın veya dokunun .

"Bu aygıtın sürücü yazılımını sil" yazan kutuyu işaretlediğinizden emin olun . Ardından, Kaldır'a dokunun veya tıklayın. Eğer biz söz kutuyu yoksa, Windows'un tamamen o aygıtın sürücüsünü silmez, bu diskte kendi dosyalarını tutar ve onları bu donanım bileşeni algılar dahaki sefere kullanır.

Hatalı sürücü şimdi silinmiştir ve donanım bileşeni Aygıt Yöneticisi'nden silinmiştir. Bilgisayarınızın sahip olduğunuz sorunları olmadan kullanmaya devam edebilmeniz gerekir.
Hatalı sürücü silinmiştir. Sırada ne var?
Hatalı sürücü Windows Update üzerinden teslim edildiğinde, Windows tarafından otomatik olarak tekrar kurulacak olma ihtimali. Bu hatalı sürücü güncellemesini gizleyebilir ve bu eğiticiyi kullanarak yüklemeyi engelleyebilirsiniz: Sürücüler dahil olmak üzere istenmeyen Windows 10 güncellemelerini engellemek için Güncellemeleri Göster veya Gizle aracını kullanın. Hatalı sürücüyü el ile yüklediyseniz, yeniden yüklememelisiniz ve iyi çalışan farklı bir sürüm bulmalısınız.
Hangi bileşen için hangi sürücü sorunlara neden oldu?
Ekran kartları ve kablosuz ağ kartları için hatalı sürücülerle ilgili sorunlar yaşadık. Bu da çökmelere ve kararsızlığa neden oldu. NVIDIA sürücüleri bazen çok kötüydü. Ya sen? Hangi bileşen için hangi sürücü sorunlara neden oldu? Aşağıda yorum yapın ve hikayelerimizi birbirimizle paylaşalım.



