
Windows 10'daki kablosuz ağlara bağlanmak, sadece birkaç basit adımı içeren, çok kolay ve anlaşılır bir süreçtir. Kablosuz yönlendiricinin Wi-Fi şebekesinin adını yayınlayıp yayınlamadığına bağlı olduğu doğru. Ancak, bu ağa bağlanırsa, şifresini girmek ve Windows 10 PC'nizin veya cihazınızın aynı ağdaki diğer cihazlara görünmesini isteyip istemediğinizi seçmek basittir. Nasıl yapıldığını görelim:
Not: Bu makalede kullanılan ekran görüntüleri, yıldönümü güncelleştirmesi ile Windows 10'dan. Windows 10 Yıldönümü Güncellemesi, tüm Windows 10 kullanıcıları için 2 Ağustos 2016 tarihinden itibaren ücretsiz olarak kullanılabilir.
Bir yayın yapan kablosuz ağa nasıl bağlanır
Kablosuz bir ağ adını, SSID adını yayınlarsa, yeterince yakın olan herhangi bir Windows 10 cihazı tarafından otomatik olarak algılanır ve sistem ağındaki ağ simgesine bakarak böyle bir ağın kapsama alanı içinde olduğunu görebilirsiniz. tepesinde küçük bir yıldız ile yayınlanan bir radyo sinyali gibi görünecek.

Kullanılabilir kablosuz ağların listesine erişmek için, sistem tepsisindeki ağ simgesine tıklayın veya üzerine dokunun ve böyle bir şey yapmalısınız:

Bağlanmak istediğiniz ağı bulun ve tıklayın veya ismine dokunun. Bildiğiniz bir ağsa ve düzenli olarak bağlanacaksanız, "Otomatik bağlan" yazan seçeneği de işaretlemelisiniz. Bu şekilde, Windows 10 PC'niz veya cihazınız bu kablosuz ağın kapsama alanında olduğunda, otomatik olarak bağlanacaktır.

Ardından, Bağlan'a tıklayın veya dokunun.
NOT: Ağ panelinin altında, Wi-Fi ve Uçak modu olarak adlandırılan iki büyük düğme göreceksiniz. Wi-Fi düğmesindeki bir tıklama veya dokunma, cihazınızda kurulu kablosuz kartı etkinleştirir veya devre dışı bırakır. Uçak modu düğmesindeki aynı eylem, hem bir Bluetooth çipi gibi hem kablosuz kartı hem de takılı herhangi bir diğer radyo vericisini devre dışı bırakır. Kablosuz kartı devre dışı bırakmak veya uçak moduna girmek, cihazınızın herhangi bir ağa bağlanmaya çalışmadığı anlamına gelir. Ayrıca, çevrimiçi çalışmadığınızda cihazınızın pil ömrünü korumaya yardımcı olur.

Connect'e tıkladıktan veya dokunduktan sonra, Windows 10 kablosuz ağın güvenlik ayarları için tarama yapar. Bittiğinde, güvenlik anahtarını sorar.
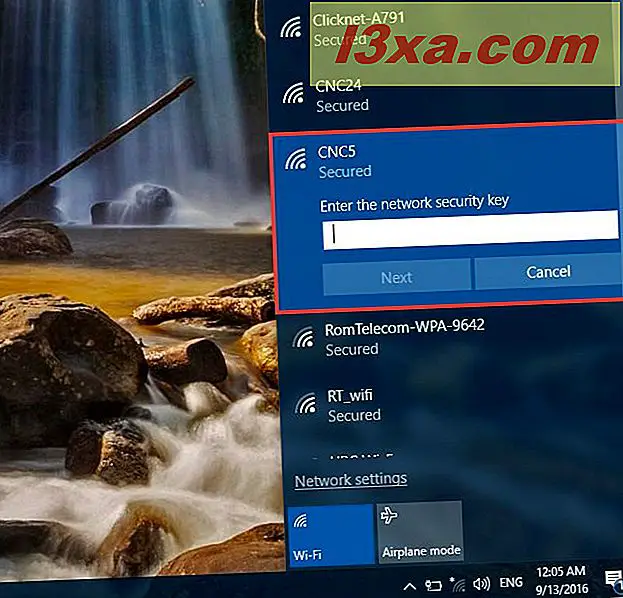
Yayın yönlendiricisi WPS'yi destekliyorsa ve bu özellik etkinleştirilirse, yönlendiricinizdeki WPS düğmesine basarak da bağlanabilirsiniz.
Kablosuz ağın gerektirdiği şifreyi girdikten sonra, İleri öğesine tıklayın veya dokunun. Parolanın doğruluğunu iki kez kontrol etmek isterseniz, sağ taraftaki göz simgesini tıklayarak veya üzerine dokunarak İleri tuşuna basmadan önce görebilirsiniz.

Windows 10 PC'niz veya cihazınız kablosuz iletişim şebekesine bağlantı kurduktan sonra, konumunu özel veya herkese açık olarak ayarlamak isteyip istemediğinizi soracaktır. Evet'i seçerseniz, "PC'nizin bu ağdaki diğer PC'ler ve cihazlar tarafından keşfedilmesine izin vereceksiniz ", ve evinize bağlanıyorsanız veya kablosuz ağınızı çalıştırıyorsanız yapmanız gereken şey budur. Ortak bir kablosuz ağa bağlanıyorsanız, Hayır'ı seçin. Bir şey seçmezseniz ve sadece bu iletişim kutusunu kapatırsanız, Windows 10'un bu yeni ağı varsayılan olarak herkese açık olarak ayarlayacağını bilmelisiniz. Windows'ta ağ konumlarıyla ilgili daha fazla bilgi edinmek için şu kılavuzu okuyun: Windows'ta ağ konumları nedir?
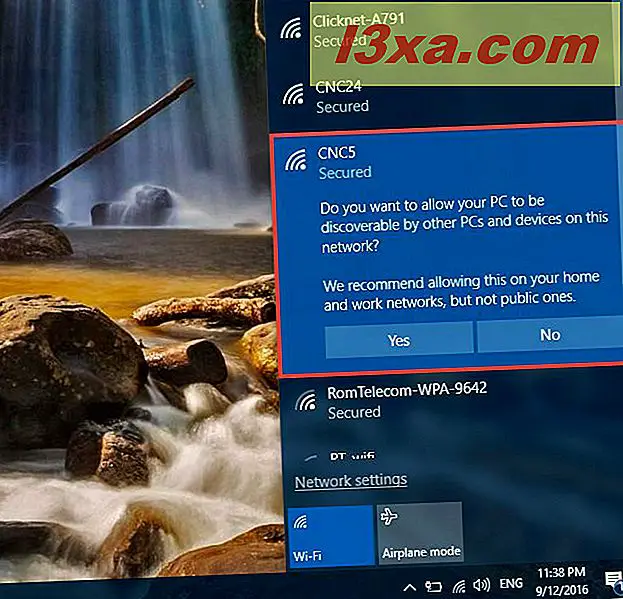
Paylaşım kısmı bittiğinde, Windows 10 PC'niz veya cihazınız, seçtiğiniz kablosuz ağa resmen bağlı.

Yayın yapan bir kablosuz ağdan nasıl kesilir?
Artık bağlı olduğunuz belirli bir kablosuz ağı kullanmak istemiyorsanız, her zaman bağlantısını kesebilirsiniz. Bunu yapmak için, önce sistem tepsinizdeki ağ simgesine tıklayarak veya üzerine dokunarak kablosuz ağların listesini açın.

Kullanılabilir kablosuz ağlar listesinde, bağlandığınız adresi bulun. Bu çok kolay olmalı, çünkü bu kablosuz ağın adının yanında "Bağlı, güvenli" gibi bir metin görmelisiniz.
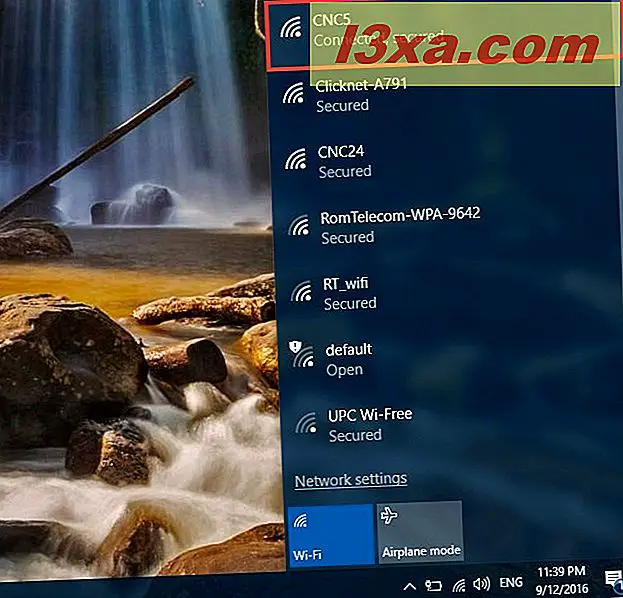
Bağlandığınız ağa tıklayın veya dokunun ve ardından Bağlantıyı Kes düğmesine tıklayın veya tıklayın.

Windows 10 PC'niz veya cihazınız hemen bağlantıyı kesecek ve artık istediğiniz başka bir Wi-Fi ağına bağlanmayı seçebilirsiniz.
Kablosuz bağlantı sorunlarını giderme
Yukarıda verilen talimatları dikkatli bir şekilde takip etseniz bile sorunlar ortaya çıkabilir. Kendinize ait bir ağa bağlanamıyorsanız ve girdiğiniz güvenlik bilgilerinin tam olarak doğru olduğundan eminseniz, bazı yararlı sorun giderme bilgileri için bu makaleleri kontrol edin:
- Kablosuz Ağ Bağlantısı Sorunlarını Kendiniz Tarafından Sorun Giderme
- Kablosuz Ağ Üzerinden Internet Bağlantısı Sorunlarını Giderme
- Tüm Windows 10 ağ bağdaştırıcılarınızı yalnızca 6 tıklamayla sıfırlama
- Windows 10'da Kablosuz Ağ Profillerini Nasıl Silebilir veya Unutulur?
- Layman'ın Kablosuz Ağ Parazit Sorunlarını Çözme Rehberi
Sonuç
Gördüğünüz gibi, adını yayınlayan bir ağa bağlanmak çok kolay ve sadece birkaç adımı içeriyor. Bu makalede bahsettiğimiz adımlar, erişiminiz olan tüm kablosuz ağları aramanıza ve bunlara bağlanmanıza olanak tanır. Ancak halka açık bir yerde açık bir ağa bağlanmak üzereyken dikkatli olun. Genellikle, bu tür ağlar bir güvenlik şifresi istemez ve ücretsizdir, ancak sizi riske atabilir. İyi bir güvenlik duvarı / antivirüs çözümü kullanmıyorsanız, en azından hassas bilgileri iletmek üzereyken bu tür bir ağdan kaçının.



