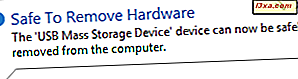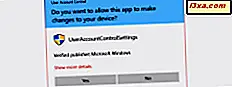Bildirim alanı Windows 95'ten beri olmasına rağmen, Windows 7 başlatılıncaya kadar çok özelleştirilebilir ve kullanışlı değildi. Birçoğu ne olduğunu ve ne yaptığını (ya da en azından teoride) bilmesine rağmen, ne kadar özelleştirilebileceğini az biliyor. Windows 7 ve Windows 8'de, işleyişinin her yönünü değiştirebilir ve görünmesini ve istediğiniz şekilde davranmasını sağlayabilirsiniz. İşte nasıl:
Windows'da Bildirim Alanı nedir?
Varsayılan olarak, bildirim alanı görev çubuğunun sağ ucunda bulunur; Sistem tepsisi olarak da adlandırılır. Amacı sağlamaktır:
- Farklı sistem işlevlerine kolay erişim: tarih ve saat, ses, ağ, eylem merkezi, aktif klavye giriş dili vb.

- Sistem bildirimleri - bildirim alanında açılan bildirim balonları. Örneğin, bir USB çubuğu başarıyla kaldırıldığında, size bildirilir.
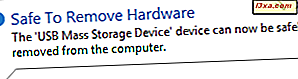
- Simgelerini bildirim alanında görüntüleyen uygulamalara kolay erişim.
Bildirim alanı simgeleri (sistem veya uygulama ile ilgili) gösterilebilir veya gizlenebilir. En az bir gizli simge olduğunda, bildirim alanı tıklandığında kullanıcının gizli simgeleri göstermesine izin veren bir ok görüntüler.

Bildirim alanı ayrıca sağ tarafında bir Show Desktop düğmesi içerir. Windows 7'de, bu düğme Windows 8'den daha görünürdür.

Ancak, Windows 8 de içerir. Aynı alana tıklayın veya dokunun ve Masaüstünde gösterilir.
Bildirim Alanı için Ayarlar Penceresine Nasıl Erişilir
Windows'da başka herhangi bir şey olarak, bildirim alanı ayrıntılı olarak özelleştirilebilir. Çalışma şeklini değiştirmek için Bildirim Alanı Simgeleri penceresine erişmeniz gerekir. Burada, tüm bildirim alanı simgelerinin görüntülenme davranışını ayarlayabilir, sistem simgelerini açabilir veya kapatabilirsiniz (örneğin saat / tarih, ses seviyesi), varsayılan davranışı geri yükleyebilir ve her zaman görüntülenecek bildirim simgelerini ayarlayabilirsiniz.
Bu pencereye erişmenin en kolay yolu, bildirim alanının sol tarafında görüntülenen oku tıklatıp ardından Özelleştir bağlantısını tıklatmaktır.

Bir alternatif arama kullanmaktır. Windows 7'de, Başlat düğmesine tıklayın ve Başlat Menüsü arama kutusundaki sözcük bildirimini arayın. Ardından "Bildirim Alanı Simgeleri" ni tıklayın .

Windows 8'de, Başlangıç ekranına gidin ve bildirim yazın . Sonuçları Ayarlar'a göre filtreleyin ve ardından "Bildirim Alanı Simgeleri" öğesine tıklayın veya dokunun.

Bildirim Alanı Simgeleri penceresi şimdi açık.
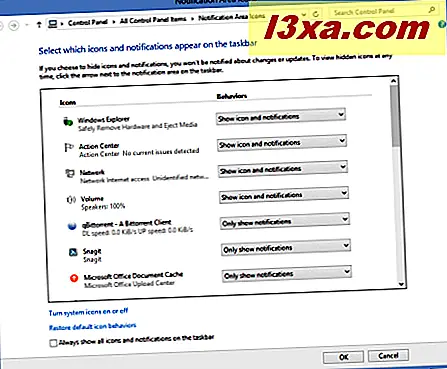
Bildirim alanını nasıl yapılandıracağımızı öğrenelim.
Bildirim Alanı Simgelerinin Görüntü Davranışını Denetleme
Bildirim Alanı Simgeleri penceresi, ilgili davranışı ile birlikte, görüntüleme ve özelleştirme için kullanılabilen sistem ve uygulama simgelerinin listesini görüntüler. Uygulama simgelerini yalnızca, bildirim alanına simgeler ekleyen uygulamalar için göreceksiniz. Bu simgeleri eklemeyenler listeye eklenmez. Bir uygulama, bu pencerede sadece ilk kez kullandıktan sonra listelenecektir.
Listedeki her simge için mevcut üç ekran davranışı vardır:
- "Simgeyi ve bildirimleri göster" - simge ve ilgili bildirimler her zaman bildirim alanında görüntülenir.
- "Simge ve bildirimleri gizle" - simge ve ilgili bildirimler her zaman gizlidir. Bunlara yalnızca bildirim alanını genişleten oku tıklatarak erişebilirsiniz.
- "Sadece bildirimleri göster" - bildirim simgesi gizlenir, ancak ilgili bildirimler uygulama tarafından tetiklendiğinde görüntülenir.

İstediğiniz değişiklikleri yaptıktan sonra, Tamam'a dokunun veya tıklayın.
Sistem Simgelerini Açma veya Kapatma
Ses seviyesi, ağ durumu, işlem merkezi veya pil durumu gibi sistem simgeleri tamamen gizlenebilir. Uygun oku tıklatarak veya dokunarak bildirim alanı simgeleri listesini genişletseniz bile görüntülenmezler.
Sistem simgelerinin görünürlüğünü değiştirmek için Bildirim Alanı Simgeleri penceresindeki "Sistem simgelerini aç veya kapat" a tıklayın veya dokunun.

Özelleştirilebilecek tüm sistem simgelerini görüntüleyen Sistem Simgeleri penceresi açılır.

Listedeki her simge için iki kullanılabilir seçenek vardır: Açık ve Kapalı . Her sistem simgesinin davranışını istediğiniz gibi değiştirin.

Bittiğinde, Tamam'a dokunun veya dokunun.
Bildirim Alanı için Varsayılan Davranışı Geri Yükleme
Bazen, bildirim alanında simgelerin görüntülenme şeklini dağıtma kolaydır. Tüm değişikliklerinizi geri alabilir ve varsayılan davranışı geri alabilirsiniz: Sistem simgeleri için "Simgeyi ve bildirimleri göster" seçeneği etkinleştirilmiştir ve uygulama simgeleri için "Yalnızca bildirimleri göster" seçeneği etkinleştirilmiştir.
Varsayılan davranışları geri yüklemek için Bildirim Alanı Simgeleri penceresinde "Varsayılan simge davranışlarını geri yükle" bağlantısına tıklayın veya dokunun.

Ardından, Tamam'a dokunun veya tıklayın.
Her Zaman Gösterilecek Bildirim Simgeleri Nasıl Ayarlanır
Her zaman, tüm bildirim alanı simgelerini ve bildirimlerini görüntülemeyi seçebilirsiniz. Bildirim Alanı Simgeleri penceresinde, "Her zaman tüm simgeleri ve bildirimleri göster" yazan kutuyu işaretleyin .

Ardından, Tamam'a dokunun veya tıklayın.

Yukarıdaki ekran görüntüsünde, bu ayar etkinleştirildiğinde son sonucun nasıl görüneceğini görebilirsiniz.
Bildirim Alanındaki Bir Simgenin Konumu Nasıl Değiştirilir?
Bildirim alanındaki münferit simgelerin konumunu değiştirmek için, taşımak istediğiniz simgeyi sürükleyip istediğiniz yere bırakın.
Bu örneğe bir göz atalım: başlangıçta tüm uygulama simgelerini gizledim. Bildirim alanı listesini en üst düzeye çıkardım.

SkyDrive simgesini aldım ve onu bildirim alanına sürükledim, böylece görünür hale geldi.

SkyDrive simgesi şimdi bildirim alanında görüntülenir.

Simgeler herhangi bir konuma sürüklenebilir ve bırakılabilir.

Deneme yapmak için tereddüt etmeyin, böylece bildirim alanını istediğiniz gibi olacak şekilde özelleştirin.
Sonuç
Umarım bu kılavuzu faydalı bulmuşsunuzdur. Diğer harika ipuçlarını arıyorsanız, aşağıdaki önerilerimizi okumaktan çekinmeyin. Her zaman olduğu gibi, herhangi bir sorunuz varsa, yorum bırakmaktan çekinmeyin.