
Önceki yazılarımızdan birinde, kendi resimlerinizi ve GIMP adlı ücretsiz bir görüntü düzenleyiciyi kullanarak kendi animasyonlu GIF'inizi nasıl oluşturabileceğinizi gösterdik. Ama animasyonlu bir GIF dosyası, çerçeveye göre çerçeve yazdırmak isterseniz ne olur? Doğrudan bir animasyonlu GIF'i kağıda yazdırmaya çalışırsanız, alacağınız tek şey son karedir. Tüm çerçeveleri basabilmek için bazı ek adımlar atmanız gerekir. Bu eğiticide, size animasyonlu GIF'inizin tüm karelerini dışa aktarmanın basit ve etkili bir yolunu göstereceğiz, böylece bunları kolayca yazdırabilirsiniz.
GIF Çerçevelerini Dışarı Aktarmak için Ne İhtiyacınız Var?
Her şeyden önce, GIMP olarak adlandırılan ücretsiz görüntü düzenleyicisine ihtiyacınız olacak. Resmi web sayfasından veya Softpedia'dan indirebilirsiniz. 2.8.14 sürümünü kullandık. İndirdikten sonra, gimp-2.8.14-setup-1.exe dosyasını çalıştırın ve GIMP'yi bilgisayarınıza kurmak için gereken adımları izleyin.
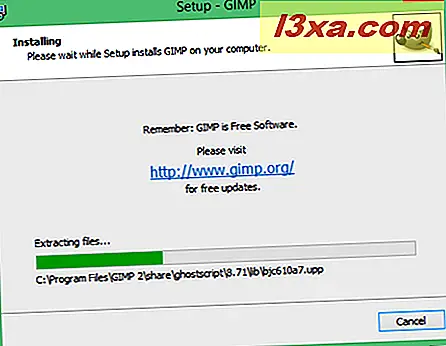
GIMP'in yanı sıra, İhracat Katmanı olarak adlandırılan ücretsiz bir GIMP eklentisine de ihtiyacınız olacak. Resmi GIMP Eklenti Kaydından buradan indirebilirsiniz. Export Layers eklentisi, export-layers-2.3.zip adı altında, 297KB'lik küçük bir ZIP dosyası olarak gelir .
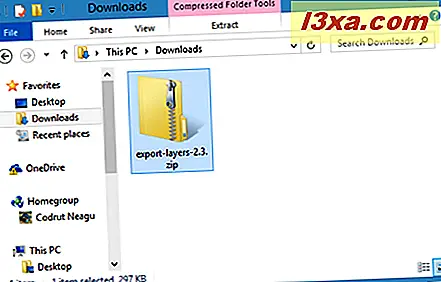
Bu eklentiyi yüklemek için, ZIP dosyasının içeriğini çıkartın ve bunları kopyalayın: C:\Program Files\GIMP 2\lib\gimp\2.0\plug-ins ; burada C, Windows bölümünüzdür.
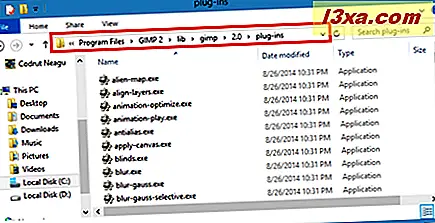
Bir sistem klasörü olan Program Dosyalarına dosya kopyalayacağınız için yönetici izni vermeniz gerekebilir. Devam'ı seçin ve her dosya için kopyalama işleminin bitmesine izin verin. Tüm dosyaların tek seferde kopyalanmasına izin vermek için "Tüm geçerli öğeler için bunu yap" seçeneğini de seçebileceğinizi unutmayın.
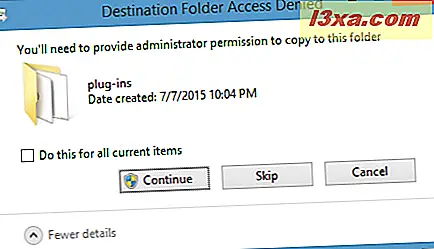
Tüm dosyalar kopyalandıktan sonra GIMP'yi başlatın.
Animasyonlu bir GIF dosyasından tüm çerçeveler nasıl verilir
GIMP'in ana penceresinde, Dosya menüsünü açın ve Aç'ı seçin .
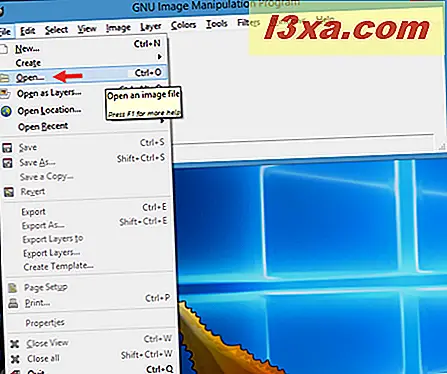
Ardından, Açık Görüntü penceresinde, animasyonlu GIF dosyanızın bulunduğu konuma göz atın, onu seçin ve ardından Aç'a tıklayın veya üzerine dokunun.
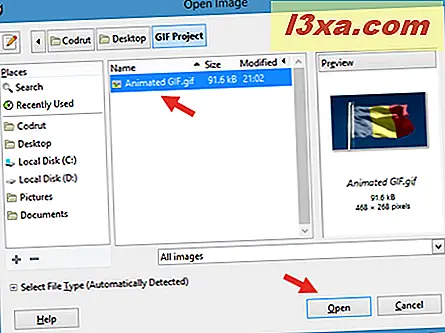
GIMP şimdi animasyonlu GIF dosyanızı yükleyecektir.

Ardından, Dosya menüsünü tekrar açın ve Katmanları Dışa Aktar… seçeneğine tıklayın veya dokunun.
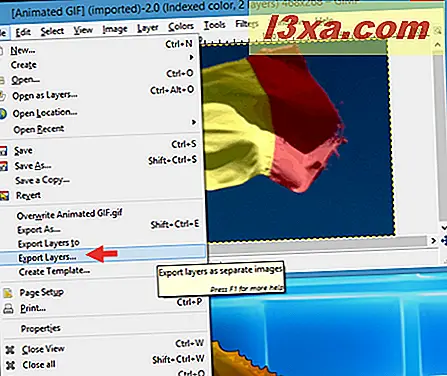
GIMP, İhracat Katmanı olarak adlandırılan yeni bir pencere açar. Burada, animasyonlu GIF'inizden çerçevelerin kaydedilmesini istediğiniz yere gidin, çerçeveler için kullanmak istediğiniz dosya uzantısını seçin ve son olarak Katmanları Dışa Aktar'a tıklayın veya üzerine dokunun. Varsayılan görüntü tipi GIMP kullanımının PNG olduğunu unutmayın, ancak kareleri de JPEG veya başka bir resim dosyası biçimi olarak kaydetmeyi seçebilirsiniz.
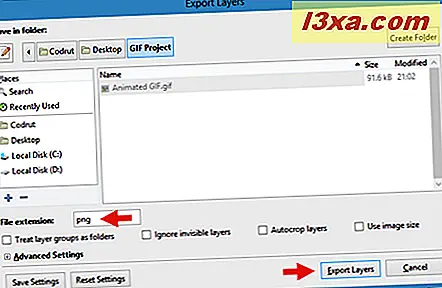
Kullanmayı seçtiğiniz görüntü formatına bağlı olarak, GIMP bir sonraki iletişim penceresinde ek kaydetme seçeneklerini gösterecektir. Varsayılan PNG formatını kullanmayı seçerseniz, neleri değiştirebileceğinizi aşağıda görebilirsiniz. Kaydetmek üzere olduğunuz dosyalarda herhangi bir değişiklik yapmak isterseniz, bunları yapın. Ardından, Ver düğmesine tıklayın veya dokunun.
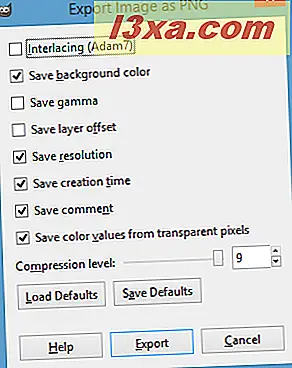
GIMP ile çalışmalarımız bitti ve şimdi kapatabilirsiniz. Ardından, dışa aktarılan çerçeveleri kaydetmeyi seçtiğiniz klasörü açın. İçinde tek tek görüntü dosyaları olarak kaydedilmiş orijinal animasyonlu GIF dosyasından tüm çerçeveleri bulacaksınız.
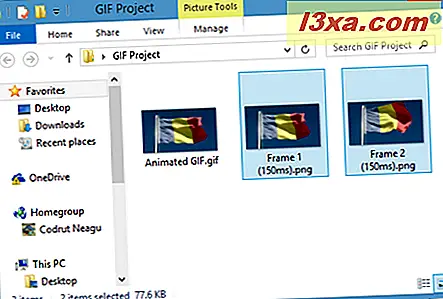
Animasyonlu bir GIF dosyasından çerçeveler nasıl yazdırılır
Artık tek tek görüntüler olarak kaydedilen tüm karelere sahip olduğunuza göre, bunları bilgisayarınızdan başka herhangi bir dosya gibi yazdırabilirsiniz. Görüntüleri yazdırma konusunda yardıma ihtiyacınız varsa, bu kılavuz size kesinlikle yardımcı olacaktır: Herhangi bir Windows uygulamasından veya programdan yazdırmanın 6 yolu
Sonuç
Bu öğreticide gördüğünüz gibi, animasyonlu bir GIF oluşturan çerçeveleri dışa aktarmak, doğru araçlara sahip olduğunuz sürece kolaydır. Neyse ki, GIMP hem ücretsiz hem de kullanımı kolaydır ve eklenti deposu oldukça büyüktür. Bu konuyla ilgili sorularınız veya sorunlarınız varsa, aşağıdaki yorum formunu kullanmaktan çekinmeyin. Size yardımcı olmak için elimizden geleni yapacağız.



