
Windows 10, Dosya Gezgini için başlangıç konumunu değiştirmenin kolay bir yolunu sunar. Ancak, sadece size iki başlangıç noktası verir: Hızlı erişim ve Bu PC . Ancak, Dosya Gezgini'nin başka bir konumda başlatılmasını isterseniz ne olur? Dosya Gezgini'nin OneDrive klasörünüzde, Dropbox klasörünüzü, Kitaplıklarınızdan birini veya Windows 10 bilgisayar veya aygıtınızdaki başka bir klasörde başlatmasını isterseniz ne yapmalısınız? Ne yazık ki, Windows 10'da bunu yapmanın kolay bir yolu yoktur. Bu nedenle, olası çözümleri araştırmaya başladık. Sonunda, iyi çalışan bir hack bulmayı başardık. Windows 10'un Dosya Gezgini'ni istediğiniz herhangi bir konumda başlatacak şekilde nasıl ayarlayacağınızı öğrenmek için okumaya devam edin:
NOT: Dosya Gezgini için başlangıç konumunu, Windows 10'da sahip olduğunuz varsayılan seçeneklerden birisine değiştirmek isterseniz - Hızlı erişim veya Bu PC - bu kılavuzu okumanızı öneririz: Windows'da Dosya Gezgini için Başlangıç Konumunu Ayarlama 10.
Adım 1. Kullanmak istediğiniz başlangıç konumuna bir kısayol oluşturun.
Her şeyden önce, Dosya Gezgini'nin nereden başlamasını istediğinize karar verin: OneDrive'da, Kitaplıklarınızda veya Windows 10 bilgisayar veya aygıtınızdaki herhangi bir başka klasörde başlamasını isteyip istemediğinizi belirleyin. Fikrinizi hazırladıktan sonra, d esktop'ta bu konum için bir kısayol oluşturun. Kısayollar oluşturma konusunda yardıma ihtiyacınız varsa, şu makaleye göz atın: Windows'ta uygulamalar, dosyalar, klasörler ve web sayfaları için kısayollar nasıl oluşturulur.
Bu kılavuz için, Belgeler kitaplığımızda bulunan Dijital Vatandaş adlı bir klasör kullandık. Bu klasöre kısayol oluşturmanın hızlı bir yolu sağ tıklamak ya da basılı tutmak ve ardından "Gönder -> Masaüstü (kısayol oluştur)" u seçmektir.

Kısayol artık masaüstünde oluşturuldu ve bulundu.
Adım 2. Oluşturduğunuz kısayolu Dosya Gezgini olarak yeniden adlandırın.
Artık masaüstündeki Digital Citizen klasörüne kısayolumuz var. Benzer olarak, seçtiğiniz yere kısayol olmalısınız. Yeni oluşturduğunuz kısayolu seçin, klavyenizde F2 tuşuna basın veya sağ tıklayın ve Yeniden adlandır'ı seçin. Ardından, seçilen kısayolu Dosya Gezgini olarak yeniden adlandırmaya başlayın. Bittiğinde, Enter tuşuna basın veya masaüstünüzde bir yere kısayoldan tıklayın.

Daha sonra bu rehberde neden kısayolunuzu File Explorer'a yeniden adlandırmanız gerektiğini göreceksiniz.
Adım 3. Görev çubuğuna sabitlenmiş öğeleri kaydeden klasörü açın.
Windows 10 görev çubuğuna sabitlenen varolan Dosya Gezgini kısayolu, açmanız gereken özel bir klasörde depolanır.
Bunu yapmak için Dosya Gezgini'ni açın ve bu yolu adres çubuğuna kopyalayıp yapıştırın ve klavyenizde Enter tuşuna basın: % APPDATA% \ Microsoft \ Internet Explorer \ Hızlı Başlat \ Kullanıcı Sabitlendi \ GörevBar

Bu klasörde Dosya Gezgini de dahil olmak üzere görev çubuğunuzdaki tüm kısayolları görmelisiniz.
NOT: 4. adım ile devam etmeden önce, bu klasörde bulduğunuz Dosya Gezgini kısayolunu yedeklemenizi ve başka bir yerde saklamanızı öneririz. Daha sonra, Windows 10 görev çubuğundaki Dosya Gezgini kısayolunun varsayılan başlangıç klasörünü geri yüklemek için kullanmak isteyebilirsiniz.
4. Adım: Varsayılan Dosya Gezgini kısayolunu, oluşturduğunuzla değiştirin
Kopyala ve Yapıştır veya Kes ve Yapıştır'ı kullanarak 1. adımda oluşturduğunuz " % APPDATA% \ Microsoft \ Internet Explorer \ Hızlı Başlat \ Kullanıcı Sabitlenmiş \ Görev Çubuğu" içinde bulunan Dosya Gezgini kısayolunu değiştirin. Değiştirme işlemini onaylamanız istendiğinde, "Dosyayı hedefte değiştir" e basın.

Windows 10'un görev çubuğunda bulunan kısayolları sakladığı klasör, artık bu uygulamayı istediğiniz klasörde başlatacak olan özel Dosya Gezgini kısayolunuzu içerir.
Adım 5: Tüm Dosya Gezgini pencerelerini kapatın ve yeniden başlatın.
Tüm bu kalıntılar, açtığınız tüm Dosya Gezgini pencerelerini kapatmanızdır. Ardından, Windows 10 görev çubuğundan kısayolu kullanarak Dosya Gezgini'ni başlatın. İstediğiniz klasörü kullanmaya başladığını göreceksiniz.
Hackerimize ve nasıl çözeceğimize dikkat çeker
Bizim hack çalışırken, farkında olmanız gereken aşağıdaki eksiklikleri vardır:
- Sadece Windows 10 görev çubuğunda bulunan Dosya Gezgini kısayolu için çalışır. Başlat Menüsünde olduğu gibi başka yerlerde bulunan diğer kısayolları kullanırsanız, Dosya Gezgini varsayılan başlangıç konumunu kullanmaya başlar. Seçtiğiniz yeri kullanmaya başlamaz.
- Dosya Gezgini başlangıcı için seçtiğiniz klasörü / konumu silmemelisiniz. Bunu yaparsanız, Windows 10 kısayol ile ilgili bir sorun olduğunu bildirir ve silinen öğeyi geri yüklemek mi yoksa görev çubuğundan kısayolu silmek mi istediğinizi seçin.
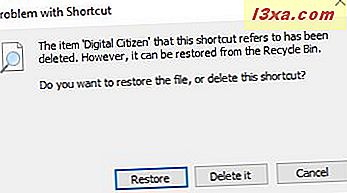
- Seçtiğiniz başlangıç konumunun özel bir simgesi varsa, görev çubuğundaki Dosya Gezgini kısayolunun sağ tıklatma menüsünde varsayılan Dosya Gezgini simgesi yerine bu simgeyi görürsünüz.

Özel simge, aşağıdaki ekran görüntüsünde olduğu gibi, Dosya Gezgini uygulama penceresinin sol üst köşesinde veya adres çubuğunda da görünecektir.
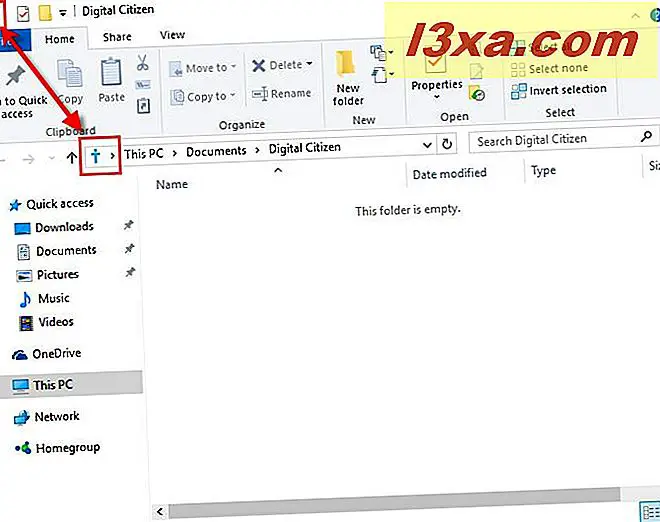
Dosya Gezgini simgesini geri istiyorsanız, 1. adımda oluşturduğunuz özel Dosya Gezgini kısayolunun özelliklerini düzenlemeniz ve "C: \ Windows \ explorer.exe" dosyasında bulunan varsayılan simgeyi kullanmanız gerekir. Bir kısayolun simgesini nasıl değiştireceğinizi öğrenmek için şu kılavuzu okuyun: Windows'taki Herhangi Bir Kısayolun Simgesini Nasıl Değiştirilir.

Sonuç
Windows 10, başlangıç konumuna geldiğinde yalnızca iki seçenek sunsa bile, Dosya Gezgini için ayarlayabilirsiniz, bu varsayılan ayarlarını atlayamayacağınız anlamına gelmez. Ancak, bu makalede size gösterdiğimiz yordam, bir hack'den başka bir şey değildir, bu nedenle, Dosya Gezgini için başlangıç konumunu istediğiniz herhangi bir şeye ayarlamanın daha iyi yollarını biliyorsanız, bunları bizimle paylaşmaktan çekinmeyin. Aşağıdaki yorum formu. Bahse girerim ki, onları tanımak isteyen başka birçok insan var.



