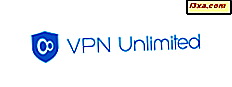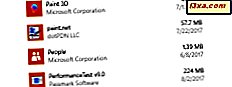Windows 8'deki tanıtımından bu yana, File Explorer, kullanıcıların üçüncü taraf yazılımlarını yüklemelerine gerek kalmadan ISO disk görüntülerini monte edip çıkarabilmiştir. Bu özellik artık Windows 8.1 ve Windows 10'da da var ve bu kılavuzda göreceğiniz gibi kullanımı çok kolay. Birlikte çalışmanız gereken herhangi bir ISO imaj dosyasını monte etmek ve çıkarmak için File Explorer'ı nasıl kullanacağımızı öğrenelim:
ISO disk görüntüsü nedir?
Bir disk görüntüsü, tek bir optik diskin tüm içeriğini saklayan bir dosyadır. Bu disk bir CD, DVD veya Blu-Ray diski olabilir. Diskin içeriği herhangi bir şey olabilir: bir oyun, bir film, bir müzik albümü, rastgele bir dosya koleksiyonu, vb. Disk görüntüleri için en popüler dosya formatı ISO'dur. ".İso" uzantılı bir dosya ile karşılaştığınızda, bir disk görüntüsü ile uğraşıyorsunuz.
Windows 7 ve Windows'un önceki sürümlerinde, ISO disk görüntülerini kullanmak için üçüncü taraf yazılım uygulamaları yüklemeniz gerekiyordu. Windows 8, Windows 8.1 ve Windows 10'da, bunu yapmanız gerekmemektedir. Tek ihtiyacınız olan Dosya Gezgini .
Bir disk görüntüsünü açtığınızda, içeriğini, klonlandığı disk gibi görüyorsunuz ve disk görüntüsünü orijinal diski kullandığınız gibi kullanabilirsiniz.
Dosya Gezgini'nde ISO disk görüntüsü nasıl kurulur?
ISO dosyalarıyla çalışmak için üçüncü taraf bir program yüklemediyseniz, Dosya Gezgini'ne bir disk görüntüsü takmak birkaç tıklatmaya ya da dokunmaya neden olur. İlk olarak, Dosya Gezgini'ni açın ve açmak istediğiniz ".iso" dosyasına gidin. Üzerine tıklayarak veya üzerine tıklayarak seçin.
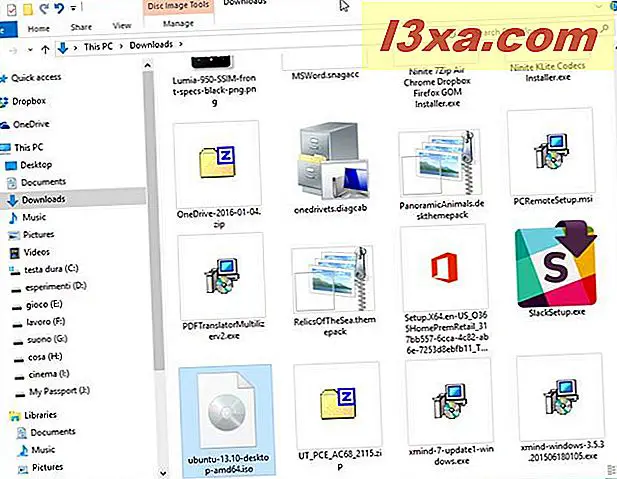
ISO dosyası seçildiğinde, şerit üzerindeki Yönet sekmesine tıklayın ya da dokunun ve ardından Montaj düğmesine basın.

Alternatif olarak, ISO dosyasını sağ tıklayabilir veya basılı tutabilirsiniz. Sağ tıklama menüsünden tıklayın veya Mount'a dokunun.

ISO dosyalarıyla çalışan bir üçüncü taraf program yüklediyseniz ve bu programı kullanmak istemiyorsanız, bunun yerine Dosya Gezgini'ni kullanarak açmak istiyorsanız, sağ tıklatıp ISO dosyasını basılı tutun. Ardından, Birlikte aç ve ardından Dosya / Windows Gezgini öğesine tıklayın veya dokunun.

ISO dosyasını yüklemek için hangi yöntemi kullanırsanız kullanın, sonuç aynıdır: Disk görüntüsü, klonlandığı fiziksel disk gibi, Dosya Gezgini'nde açılır. Ayrıca, Otomatik Kullan özelliğini etkinleştirdiyseniz, diskin Otomatik Kullan menüsü bir eylemi seçmenizi ve sizi uyarmanızı isteyecektir.

Artık dosyaları disk görüntüsünden kopyalayabilir, çalıştırabilir ve devam edebilirsiniz. ISO disk görüntüsündeki dosyalar, bir fiziksel diskte çalışıyormuş gibi çalışır.
Dosya Gezgini'nde takılı bir ISO disk görüntüsünü nasıl kaldırır veya çıkarırsınız?
Monte edilmiş bir ISO dosyası ile işiniz bittiğinde, bunu kaldırmak isteyeceksiniz. Bunu yapmak için Dosya Gezgini'ni açın ve Bu PC bölümüne gidin. ISO dosyasını yerleştirdiğiniz sürücüyü seçin ve şerit üzerindeki Yönet sekmesine tıklayın veya dokunun. Ardından, Eject'e tıklayın veya dokunun.

Başka bir yöntem, ISO dosyasını yerleştirdiğiniz sürücüyü sağ tıklatmak veya basılı tutmaktır. Sağ tıklama menüsünde, Eject'e basın.

Herhangi bir başka bilgi gösterilmeden, ISO dosyası hemen kaldırılır.
Sonuç
Bu özellik bir süredir ücretsiz yazılımlar bulmakta kolay olsa da, her üçüncü taraf uygulaması, kurulum ve çalıştırma için disk alanı ve bellek dahil sistem kaynaklarını harcamanızı gerektirir. Dosya Gezgini'ne ekleyerek, Windows 8.1 ve Windows 10, ISO dosyalarıyla hiç olmadığı kadar çalışmayı kolaylaştırır.