
Dosya Gezgini, Windows'un herhangi bir son sürümünden temel uygulamalardan biridir. Dosyalarınızı ve klasörlerinizi yönetmeniz gerektiğinde gittiğiniz yerdir. Ancak, Dosya Gezgini'nin bazı diğer gizli yetenekleri de vardır. Muhteşem bir özellik, Dosya Gezgini'nin Windows komutlarını doğrudan adres çubuğundan çalıştırmanıza izin vermesidir. Mümkün olduğunu düşündüğünüz bir şey değil, ama gerçek! Örneğin, Komut İstemi'ni hızlı bir şekilde çalıştırmak, Denetim Masası'nı açmak veya WordPad'i başlatmak için Dosya Gezgini'nin adres çubuğunu kullanabilirsiniz. Tüm bunların nasıl çalıştığını görmek için okumaya devam edin:
Windows 10'un Dosya Gezgini'nden Komutları Nasıl Çalıştırılır
Her şeyden önce, Dosya Gezgini'ni açmanız gerekir. Bunu yapmanın süper hızlı bir yolu, klavyenizden Windows + E tuşlarına aynı anda basmanızdır. Ancak, Windows 10'da Dosya Gezgini'ni başlatmanın başka yollarını görmek isterseniz, bir süre önce yazdığımız bu kılavuza bakın: 9 Ways Windows 10'da Dosya Gezgini'ni Açmak için.
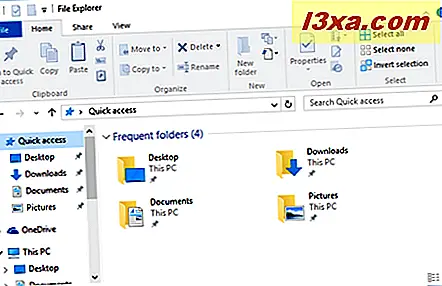
Dosya Gezgini'ni açtıktan sonra, adres çubuğuna tıklayın veya üzerine dokunun.
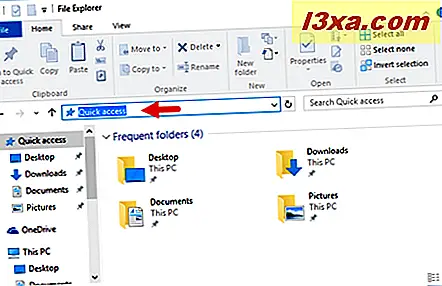 NOT: Dosya Gezgini'nin adres çubuğuna ulaşmanın daha hızlı bir yolu klavyenizdeki Alt + D tuşlarına basmaktır.
NOT: Dosya Gezgini'nin adres çubuğuna ulaşmanın daha hızlı bir yolu klavyenizdeki Alt + D tuşlarına basmaktır. 
Şimdi, yürütmek istediğiniz komutu yazınız. Örneğin, bir Komut İstemi'ni başlatmak isterseniz cmd yazın .
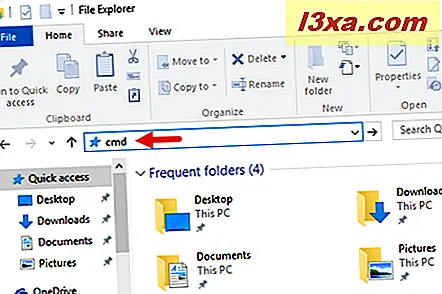
Şimdi, yazdığınız komutu çalıştırmak için tek yapmanız gereken adres çubuğunun sağ tarafındaki Git okuna basmanız veya sadece klavyenizdeki Enter tuşuna basmanızdır.
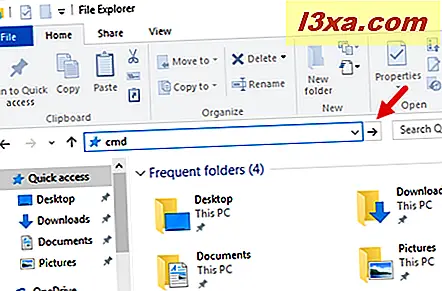
Windows 10'un Dosya Gezgini, girdiğiniz komutu otomatik olarak yorumlar ve çalıştırır. Örneğimizde, Komut İstemi şimdi başlatıldı.
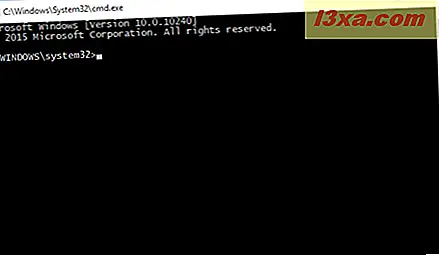
Ve bu kadar! Basit, değil mi?
Windows 10'un Dosya Gezgini'nden Hangi Komutları Çalıştırabilirsiniz?
Artık Dosya Gezgini'nin adres çubuğundan komutları nasıl çalıştıracağımızı biliyoruz. Ama hangi komutları çalıştırabiliriz? Komutların listesi uzun, ancak Windows 10'dan hemen hemen tüm çekirdek uygulamaları ve Denetim Masası'ndaki hemen hemen tüm ayarları başlatmak için bu yöntemi kullanabileceğinizi belirtmek isteriz.
Windows 10'un Dosya Gezgini'nin adres çubuğundan çalıştırabileceğiniz komutlardan bazıları şunlardır:
- belgeler - Belgeler klasörünüzü açar.
- downloads - İndirilenler klasörünüzü açar.
- favoriler - Windows 10'un Internet Explorer'ından Sık Kullanılanlar klasörünü açar.
- resimler - Resimler klasörünüzü açar.
- videolar - Videolar klasörünüzü açar.
- calc - Hesap Makinesi uygulamasını açar.
- cleanmgr - Disk Temizleme'yi açar.
- compmgmt.msc veya compmgmtlauncher - Bilgisayar Yönetimi konsolunu açar.
- kontrol - Kontrol Paneli başlattı.
- cmd - Komut İstemi'ni başlattı.
- devmgmt.msc - Aygıt Yöneticisi'ni açar.
- dxdiag - DirectX Tanı Aracı'nı açar.
- explorer - yeni bir Dosya Gezgini örneğini başlatır.
- iexplore - Internet Explorer'ı başlattı.
- büyüt - büyüteç açılır.
- mip - Matematik Giriş Panelini açar.
- msinfo32 - Sistem Bilgisi'ni açar.
- mstscs - Uzak Masaüstü Bağlantısı'nı açar.
- anlatıcı - Anlatıcı'yı açar.
- not defteri - Not Defteri'ni açar.
- osk - Ekran Klavyesi'ni açar .
- boya - Boya açar.
- powershell - Windows PowerShell'i başlattı.
- regedit - Kayıt Defteri Düzenleyicisi'ni açar.
- sndvol - Ses Mikserini açar.
- snippingtool - Snipping Tool'u açar.
- stikynot - Yapışkan Notlar'ı açar.
- taskmgr - Görev Yöneticisi'ni açar.
- winver - Windows hakkında açılır.
- wmplayer - Windows Media Player'ı başlattı.
- yazmak - Wordpad'i açar.
Sonuç
Bu makalede gördüğünüz gibi, Dosya Gezgini bazı şaşırtıcı yeteneklere sahiptir. Komutları doğrudan adres çubuğundan çalıştırabilmek, her geek'in takdir edeceğinden emin olduğumuz şık bir özelliktir. Diğer gizli özellikleri biliyorsanız, bunları bizimle paylaşmanızı gerçekten isteriz. Bunu yapmak için her zaman aşağıdaki yorum formunu kullanabilirsiniz.



