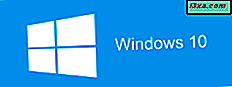
Windows 10, resmen dünyanın en çok kullanılan işletim sistemidir. Ancak, hala bilgisayarlarında ve cihazlarında Windows 7 veya Windows 8.1 kullanan kişiler var. Onlardan biriyseniz, Windows 10'a yükseltmek isteyebilirsiniz, böylece en yeni ve en büyük Microsoft'un sunması gerekir. Windows 10 için bir lisans anahtarınız varsa, Microsoft tarafından geliştirilen Media Creation Tool adlı küçük bir uygulamanın yardımıyla hemen yükseltebilirsiniz. Windows 7 veya Windows 8.1 bilgisayarınızı Windows 10'a yükseltmek için nasıl kullanacağınız:
Adım 1. Windows 10'a yükseltmeye başlamadan önce kendinizi biraz belgelediğinizden emin olun.
Windows 10'a yükseltilip yükseltilmeyeceğine karar vermeden önce, resmi Windows 10 özelliklerini okumalı ve Windows 7 veya Windows 8.1 bilgisayarınızın Windows 10 için sistem gereksinimlerini karşıladığından emin olmalısınız. Windows 10 aşağıdakileri ister:
- İşlemci veya SoC: 1 GHz veya daha hızlı
- RAM: 32 bit sürüm için 1 GB veya 64 bit sürüm için 2 GB
- Boş sabit disk alanı: 32 bit sürüm için 16 GB veya 64 bit sürüm için 20 GB
- Grafik kartı: WDDM 1.0 sürücüsüne sahip DirectX 9 grafik aygıtı
- Ekran: minimum 800x600 piksel çözünürlüğe sahip
Yükseltme sırasında, Windows 10 otomatik olarak ürün anahtarınızı sorar, bu yüzden elinizin altında bulundurun. Ancak, Windows 7 veya Windows 8.1 işletim sisteminizi Windows 10'a yükseltmişseniz, ücretsiz yükseltme programı sırasında Windows 10 için bir seri kodunuz (ürün anahtarı) kullanmanız gerekmez. Bu durumda, Windows 10 lisansı bilgisayarınıza bağlı ve Windows 10'u yüklediğinizde, otomatik olarak etkinleştirir. Ayrıca, çalışan bir internet bağlantınızın olması gerekir, böylece gerekli tüm yükleme verilerini Microsoft'un sunucularından indirebilirsiniz.
2. Adım. Medya Oluşturma Aracı'nı indirin ve çalıştırın
Windows 10'a yükseltmeye karar verdikten sonra yapmanız gereken ilk şey, Medya Oluşturma Aracı adlı yazılımı indirmektir. Microsoft tarafından geliştirilen, Windows 10'u indirmenize ve yükleme medyanızı oluşturmanıza veya geçerli Windows 7 veya Windows 8.1 bilgisayarınızı Windows 10'un en son sürümüne yükseltmenize izin veren küçük bir yürütülebilir dosyadır.
Medya Oluşturma Aracı'nı almak için, herhangi bir web tarayıcısını başlatın ve bu web sitesine gidin: Windows 10'u indirin. "Şimdi aracı indir" düğmesini buluncaya kadar ilerleyin ve üzerine tıklayın veya üzerine dokunun. "Windows 10 yükleme ortamı oluştur" yazan bölümde bulunur .
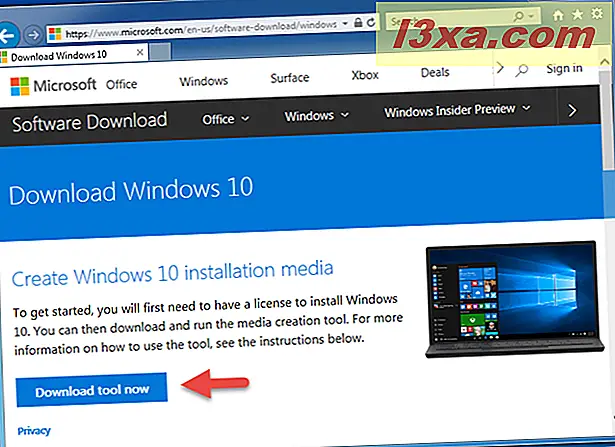
Ardından, 17.8 MB boyutunda MediaCreationTool.exe yürütülebilir dosyasını karşıdan yükleyebilirsiniz . Çalıştır düğmesine tıklayın veya dokunun veya PC'nizde bir yere kaydedin ve ardından çift tıklayın veya üzerine tıklayın.

Medya Oluşturma Aracı'nı çalıştırmak için Windows 7 veya Windows 8.1 bilgisayarınızda yönetici olarak oturum açmanız gerekir. Kullanıcı Hesabı Denetimi (UAC) bu uygulamayı çalıştırmak istediğinizden emin olup olmadığınızı sorarsa, Evet öğesine dokunun.

Adım 3. Windows 10'u indirmek ve yükseltmeyi özelleştirmek için Medya Oluşturma Aracı'nı kullanın
Medya Oluşturma Aracının yapması gereken ilk şey, lisans koşullarını kabul etmektir. Bunları dikkatlice okuyun ve onlarla aynı fikirde olursanız Kabul et'e dokunun veya tıklayın.

"Bu PC'yi şimdi yükseltin" yazan seçeneği seçin ve ardından İleri'ye tıklayın veya üzerine dokunun.

Daha sonra, Medya Oluşturma Aracı, Windows 10 yükleme dosyalarını indirmeye başlar. İnternet bağlantınızın ne kadar hızlı olduğuna bağlı olarak bu adım biraz zaman alabilir.

Şimdi, Medya Oluşturma Aracının Windows 10 yükleme dosyalarını hazırlamasını beklemek zorundasınız. Bu adım, bilgisayarınızın ne kadar hızlı veya yavaş olduğuna bağlı olarak oldukça uzun bir süre alır.

Daha sonra Medya Oluşturma Aracı, mevcut güncellemeleri kontrol eder.

Bir kez bittiğinde, lisans koşullarını bir kez daha kabul etmeniz gerekir.

Varsayılan olarak, Medya Oluşturma Aracı, Windows 10'u yüklemeden önce dosyalarınızı ve uygulamalarınızı korumayı seçer. Bunu isterseniz, Yükle düğmesine tıklayın veya dokunun.

Ancak, bu ayarı değiştirmek isterseniz, "Neyin saklanacağını değiştirin" e dokunun veya tıklayın . ve çeşitli seçenekler listelenir: "Kişisel dosyaları ve uygulamaları koru", "Yalnızca kişisel dosyaları sakla" veya Hiçbir şeyi sakla. Tercih ettiğiniz seçeneği seçin ve ardından İleri'ye tıklayın veya üzerine dokunun.
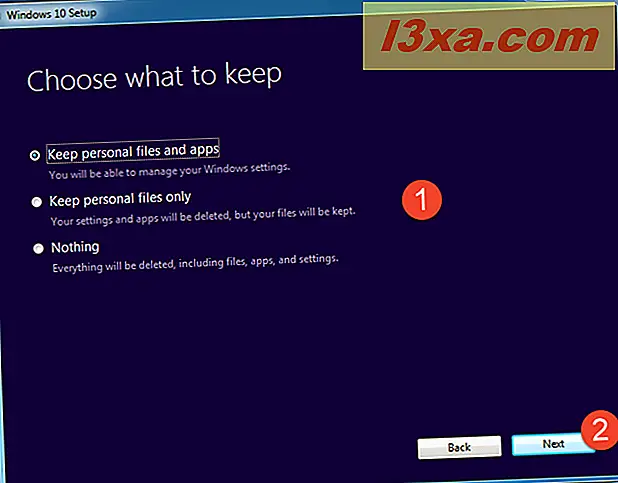
Windows 10 yükleyici şimdi bir önceki adımda kalmayı seçtiğiniz şeyi gösterir. Fikrinizi tekrar değiştirdiyseniz yeni bir seçim yapmak için devam etmek üzere Yükle'ye veya "Ne kalmaya devam et" seçeneğine tıklayın. :)

Adım 4. Windows 7 veya Windows 8.1 bilgisayarınızı Windows 10'a yükseltin
Windows 10 yüklemesi başlar ve işlemin biraz zaman alabileceği konusunda bilgilendirilirsiniz ve bilgisayarınız veya cihazınız birkaç kez yeniden başlatılabilir. Bu, bir kahve içip Windows 10 için hazırlanmak için mükemmel bir zamandır.

İlk yeniden başlatmadan sonra, yükseltmenin gidebileceği iki yol vardır:
- Dosyalarınızı ve ayarlarınızı korumamayı seçtiyseniz, bu kılavuzdaki 5. Adımdaki talimatları izleyin;
- Dosyalarınızı ve ayarlarınızı korumayı seçtiyseniz, bu kılavuzdaki 6. Adımdaki talimatları izleyin.
Adım 5. Dosyalarınızı ve ayarlarınızı korumamayı seçtiyseniz Windows 10 yüklemenizi nasıl özelleştirebilirsiniz?
Kişisel dosyalarınızı ve ayarlarınızı korumamaya karar verdiyseniz, kurulum sihirbazı Windows 10'u "temiz" bir kurulum gibi yüklemeye başlar. "Windows'u Kurma" mesajını görüyorsunuz ve kurulumun gerçekleşmesini beklerken kurulumun ilerlemesini izleyebilirsiniz. Daha sonra, son özelleştirme adımları, bu öğreticinin ikinci sayfasında anlattığımız ile aynıdır: Bir perakende disk, bir ISO görüntüsü veya bir flash sürücü kullanarak Windows 10 nasıl kurulur.

Adım 6. Kişisel dosyalarınızı ve ayarlarınızı korumayı seçtiyseniz Windows 10 yüklemenizi nasıl özelleştirebilirsiniz?
Dosyalarınızı ve ayarlarınızı korumaya karar verdiyseniz, ilk yeniden başlatma işleminden sonra, "Güncellemeler üzerinde çalışma" mesajı ve ilerlemeyi gösteren yüzde sayısını içeren mavi bir ekran gösterilir. Yükseltme işleminin gerçekleştirilmesini bekleyin ve bilgisayarınızı kapatmayın. Yine birkaç yeniden başlatmanın gerekli olması muhtemeldir.

Güncelleme tamamlandığında, kullanıcı adınız görüntülenir. Hesabınız için bir şifre kullandıysanız, onu girin. Windows 7 veya 8.1 bilgisayarınızda bulunan başka bir kullanıcı hesabını kullanarak giriş yapmayı tercih ediyorsanız, "Ben [kullanıcı adı] değilim" e dokunun ve bu diğer hesabın ayrıntılarını girin. Her iki durumda da, işiniz bittiğinde, İleri düğmesine tıklayın veya dokunun.

Ardından, bilgisayarınızın gizlilik ayarlarını yapılandırabilirsiniz. Windows 10, konumunuzun kullanımını etkinleştirmeyi, konuşma tanıma özelliğini etkinleştirmeyi, teşhis verilerini Microsoft'a göndermeyi ve uygulamaların davranış kalıplarınız için uyarlanmış alakalı reklamlar göstermesini kabul edip etmediğinizi sorar. Her bilgi türü için onu ayarlamak için uygun anahtarı kullanabilirsiniz. İşiniz bittiğinde Kabul et tuşuna basın.

Ardından, Windows 10'da Cortana'yı etkinleştirip kullanmamak istediğinizi seçersiniz. Eğer yardımcınız olarak onu istiyorsanız, "Cortana'yı Kullan" a tıklayın veya tıklayın . Henüz kararınızı vermediyseniz veya bilgisayarınızda çalışmasını istemiyorsanız, Şimdi seçeneğini belirleyin .

Windows 10 yükleyici, Windows'un önceki sürümlerine kıyasla sunduğu birkaç yerleşik yeni uygulamaya genel bir bakış sunar. Yeni olanı okumanız bittiğinde, devam etmek için tıklayın veya İleri'ye dokunun.

Artık her şey ayarlanmışsa, Windows 10 bilgisayarınızı veya cihazınızı, uygulamalarınızı ve tüm ayarlarınızı hazırlamak için zaman harcar. İşlem ayrıca başka bir yeniden başlatmayı da içerebilir.

Tamamlandığında, Windows 10'a giriş yapmış olursunuz ve yeni masaüstünüzü ve Microsoft Edge'deki "En iyi Windows'a Hoş Geldiniz" sayfasını görüntüleyebilirsiniz.

Tebrikler, Windows 10'a yükseltin!
Sonuç
Gördüğünüz gibi, Windows 7 veya Windows 8.1'den Windows 10'a yükseltmek karmaşık değildir. Rehberimizin, tüm süreci kolayca ve sorunsuz bir şekilde çözmenize yardımcı olmayı umuyoruz. Ancak, sorunlarınız veya sorularınız varsa, aşağıdaki yorumlar bölümünde bizi bilgilendirmekten çekinmeyin. Size yardımcı olmak için elimizden geleni yapacağız.



