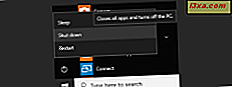Birkaç kişi, Windows'un klavye kısayollarını kullanarak kullanıcıların favori uygulamalarına başlamalarına izin verdiğini biliyor. Hem masaüstü uygulamalarını hem de uygulamaları Microsoft Store'dan başlatmak için önceden tanımlanmış klavye kısayollarını kullanabilirsiniz. Veya, istediğiniz herhangi bir uygulamayı başlatmak için özel klavye kısayollarınızı kullanabilirsiniz. Bu, üçüncü taraf uygulamaları kullanmadan yerleşik Windows özelliklerini kullanarak yapılabilir. Merak ediyorsanız veya klavye kısayollarını kullanarak uygulamaları çalıştırmanız gerekiyorsa, bu kılavuzu okuyun:
1. Herhangi bir uygulamayı Windows görev çubuğuna sabitleyin ve bir klavye kısayoluyla başlatın.
Bu hile hem masaüstü uygulamaları hem de Microsoft Mağazası'ndaki uygulamalarla birlikte Windows 10, Windows 7 ve Windows 8.1'de çalışır. Öncelikle, bir klavye kısayoluyla başlatmak istediğiniz uygulamayı görev çubuğuna sabitlemelisiniz. Bunu yapmak için, uygulama kısayoluna sağ tıklayın ve bulunduğunuz yere ve kullandığınız Windows sürümüne bağlı olarak , "Görev çubuğuna sabitle " veya Daha Fazla'ya ve ardından "Görev çubuğuna sabitle" ye dokunun.

Şeyler burada daha ayrıntılı olarak açıklanmaktadır: Windows 10'da görev çubuğunu kişiselleştirmek için tam bir rehber. Windows 8.1 kullanıyorsanız, bu kılavuz size yardımcı olabilir: Modern Windows 8.1 Uygulamaları Görev Çubuğunda Nasıl Pin & Görüntüle.
İlgilendiğiniz uygulamalar görev çubuğuna sabitlendikten sonra, görev çubuğunuzdaki uygulama kısayoluna karşılık gelen sayı ile birlikte Windows tuşuna basarak bunları açabilirsiniz. Örneğin, aşağıdaki ekran görüntüsünde, şu uygulamaları sabitledik: Netflix, Google Chrome, VLC Media Player ve Steam.

Onları başlatmak için basın:
- Netflix için Windows + 1
- Google Chrome için Windows + 2
- VLC Media Player için Windows + 3
- Steam için Windows + 4
Bunu, görev çubuğuna sabitlenmiş ilk dokuz uygulama ile yapabilirsiniz, her biri kendi numaralarına göre konumlarını 1'den 9'a alır.
2. Uygulamaya bir kısayol oluşturun ve özelliklerini değiştirin, böylece özel bir klavye kısayoluyla başlatın.
Bir uygulamayı başlatmak için özel bir klavye kısayolu kullanmayı tercih ederseniz, o uygulama için bir kısayol gerekir. Kendiniz bir tane oluşturabilirsiniz veya masaüstünüzden birini kullanabilirsiniz. Kısayol oluşturma konusunda yardıma ihtiyacınız varsa, bu eğiticiyi okuyun: Windows'ta uygulamalar, dosyalar, klasörler ve web sayfaları için kısayollar nasıl oluşturulur.

Kısayolu aldıktan sonra, sağ tıklayın veya basılı tutun. Sağ tıklama menüsünde, Özellikler'i seçin. Aynı sonucu elde etmek için kısayolu seçebilir ve klavyenizdeki ALT + Enter tuşlarına basabilirsiniz.

Kısayolun özelliklerinde, Kısayol sekmesine gidin ve "Kısayol tuşu" adlı alanı bulun . Orada klavye kısayolu görmemelisiniz. Bu alana tıklayın ve kullanmak istediğiniz klavye kısayoluna basın. Örneğin, Google Chrome'u başlatmak için CTRL + ALT + C tuşlarına bastık .

Bittiğinde, ayarlarınızı kaydetmek için tıklayın veya Tamam'a dokunun. Ardından, uygulamaya atadığınız klavye kısayoluna basın ve nasıl çalıştığını test edin.
Bu klavye kısayolu, özellikleri değişmiş olan kısayolu silmediğiniz sürece geçerlidir. Sildikten sonra klavye kısayolu devre dışı kalır. Değişikliklerinizi geri almak isterseniz, aynı kısayolu düzenleyin ve "Kısayol tuşu" alanında mevcut klavye kısayolunu silmek için Geri tuşuna basın.
3. Başlat Menüsünden kısayolu düzenleyin ve özelliklerini değiştirin, böylece özel bir klavye kısayoluyla başlatın (yalnızca Windows 7).
Bu hile sadece Windows 7'de çalışır. İlgilendiğiniz uygulamanın Başlat Menüsünde bir kısayolu varsa, bulup sağ tuşa tıklayın. Görüntülenen menüde Özellikler'i tıklayın.

Kısayol sekmesine gidin ve "Kısayol tuşu" alanını bulun. Bu alana tıklayın ve kullanmak istediğiniz klavye kısayoluna basın. Örneğin, Mozilla Firefox'u başlatmak için CTRL + ALT + F tuşlarına bastık .

Değişikliklerinizi uygulamak için Tamam'a basın. Uygulamaya atadığınız klavye kısayoluna basın ve nasıl çalıştığını test edin. Değişikliklerinizi geri almak isterseniz, aynı kısayolu düzenleyin ve "Kısayol tuşu" alanında mevcut klavye kısayolunu silmek için Geri tuşuna basın.
Windows uygulamalarını klavye kısayollarıyla başlatmak için hangi yöntemi kullanıyorsunuz?
Artık klavye kısayollarını kullanarak herhangi bir türde Windows uygulamasını başlatmak için birkaç yol biliyorsunuz. Onları test edin ve tercih ettiğiniz yöntemi bize bildirin. Tercih ettiğiniz yöntemi kullanarak kaç uygulama başlatıyorsunuz? Aşağıya yorum yapın ve tartışalım.