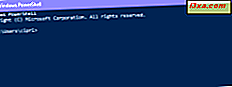OneDrive hizmetini kullanmanın bir yolu, bir web tarayıcısının yardımıyla. Harici uygulamalar gerekmeden dosyaları ekleyebilir veya kaldırabilir, belgeleri düzenleyebilir, belgeler oluşturabilir ve diğer birçok şeyi kullanabilirsiniz. OneDrive web sitesinde dosyalarla çalışma hakkında bilmeniz gereken her şeyi öğrenmek için okumaya devam edin.
Tarayıcıdan OneDrive'a Dosya Ekleme
Microsoft hesabı kimlik bilgilerinizi kullanarak OneDrive hesabınıza giriş yapın.
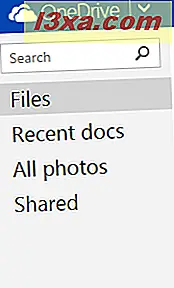
Bu, tüm belgelerinizin saklandığı sürücünüzün parçasıdır. Dosyaların, dosya türlerine göre renkli fayans olarak tasvir edilirken, klasörlerin koyu mavi fayans olarak tasvir edildiğini fark edeceksiniz.
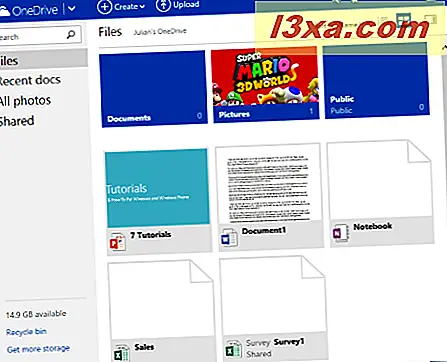
Sürücünüze dosya almak için iki seçeneğiniz vardır: Office Online kullanarak sıfırdan bir dosya oluşturabilir veya bilgisayarınızdan önceden varolan bir dosyayı yükleyebilirsiniz.
Bir dosya oluşturmak için Oluştur'a tıklayın veya açılan listeden bir dosya türü seçin. Bir Word, Excel, PowerPoint, OneNote belgesi, Excel anketi veya düz metin dosyası arasında seçim yapabilirsiniz.
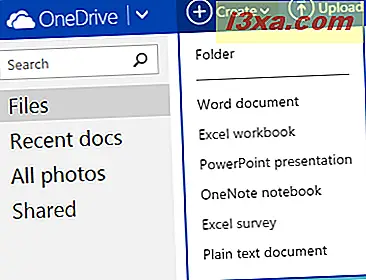 OneDrive, uygun Office Online uygulamasının ücretsiz bir web sürümünü açarak, bir dosya oluşturmanıza ve bilgisayarınızda yaptığınız gibi sürücünüze kaydetmenize olanak tanır.
OneDrive, uygun Office Online uygulamasının ücretsiz bir web sürümünü açarak, bir dosya oluşturmanıza ve bilgisayarınızda yaptığınız gibi sürücünüze kaydetmenize olanak tanır. 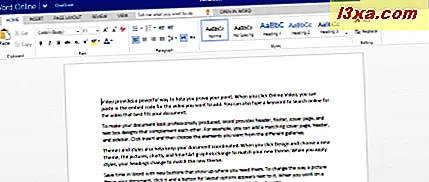
Bilgisayarınızdan veya cihazınızdan bir dosya yüklemek için Yükle'ye dokunun veya tıklayın.
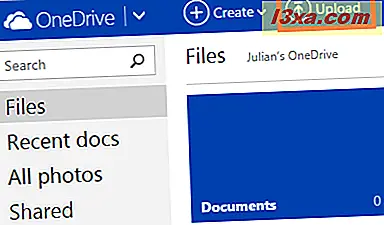 Dosya Gezgini açılarak, bilgisayarınızın dosya sistemine erişim izni verilecektir.
Dosya Gezgini açılarak, bilgisayarınızın dosya sistemine erişim izni verilecektir. 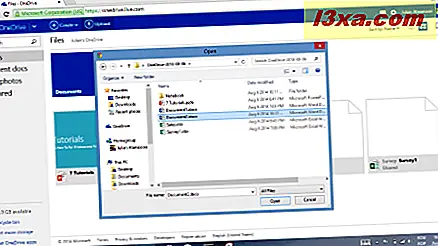
Dosyalarınıza göz atın ve yüklemek istediğiniz herhangi bir şeyi seçin ve tıklayın veya Aç'a dokunun. Aşağıdaki resimde gösterildiği gibi yükleme ilerlemesini göreceksiniz.
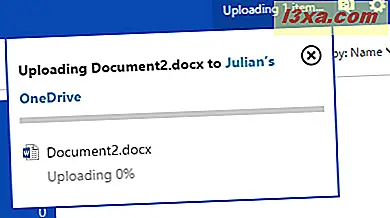
Way OneDrive Dosyalarınızı Nasıl Değiştirilir?
Yukarıda size gösterdiğimiz görünüm, OneDrive hesabınıza ilk girdiğinizde göreceğiniz varsayılan küçük resim görünümüdür. Güzel ve her şeye rağmen, dosyaları görüntülemenin tam olarak en etkili yolu değil. Dosyalarınızın görüntülenme şeklini değiştirmek isterseniz, pencerenin sağ üst köşesindeki düğmelere bakın.
Bu düğme, hakkında konuştuğumuz varsayılan küçük resimlerdir.
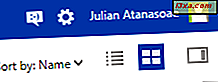
Liste görünümüne geçmek için yanındaki Ayrıntılar Görünümü düğmesine tıklayın veya dokunun. Bu, son değiştirilme tarihi, paylaşılıp paylaşılmadığı ve ne kadar büyük olduğu dahil olmak üzere dosyalarınız hakkında daha fazla bilgi verir.
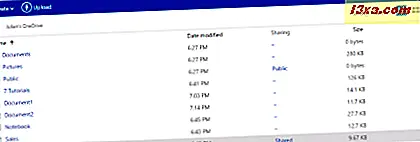
Pencerenizin sağ tarafındaki bölmeyi açmak veya kapatmak için Ayrıntılar Bölmesi düğmesine tıklayın veya dokunun. Bu bölme seçilen herhangi bir dosya veya klasör hakkında ayrıntılı bilgi gösterir. Bir bakışta dosyayı kimin eklediğini, kimin son eriştiğini, kiminle paylaşıldığını ve bir sürü başka bilgiyi görebilirsiniz. Paylaşım izinlerini kendisinden bile düzenleyebilirsiniz.
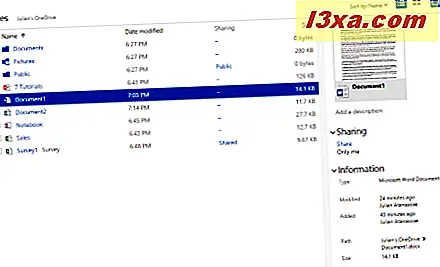
OneDrive Dosyalarınızı Tarayıcıya Nasıl Sıralayabilirim?
Beğendiğiniz bir görünüme karar verdikten sonra, dosyalarınızın nasıl sıralanmasını istediğinizi seçmeniz gerekir. Seçeneklerinizi görmek için Sırala seçeneğinin yanındaki oku tıklayın veya dokunun. Dosyalarınızı Tarih değiştir veya Boyut gibi sıralamak için bir değiştirici seçin. Ardından, dosyalarınızın seçilen değiştiricinize bağlı olarak artan veya azalan sırada mı sıralanacağını seçin.
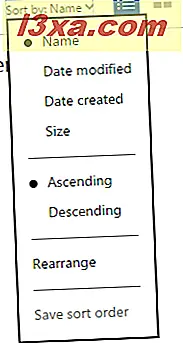
Dosyalarınızı, yalnızca düzenleyebileceğiniz bazı keyfi şemalara göre manuel olarak yeniden sıralamak isterseniz Yeniden düzenle'yi de seçebilirsiniz. Beğendiğiniz siparişi bulmak için tıklayın veya fayansları sürükleyin ve tıklayın veya "Sıralamayı kaydet" e dokunun.
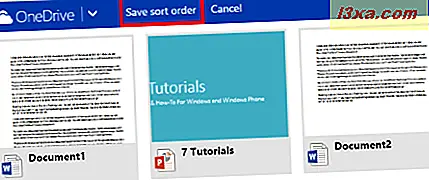
OneDrive'daki Dosyalarınızı Düzenleme ve Yönetme
Artık OneDrive'ınız dosyalarla doluysa ve bunları istediğiniz zaman sıralayabilirsiniz, bunları düzenlemeye ve yönetmeye hazırsınız. Ne yapabileceğinizi görmek için bir dosyayı sağ tıklatmaya veya uzun basmaya çalışın.
En üstte dosyalarınızı açmak ve düzenlemek için seçenekler bulacaksınız:
Açık menü iki seçenek içerir:
- "İçeri aç…", dosyayı bilgisayarınızda yüklü olan gerçek Office uygulamasında açar.
- "Çevrimiçi aç", bir Office uygulamasının ücretsiz çevrimiçi sürümünü kullanarak dosyanızı düzenlemenizi sağlar.
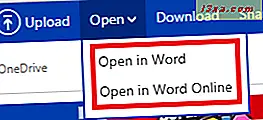
Yönet menüsü birkaç seçenek içerir:
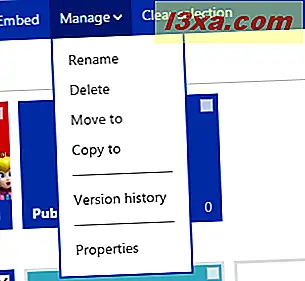
Yeniden adlandır ve Sil seçenekleri oldukça açıklayıcıdır. Dosyanızın adını değiştirmek için Yeniden adlandır'a dokunun veya dokunun ve OneDrive Geri Dönüşüm Kutusu'na göndermek için öğesine veya Sil öğesine dokunun. Yanlışlıkla bir dosyayı silerseniz, endişelenmeyin, sorun yaşamadan kurtarabilirsiniz. Bunu daha sonra ele alacağız.
Dosyalarınızın yerini değiştirmek isterseniz, "Şuraya taşı" veya "Kopyala " yı seçin. "Taşı" seçeneği bir dosyayı etkili bir şekilde alır ve yeni bir yere yerleştirir. "Kopyala", dosyanın bir kopyasını mevcut konumunda tutar ve seçtiğiniz yeni bir konumda yeni bir kopyasını oluşturur.
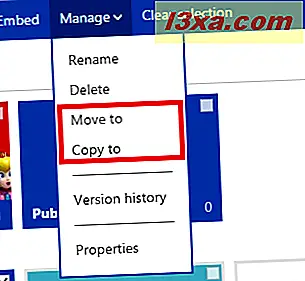
"Şuraya taşı" veya "Şuraya kopyala " ya tıkladığınızda veya tıkladığınızda, dosyayı kaydetmek istediğiniz yeni konumu seçmeniz gerekir.
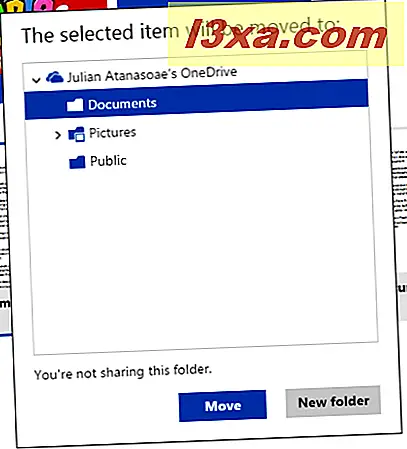
OneDrive'ınızda saklanan bir dosyanın bir kopyasını bilgisayarınıza indirmek isterseniz, İndir'e tıklayabilir veya dokunun. Bu dosyayı kaydetmek için bir yer bulmak için kullanabileceğiniz bir Dosya Gezgini penceresi başlatacaktır. Dosyayı bilgisayarınızın sabit diskinde saklamak için Kaydet'i tıklayın.

Bir Dosyayı Hatalı Olarak Silmek Ne Yapar?
OneDrive sizde var. Bir dosyayı sildiğinizde, aslında OneDrive Geri Dönüşüm Kutusuna taşındı. Bir dosyayı yanlışlıkla silerseniz, aşağıdaki resimde gösterildiği gibi tarayıcınızın sol alt köşesindeki bağlantıya tıklayarak veya dokunarak Geri Dönüşüm Kutusu'na gidebilirsiniz.
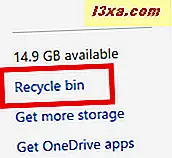
OneDrive'ın silinen dosyalarınızı ne kadar depoladığını, mevcut tüm kurtarma yöntemlerini ve daha fazlasını bu kitapçıkta bulabilirsiniz: OneDrive'ınızdan Silinen Dosyaları Geri Yükleme.
Sonuç
İşte aldın. OneDrive web sitesi, dosyalarınızı yönetmek için ihtiyacınız olan her şeye sahiptir, tam olarak yerleşiktir. İhtiyacınız olan tek şey, oturum açmak için Microsoft hesap bilgilerinizdir ve çalışmaya hazırsınızdır. Bu bilgi ile en basit dosya yönetimini nasıl yapacağınızı biliyorsunuz, ancak OneDrive'ın sunabileceği çok şey var. Bu harika ürün hakkında daha fazla bilgi edinmek isterseniz, aşağıdaki önerilerimizi okumaktan çekinmeyin.