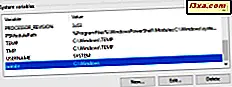Windows'da neredeyse herkesin kullandığı şeylerden biri de Geri Dönüşüm Kutusu . Ve iyi bir sebeple. Bir şey atmak çok kolay ve sonra hepsine ihtiyacın olduğunu buldun. İşte burada Geri Dönüşüm Kutusu'nun nasıl çalıştığıyla ilgili bir öğretici. İlk olarak, Geri Dönüşüm Kutusunun ne olduğunu ve nerede bulabileceğinizi açıklayacağız. Ardından, dosyaları silmeniz, bunları nasıl geri yükleyeceğiniz size bildirilecektir. Sonunda, Windows kullanıp kullanmadığınıza bakılmaksızın, Geri Dönüşüm Kutusu'nu nasıl yapılandırılacağını size göstereceğiz. 7, Windows 8.1 veya Windows 10.
Geri Dönüşüm Kutusu nedir?
Geri Dönüşüm Kutusu, sildiğiniz dosya ve klasörlerin saklandığı süslü bir simgeye sahip bir klasördür. Sabit diskinizden (lerden) kalıcı olarak kaldırılmadılar, sadece bu özel klasöre taşındılar. Basitçe söylemek gerekirse: Geri Dönüşüm Kutusu, silinen dosyalarınıza ve klasörlerinize yapılan referansların saklandığı yerdir. Fiziksel olarak, sabit diskinizde aynı yeri işgal ederler. Onları kullanamazsınız veya Geri Dönüşüm Kutusu'ndayken açabilirsiniz. Windows, nereden geldiğini izler, böylece isterseniz "geri al" (geri yükleme) yapabilirsiniz. Sabit disk sürücünüzün her bölümünün Geri Dönüşüm Kutusu'nu vardır, ancak eğlenceli olan şey, bu tek klasörde Silmek istediğiniz dosyaların Masaüstünüzdeki Geri Dönüşüm Kutusu simgesiyle gösterilir.
Varsayılan olarak, aşağıdaki resimde göründüğü gibi, Masaüstü'nün sol üst köşesindeki Geri Dönüşüm Kutusu'nu bulabilirsiniz. Bu ekran görüntüsü Windows 10'da çekilmiştir.

Windows 7 ve Windows 8.1'de, Geri Dönüşüm Kutusu simgesi biraz farklıdır.
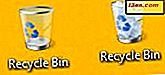
Dosya ve klasörleri nasıl silebilirim?
Bir dosyayı veya klasörü silmek için onu seçin ve klavyenizde Delete tuşuna basın. Alternatif olarak, sağ tıklayın veya dokunun ve basılı tutun ve sağ tıklama menüsünden Sil'i seçin. Windows 8.1 ve Windows 10'da, dosya hemen silinir ve kullanıcıdan başka bir işlem yapılması gerekmez.
Ancak Windows 7'de, dosyayı gerçekten silmek isteyip istemediğinizi soran bir açılır pencere belirecektir. Evet'i tıkladığınızda, Geri Dönüşüm Kutusu'na gider. Eylemi Hayır'ı tıklatarak iptal etmeyi seçebilirsiniz.
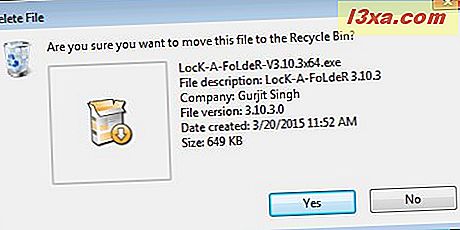
Ayrıca birden fazla öğe seçebilir ve silebilirsiniz. Pop-up, aşağıdaki ekran görüntüsündeki gibi bir şey olacaktır.

Windows Geri Dönüşüm Kutusu nasıl atlanır
Bir dosyayı silmek istediğinizden kesinlikle eminseniz, bir dosyayı veya dosyaları seçip klavyenizde Shift + Delete tuşlarına basarak Geri Dönüşüm Kutusu'nu tamamen atlayabilirsiniz. Seçilen içeriği kalıcı olarak silmek istediğinizden emin olup olmadığınızı sorarak, bu onay penceresini hemen göreceksiniz.

Unutmayın, bunu yaptığınızda, seçtiğiniz dosya veya klasör gerçek için silinir ve kolay geri yükleme için Geri Dönüşüm Kutusu'nda bulunamaz.
Geri Dönüşüm Kutusu'nun içeriği nasıl görüntülenir ve yönetilir
Geri Dönüşüm Kutusu'nu açtığınızda, sildiğiniz tüm dosya ve klasörleri içeren bir liste görürsünüz.

Sildiğiniz bir dosya hakkında ayrıntılı bilgi isterseniz, içeriksel menüsünü de açabilirsiniz. Bunu, dosya üzerinde sağ tıklatarak veya basılı tutarak ve ardından Özellikler'i tıklatarak veya tıklatarak yapın.

Özellikler penceresi, dosyanın nereden geldiğini ve sildiğiniz yeri size söyleyecektir. Örneğimde artık ihtiyacım olmayan bir belgeyi sildim. Microsoft Word Belgesi dosya biçimini kullanarak silindiği, silindiğinde ve oluşturulduğunda ancak herhangi bir önizleme veya içeriğinin herhangi bir içeriğini göremediğini görebilirsiniz. Bu Geri Dönüşüm Kutusu'nda bulunan tüm öğeler için geçerlidir. Onları geri yüklemezseniz onları gerçekten kullanamazsınız.

Windows 8.1 ve Windows 10'da, bir dosyayı tekrar kullanmak isterseniz, onu seçebilir ve ardından şeridin Yönet bölümünden Geri Yükleme grubundaki "Seçilen öğeleri geri yükle" ye dokunabilir veya üzerine dokunun.

Windows 7'de, üst menü çubuğundan "Bu öğeyi geri yükle" yi seçin.

Windows 8.1 ve Windows 10'da, tek tıklatmayla silinmiş olan tüm dosyaları geri yüklemeyi de seçebilirsiniz. Geri yükleme grubundaki "Tüm öğeleri geri yükle" seçeneğini kullanarak, Şerit üzerindeki Yönet sekmesinden.

Windows 7'de, menüde aynı düğmeyi bulacaksınız, ancak yalnızca dosya ve klasörleriniz yoksa görünür.

Windows'da Geri Dönüşüm Kutusu nasıl boşaltılır
Geri Dönüşüm Kutusu'nda, kalıcı olarak silmek istediğiniz dosyaları seçebilir ve klavyenizde Sil'e basabilirsiniz. Böylece bazı dosyaları silebilir ve başkalarını saklayabilirsiniz.
Silinen tüm öğelerden kalıcı olarak kurtulmak istediğinizden eminseniz, Geri Dönüşüm Kutusu'nu boşaltmayı seçebilirsiniz. Üzerine sağ tıklayın veya dokunun ve basılı tutun ve ardından "Geri Dönüşüm Kutusu Boşalt" a dokunun veya tıklayın.

Onay almak için başka bir pop-up alacaksınız. Geri Dönüşüm Kutusu'nu boşaltmak için Evet'e veya olduğu gibi bırakmak için Hayır'a basın.

Windows 8.1 ve Windows 10'da, Geri Dönüşüm Kutusu'nu açtığınızda, şeritte boşaltmak için bir düğme bulabilirsiniz. Tıklamak veya dokunmak, yukarıda açıklandığı gibi aynı etkiye sahip olacaktır.

Farklı görünüyor olsa bile, Windows 7'de aynı düğme kullanılabilir.

Geri Dönüşüm Kutusu'nun özellikleri nasıl düzenlenir
Sağ tıklattığınızda veya Geri Dönüşüm Kutusu simgesini basılı tuttuğunuzda, aşağıda gösterilene benzer bir menü alırsınız. Özellikler'e dokunun veya dokunun.

Bu, Geri Dönüşüm Kutusu'na sahip olan diskleri veya bölümleri gördüğünüz ve bunların her birinde silinen dosyaların saklanması için ayrılan boyutu seçebileceğiniz bir pencere açar.

Gördüğünüz gibi, bilgisayarımızda iki sabit diskte birkaç bölüm var. Biri "C:" sürücüsü, diğeri "D:" ve benzeri. Aşağıda seçilen bölüm için ayarlar. Bu durumda "I:" yi seçtik. Bu sürücü Geri Dönüşüm Kutusu için ayrılan maksimum boyut görüntülenebilir ve düzenlenebilir. Gereksinimlerinize uyacak şekilde değiştirebilirsiniz, ancak çoğu durumda varsayılan ayarlar iyi sonuç verecektir.
Özel boyut yerine, "Dosyaları Geri Dönüşüm Kutusuna taşıma. Seçtiğinizde dosyaları hemen silin." Bu seçenek önerilmez!
Bir dosyayı yanlışlıkla silmek çok kolaydır. Onları Geri Dönüşüm Kutusuna taşırsanız, hataların düzeltilmesi kolaydır. Ancak bir dosyayı kalıcı olarak kaldırdıysanız, Windows'da geri almak için varsayılan bir yol yoktur. Geri yükleme noktasını geri yüklemek veya bu amaç için özel olarak tasarlanmış bir üçüncü taraf programını kullanmak gibi sadece büyük eylemler size yardımcı olacaktır ve hatta zor hatta imkansız olabilir.
Windows 8.1 ve Windows 10'da, dosyaları silerken, işleminizi onaylamanız gerekmez. Bunun nedeni, "Silme onay ekranını görüntüle" seçeneğinin varsayılan olarak işaretli olmamasıdır.
Windows 7'de, işler terstir: bu seçenek varsayılan olarak işaretlenir ve her zaman aşağıdakine benzer mesajlar alırsınız.

Bunu işaretlemeyi tercih etmiyoruz, ancak hala ihtiyacınız olabilecek şeyleri yanlışlıkla silmeniz için başka bir koruma katmanı istiyorsanız farklı bir seçim yapabilirsiniz.
Neden Geri Dönüşüm Kutusu'nu boşaldın?
Sildiğiniz dosyalar ve Geri Dönüşüm Kutusu'ndaki dosyalar taşındıkları için yalnızca referanslarını kullanırlar, ancak yine de sabit diskinizde kalırlar. Yani hala yer kaplıyorlar. E-posta hesaplarındaki çöp işlevinin tersine, Geri Dönüşüm Kutusu belirli bir süre sonra kendisini boş bırakmaz. Yani her seferinde bir kez, silinen şeylere artık ihtiyacınız olmadığından eminseniz, onu boşaltmalısınız.
Sonuç
Bu öğreticiden de görebileceğiniz gibi, Geri Dönüşüm Kutusu'nu yönetmek oldukça kolaydır ve bazı küçük farklılıklar haricinde, Windows 7, Windows 8.1 ve Windows 10'da işler hemen hemen aynı kalır. Geri Dönüşüm Kutusu'nu kullanmak da güvenli bir yoldur. yanlışlıkla sildiğiniz verileri kurtarmaya devam edebilirsiniz. Yani ... kullanmaya devam edin ve onunla çalışırken herhangi bir sorunuz veya sorununuz varsa bize bildirin.