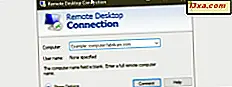
Windows tabanlı bir bilgisayar veya benzeri bir aygıt çalıştırıyorsanız, Uzak Masaüstü Bağlantısı'nı kullanarak başka bir bilgisayara bağlanabilirsiniz. Bu uygulama, bilgisayar ekranınız üzerinden ana makinenin tüm kaynaklarını kullanmanıza izin veren RDP (Uzak Masaüstü Protokolü) kullanır. Başka bir deyişle, bu programı kullanarak, başka bir Windows PC'yi bilgisayarınızdan, yerel ağınızda veya hatta internet üzerinden kontrol edebilirsiniz. Bunu Windows'ta nasıl yapacağınızı öğrenmek isterseniz, bu eğiticiyi okuyun:
NOT: Bu eğiticiye geçmeden önce, bağlanacağınız Windows bilgisayarında Uzak Masaüstü Bağlantısını etkinleştirdiğinizden emin olun. Bunu nasıl yapacağınızı öğrenmek için şu kılavuzu okuyun: Windows'un tüm sürümlerinde Uzak Masaüstü Bağlantıları nasıl etkinleştirilir. Ayrıca, bu öğreticide açıklanan adımlar Windows 10, Windows 7 ve Windows 8.1'de benzer olduğundan, kullandığımız ekran görüntülerinin çoğu Windows 10'da alınır.
Windows'da Uzak Masaüstü Bağlantısı (RDC) nasıl açılır
Windows 10 kullanıyorsanız, Uzak Masaüstü Bağlantısı istemcisini Başlat Menüsü'nden başlatabilirsiniz. Başlat Menüsü'nü açın ve Windows Aksesuarları adlı klasörü bulana kadar uygulamalar listesinde gezinin. İçinde, açmak için Uzak Masaüstü Bağlantısı'na tıklayın veya dokunun.

Cortana'nın arama kutusunu görev çubuğundan da kullanabilirsiniz. Arama alanına "uzak" kelimesini yazın ve uygun sonuca tıklayın veya üzerine dokunun.

Alternatif olarak, aynı arama kutusundaki mikrofon simgesine tıklayabilir veya dokunun: "Uzak Masaüstü Bağlantısını Aç!" Diyebilirsiniz . .

Windows 7'de, Uzak Masaüstü Bağlantısı istemcisini Başlat Menüsü'nden de başlatabilirsiniz. "Tüm Programlar" ı tıklayın ve Donatılar grubuna gidin. Orada Uzak Masaüstü Bağlantısı kısayolunu tıklatın.

İsterseniz, Uzak Masaüstü Bağlantısı istemcisini bulmak ve açmak için de arama kullanabilirsiniz.

Windows 8.1 kullanıyorsanız, Uzak Masaüstü Bağlantısını Başlangıç ekranından açabilirsiniz. Uygulamalar görünümüne gidin, Uzak Masaüstü Bağlantısı istemcisini arayın ve başlatmak için adına dokunun veya adına dokunun. "Windows Donatılar" klasöründe bulmalısınız.

Uzak Masaüstü Bağlantısı istemcisini başlatmanın biraz daha hızlı bir yolu, aramayı kullanmaktır. Bunu yapmak için, Başlangıç ekranına geçin ve "uzaktan" kelimesini yazın . Ardından, Uzak Masaüstü Bağlantısı arama sonucuna tıklayın veya dokunun.

Windows'da Uzak Masaüstü Bağlantısı (RDC) nasıl kullanılır
Hangi yolu başlatmayı seçerseniz seçin, Uzak Masaüstü Bağlantısı istemcisi açıldığında, sonraki ekran görüntüsü gibi görünmelidir.

Uzak Masaüstü Bağlantısı istemcisini kullanmak, olabildiğince basittir. Önce, bağlanmak istediğiniz bilgisayarın tam adını yazın ve ardından Bağlan düğmesine tıklayın veya dokunun.
Bilgisayar adı, ana bilgisayarın kendini ağda nasıl tanımladığıdır. Bilgisayar adının ne olduğundan emin değilseniz, uzak bilgisayardaki "Sistem Özellikleri" penceresinde görebilirsiniz. Ayrıca, bir bilgisayar adı kullanarak bağlanırken sorun yaşıyorsanız, ana bilgisayarın yerel IP adresini kullanarak bağlanabilirsiniz.

Daha sonra Uzak Masaüstü Bağlantısı uygulaması, uzak Windows bilgisayarında oturum açmak için kullanmak istediğiniz kullanıcı kimlik bilgilerini ister. Kullanmak istediğiniz kullanıcı hesabı varsayılan ise, şifresini girin ve Tamam tuşuna basın.

Uzak bilgisayarda tanımlanan başka bir kullanıcı hesabı kullanarak oturum açmak istiyorsanız, "Daha fazla seçenek" e tıklayın veya o kullanıcı hesabının kimlik bilgilerini girin.

Tamam'a bastıktan sonra, Uzak Masaüstü Bağlantısı uygulaması belirttiğiniz uzak bilgisayara bağlanmaya çalışır. Bazen, bağlanmak için bir IP adresi kullandığınız gibi, girdiğiniz bilgisayar adıyla eşleşmeyen sertifikadaki sunucu adıyla ilgili bir uyarı görebilirsiniz. Bu, bilgisayar adını girerken aynı büyük / küçük harf kullanımını kullanmadıysanız da gerçekleşebilir. Görüntülenen sertifika adı tanıdığınız bir şey olduğu sürece, Evet'e tıklayıp / devam etmek güvenlidir.

Bağlandıktan sonra, her şey yolunda giderse, birkaç dakika sonra, uzaktaki makineyi kendi penceresinde görmelisiniz. Uzak makine klavyesi ve fare odağı vermek için pencerenin içine tıklayın veya dokunun veya tam ekran yapın. Bağlantıyı kapatmak için pencereyi kapatmanız yeterlidir.

Bir sonraki bağlandığınızda, bağlanmak istediğiniz bilgisayarın sağ tıklama menüsünü Dosya / Windows Gezgini'nden Ağ bölmesinde açarak Uzak Masaüstü Bağlantısı'nı açmanın zamanını kendiniz kaydedebilirsiniz. "Uzak Masaüstü Bağlantısı ile Bağlan."

Bu kılavuzun bir sonraki sayfasında, Uzak Masaüstü Bağlantısı (RDC) uygulamasını nasıl yapılandıracağınızı öğrenebilir ve Windows 10 ve Windows 8.1 ile karşılaştırıldığında Windows 10'da neyin farklı olduğunu öğrenebilirsiniz.



