
Bilgisayarınız düzgün çalışmayı durdurduğunda ve problemlerinizi çözebilecek tek kişi senden çok uzak olduğunuzda kaç kez oldunuz? Eh, bu kişi hala Windows kullanıcıları için Mağaza'da bulunan TeamViewer: Uzaktan Kumanda uygulamasını kullanarak sizi kurtarabilir. App çok iyi bir araya getirilmiş ve kullanıcı dostu. Tabii ki, masaüstü sürümü ile karşılaştırıldığında daha az özelliklere sahiptir, ancak iş yapar ve aynı zamanda dokunmatik özellikli cihazlar ile uyumludur. Bu makalede, Windows 10 için TeamViewer: Remote Control uygulamasını nasıl kullanacağınızı göstereceğiz.
TeamViewer nasıl yüklenir: Uzaktan Kumanda uygulaması
TeamViewer: Uzaktan Kumanda uygulaması, Windows 10'da varsayılan olarak yüklenmez, bu yüzden Windows Mağazası'nda bulup uygulama düğmesine basmanız gerekir.
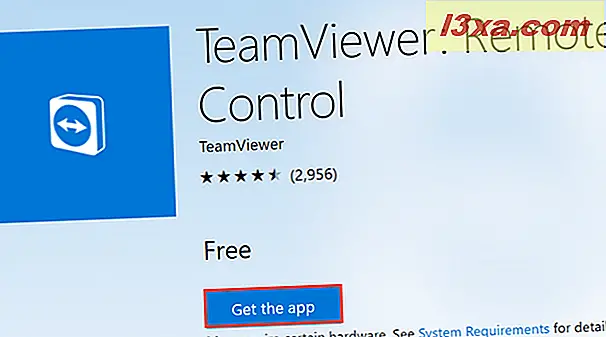
Windows Mağazası uygulaması şimdi açılacak. Al düğmesine basın ve TeamViewer: Uzaktan Kumanda uygulaması, Windows 10 bilgisayarınıza veya cihazınıza indirip kuracaktır. 
Aynı uygulama Windows 10 Mobile'da da mevcuttur, böylece Windows 10 Mobile akıllı telefonunuzu da kullanarak uzak bir bağlantı kurabilirsiniz. Akıllı telefonunuzu kullanarak daha önce verdiğimiz bağlantıya erişmek, Store uygulamasının açılmasına neden olur. Al düğmesine basın, uygulama Windows 10 Mobile cihazınıza yüklenir.
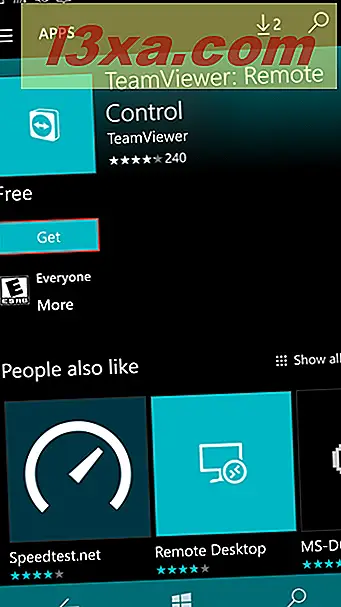
TeamViewer: Windows 10 ve Windows 10 Mobile'da Uzaktan Denetim uygulaması nasıl başlatılır
TeamViewer: Remote Control uygulamasını açmak için Başlat Menüsünde Uygulamalar listesinde ilerleyin ve simgesine tıklayın veya simgesine dokunun.
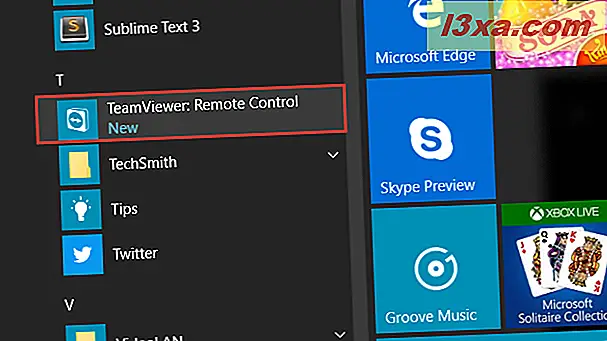
Alternatif olarak, Cortana'nın arama alanına "teamviewer" yazıp en iyi eşleşmeyi seçebilirsiniz.
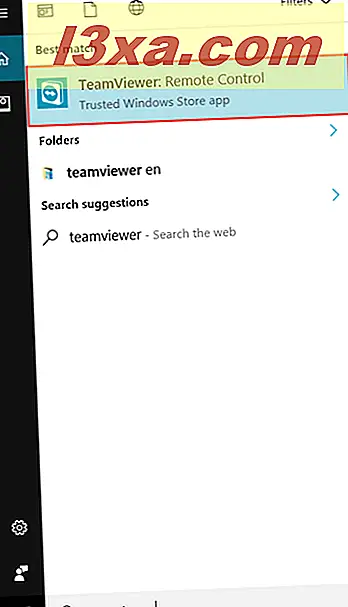
Uygulamayı ilk kez başlattığınızda, belirli bir bilgisayara veya cihaza bağlanabilir veya TeamViewer hesabınıza giriş yapabilirsiniz.
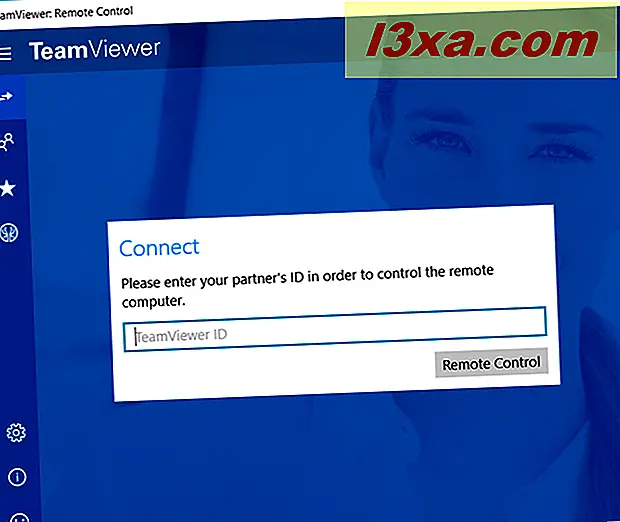
Windows 10 Mobile'da işler oldukça benzer. Yüklendikten sonra, Uygulamalar listesinde gezinebilir ve açmak için TeamViewer: Remote Control kısayoluna dokunabilirsiniz.
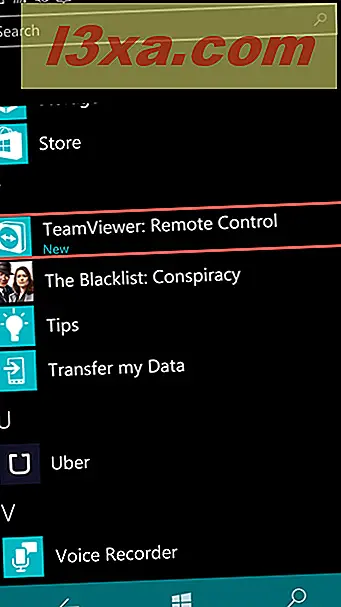
Ayrıca, arama kutusuna "teamviewer" yazabilir ve uygulamayı açmak için en iyi eşleşmeye dokunabilirsiniz.
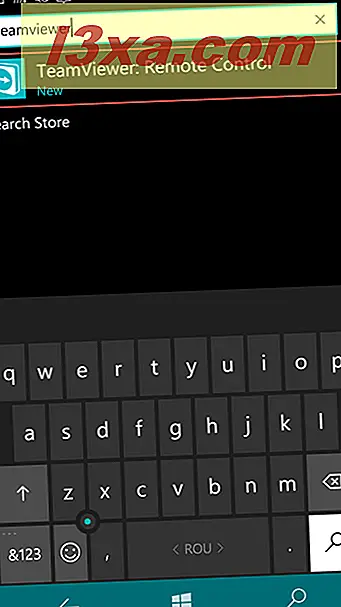
TeamViewer: Remote Control uygulamasını kullanarak başka bir bilgisayara veya cihaza bağlanmak için gereksinimler
TeamViewer: Remote Control uygulamasını veya TeamViewer masaüstü uygulamasını çalıştıran cihazlarla veya bilgisayarlarla uzaktan bağlantı kurabilirsiniz. TeamViewer hizmetinin yüklü ve çalışmıyor olduğu bir bilgisayara veya cihaza bağlanamazsınız.
TeamViewer: Uzaktan Kumanda uygulaması, başka bir bilgisayara veya cihaza iki yolla bağlanmanızı sağlar: Bir İş Ortağı Kimliği veya bir TeamViewer hesabı.
Bağlanmak istediğiniz diğer bilgisayar veya aygıt da TeamViewer: Remote Control uygulamasını çalıştırıyor, bir TeamViewer hesabı kullanmalı ve hedef bilgisayarı buna eklemelisiniz çünkü uygulama bir İş Ortağı Kimliği oluşturmuyor.
Bir İş Ortağı Kimliği kullanarak bir bilgisayara veya cihaza nasıl bağlanır?
Daha önce belirttiğimiz gibi, bağlanmaya çalıştığınız bilgisayar bir Ortak Kimliği oluşturabilen TeamViewer masaüstü uygulamasını yüklemiş olmalı . İş Ortağı Kimliği, bu bilgisayar veya aygıta bağlanmak için kullanan herkesin kullanabileceği bir koddur. Bu yöntem, hedef bilgisayara veya aygıta sık uzaktan erişim gerektiğinde uygundur. Örneğin, bir arkadaşının bilgisayarını tamir etmesine yardım etmeniz gerektiğinde kullanabilirsiniz ve bir TeamViewer hesabı oluşturmak istemezsiniz.
Öncelikle, TeamViewer masaüstü uygulamasının hedef bilgisayar veya cihazda başlatılması gerekiyor. Pencerenin sol tarafında, Kimlik ve Şifre alanlarınızı göreceksiniz. Uygulama tarafından oluşturulan bu iki alanı not edin veya hedef cihazın veya bilgisayarın kullanıcısını sizin için sağladığından emin olun.
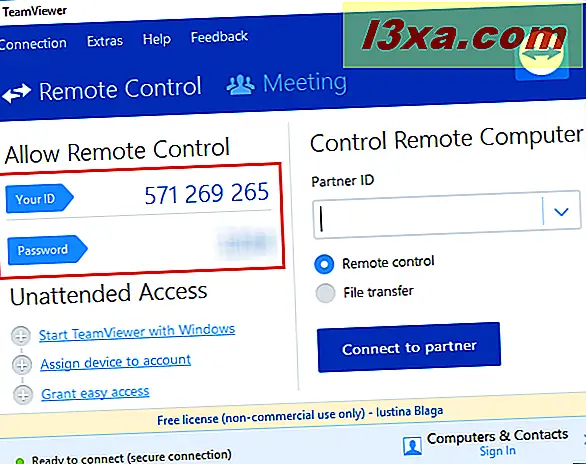
Ardından, cihazınızda TeamViewer: Remote Control uygulamasını başlatın ve hedef cihazda daha önce gösterilen Partner ID'yi yazmaya başlayın. İşiniz bittiğinde Uzaktan Kumanda düğmesine basın.
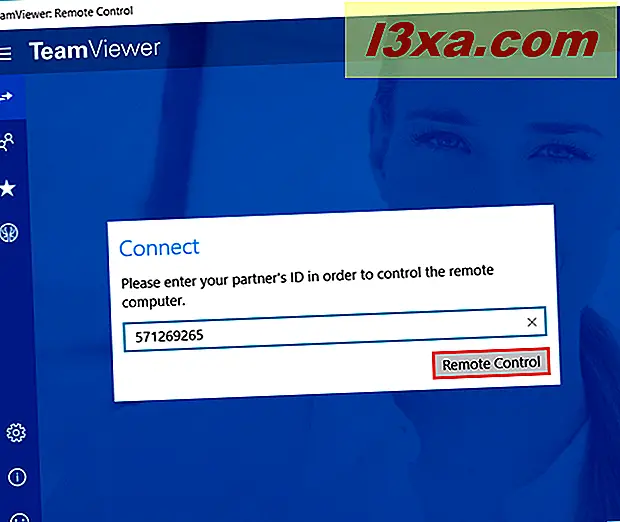
Şimdi, iş ortağının bilgisayarında veya cihazında gösterilen şifreyi eklemeniz gerekiyor. Tamamladığınızda Tamam'a basın.
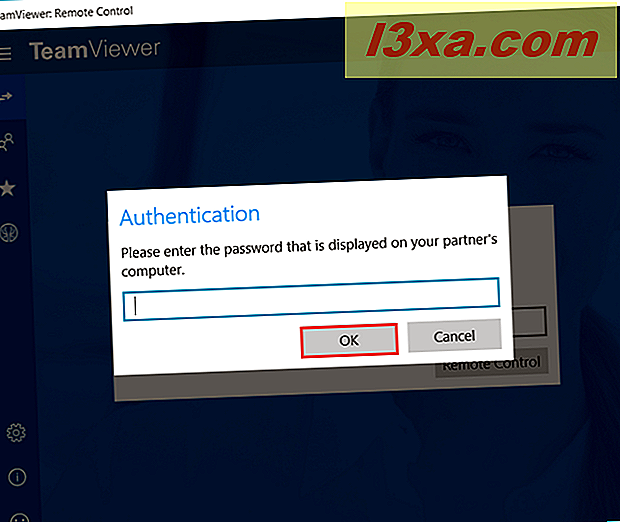
Uzak bağlantı kuruldu, artık partnerinizin cihazını veya bilgisayarını TeamViewer: Remote Control uygulamasını kullanarak kontrol edebileceksiniz.
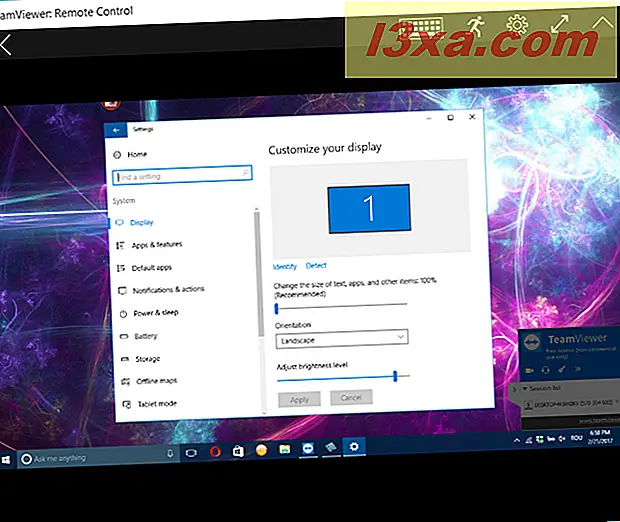
TeamViewer hesabı kullanarak başka bir bilgisayara veya cihaza nasıl bağlanır?
Bu ikinci yöntem, özellikle birden fazla bilgisayara veya aygıta sıklıkla erişmeniz gerektiğinde kullanışlıdır. Ayrıca, bu yaklaşım eşinizin bilgisayar veya cihazının TeamViewer: Remote Control uygulamasını çalıştırması durumunda kullanılabilir. Öncelikle, uygulamanın penceresine gidin, ana menüyü açın (sol üst köşedeki burger düğmesine basarak) ve Bilgisayarlar ve Kişiler'e basın .
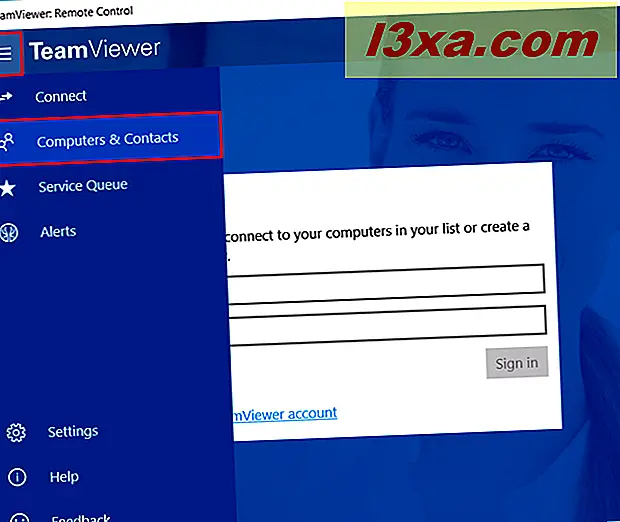
Bir TeamViewer hesabınız yoksa, giriş alanlarının altında bulunan "TeamViewer hesabı için kaydolun" seçeneğine basın.
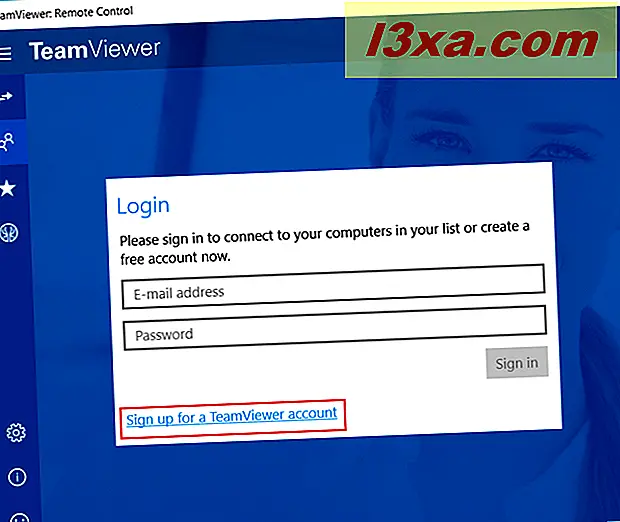
Bir hesap oluşturmak için gerekli bilgileri girin ve işiniz bittiğinde Kayıt düğmesine basın.
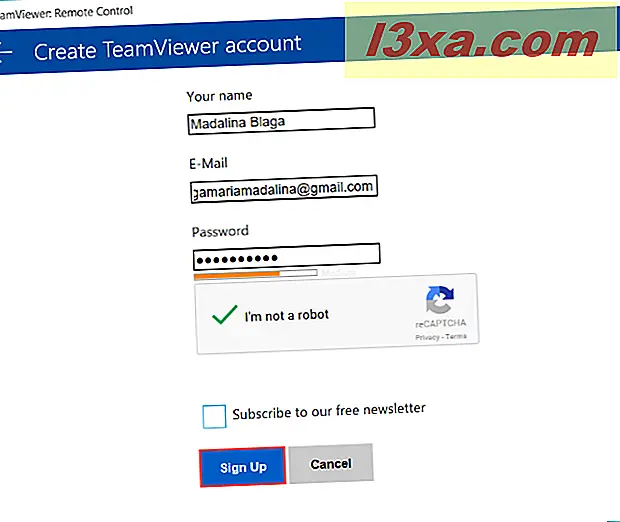
Hesabınızı oluşturmayı bitirdiğinizde veya önceden bir tane varsa, TeamViewer hesabınızla ilişkili e-posta adresini ve Bilgisayar ve Kişiler bölümünde daha önce gösterilen alanlarda hesap şifresini girin. Her şey ayarlandığında Giriş düğmesine basın.
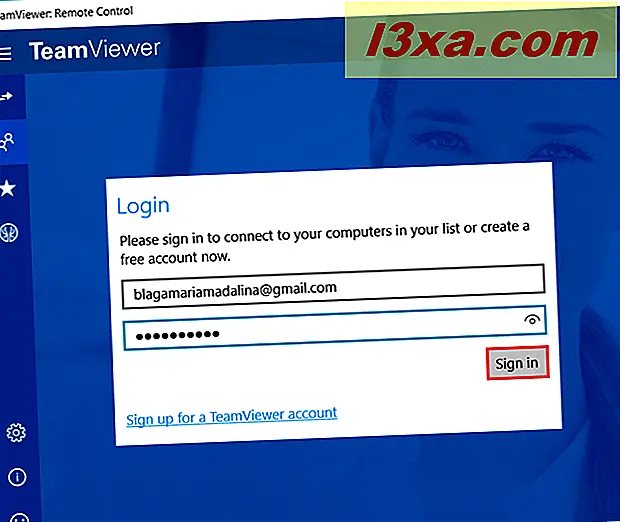
Oturum açtıktan sonra, hesabınızla ilişkilendirilmiş bilgisayarları ve cihazları görebilir ve sağ taraflarında yer alan ok düğmesini tıklayarak veya onlara dokunarak onlara erişebilirsiniz.
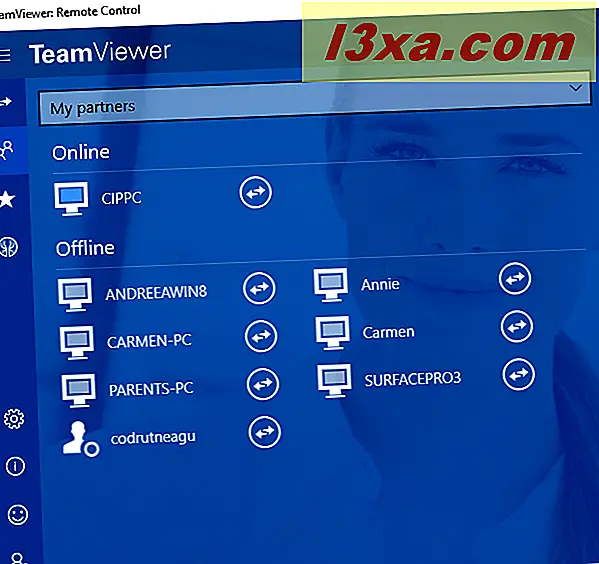
TeamViewer nasıl kullanılır: Dokunma etkin cihazda uzaktan kumanda uygulaması
TeamViewer: Uzaktan kumanda uygulamasını bir yerleştirme istasyonu veya bir klavye takılı olmayan bir tablette veya Windows 10 Mobile çalıştıran bir akıllı telefonda kullanıyorsanız, aynı işlemleri gerçekleştirmek için kullanabileceğiniz benzersiz bir komut kümesi vardır. Bir bilgisayar kullanıyordun. Talimatlar aşağıdaki ekran görüntüsünde gösterilmiştir.
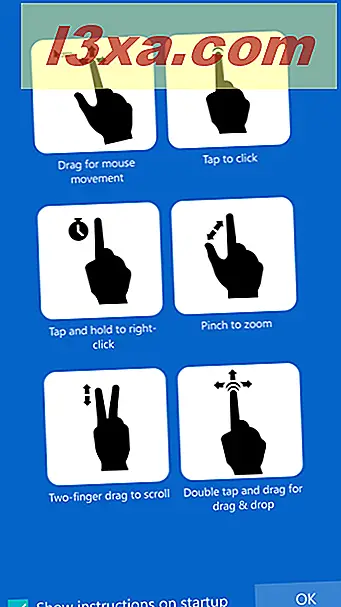
Ayrıca, ekranın üst kısmında bir klavye düğmesi göreceksiniz. Bu düğmeye basın, daha fazla seçenek ile bir menü çıkacaktır.
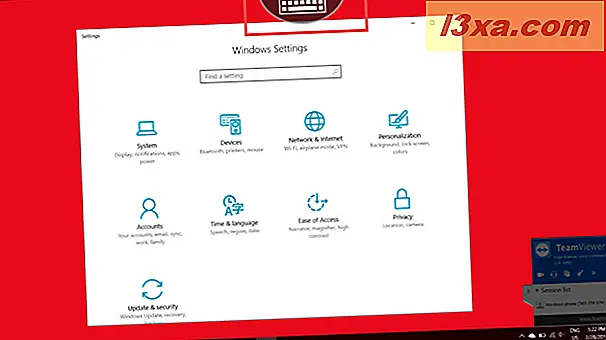
İlk düğme sol üst köşede bulunur ve bağlantıyı kapatmanıza izin verir. Seçiminizi onaylamak için X düğmesine ve ardından Kapat düğmesine basın.
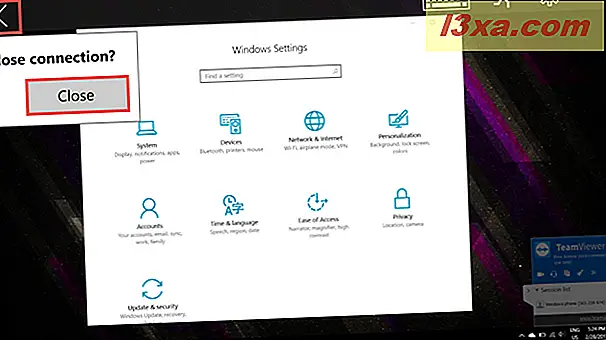
İkinci düğme bir klavye gösterir. Bu düğmeye dokunun ve akıllı telefonunuzun klavyesi görünecektir. Ayrıca, en üstte, genellikle Esc, Ctrl, Shift, Tab, Alt vb. Gibi bir dokunmatik klavyede bulunmayan bir dizi düğme göreceksiniz.
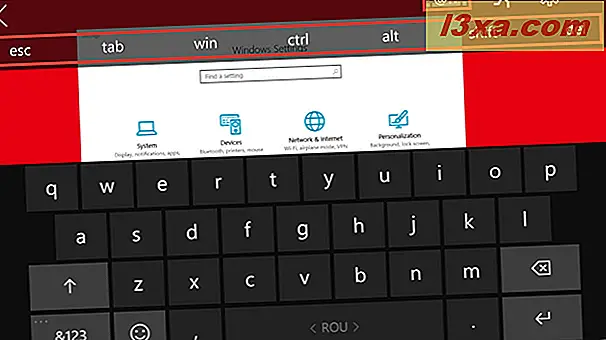
Ekranın alt kısmındaki klavye düğmesine tekrar dokunursanız, genellikle ok düğmelerini ve F1 ila F12 düğmelerini içeren bir dokunmatik klavye üzerinde bulunmayan başka bir düğme kümesi görünür. Klavye düğmesine tekrar basmak, klavyenin kapanmasına neden olur.
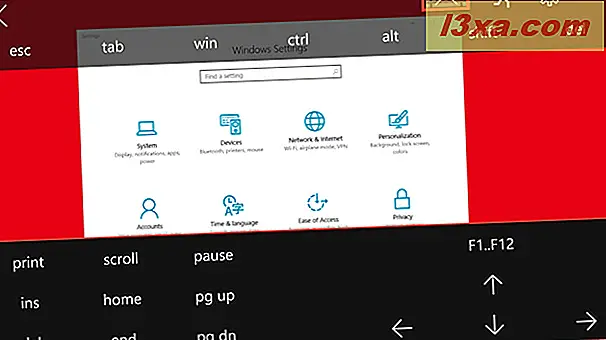
Üçüncü düğme Ctrl + Alt + Del komutuna karşılık gelen Windows Security'yi açacak, bu da Cihazı kilitlemenize, Kullanıcı değiştirmenize, Çıkış Yapmanıza veya Görev Yöneticisini açmanıza izin verecektir .
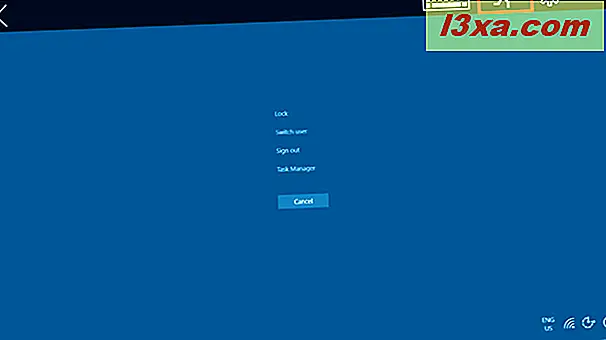
Ayarlar düğmesi olarak adlandırılan son düğme, hız veya kalite ve Uzak çözünürlük ( Küçük veya Orta olarak ayarlanabilen) için optimize edilebilen görüntünün Kalitesini ayarlamanızı sağlar . Altta, uzak oturum sırasında duvar kağıdını kaldırabilecek başka bir seçenek var.
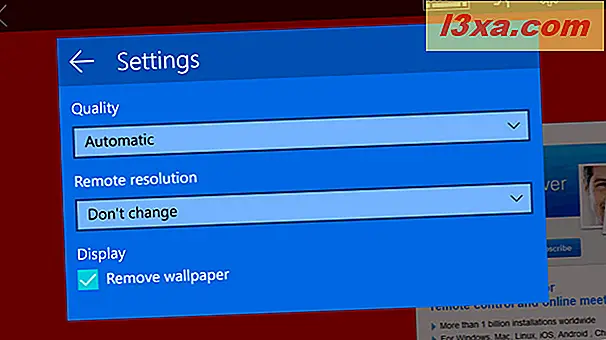
Sonuç
TeamViewer: Uzaktan Kumanda uygulaması, dokunmatik etkin cihazlar için bile iyi uyarlanmış basit ve sezgisel bir arayüze sahiptir. Bu uygulama oldukça bir cankurtaran olduğunu kanıtlayabilir ve şansınız olduğunda istediğiniz zaman kullanmanızı öneririz. Kendiniz deneyin ve aşağıdaki yorumlarda ne düşündüğünüzü bize bildirin.



