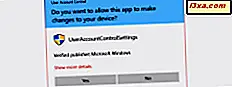Windows 7, Kütüphaneler özelliği sayesinde resimlerinizi inanılmaz derecede kolay takip etmenizi sağlar. Ancak, bir dijital kameradan veya mobil cihazdan Windows 7 Pictures Kitaplığınıza resim eklemek istiyorsanız, bunları içe aktarmanız gerekir. Neyse ki, bu inanılmaz derecede kolay ve nasıl yapacağımızı göstereceğiz.
Cihazınızı Bağlama ve Otomatik Kullan Seçeneklerini Ayarlama
Kameranızı veya mobil cihazınızı bilgisayarınıza bağlayarak başlayın. Doğrudan USB üzerinden bağlanabilir veya bir hafıza kartı alırsa, kartı bilgisayarınıza bağlı bir kart okuyucuya takabilirsiniz. Her iki durumda da, Windows 7 cihazınızı ilk kez bağladığınızda veya bir kart taktığınızda Otomatik Kullan iletişim kutusunu açar.
Burada, 'Windows kullanarak resimleri ve videoları içe aktarma' veya 'Windows Gezgini ile dosyaları görüntülemek için cihaz aç ' seçeneğine sahip olursunuz. Tüm resimlerinizi içe aktarmak istiyorsanız, devam edin ve ilk seçeneği seçin. Tek tek fotoğrafları seçip seçmeyi tercih ederseniz, ikincisini seçin.
NOT: Bir dahaki sefere kendinize bazı tıklamalar kaydetmek istiyorsanız, 'İçe Aktar' ... 'ı tıklamadan önce ' Bunu her zaman bu cihaz için yapın ' seçeneğini işaretleyin ve söz konusu cihazınızı bağladığınızda resimleriniz varsayılan ayarlarınız ile otomatik olarak içe aktarılır. Fikrinizi değiştirirseniz, her zaman bunu geri alın (aşağıya bakın).
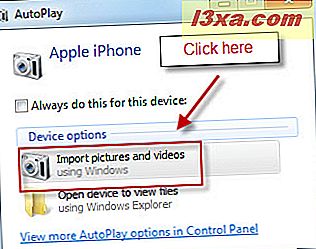 NOT: Windows Live Photo Gallery'yi resim kitaplığınızı yönetmek için kullanıyorsanız, resimleri içe aktarmak için de kullanabilirsiniz. İşte nasıl çalıştığına dair bir öğretici: Bir Kameradan Windows Live Fotoğraf Galerisi'ne Resim ve Video İçe Aktarma.
NOT: Windows Live Photo Gallery'yi resim kitaplığınızı yönetmek için kullanıyorsanız, resimleri içe aktarmak için de kullanabilirsiniz. İşte nasıl çalıştığına dair bir öğretici: Bir Kameradan Windows Live Fotoğraf Galerisi'ne Resim ve Video İçe Aktarma. Windows 7'yi kullanarak fotoğraf ve videoları içe aktarın
İlk olarak, tüm resimlerinizi içe aktarma sürecine girelim. Herhangi bir nedenle Otomatik Kullan iletişim kutusu görünmezse, yalnızca Windows Gezgini'ne gidin, cihazınızı sağ tıklayın ve yukarıdakiyle aynı sonuç için 'Resimleri ve videoları içe aktar'ı seçin. Otomatik Kullan iletişimini kullandıysanız, devam edin ve bu adımı ve aşağıdaki ekran görüntüsünü göz ardı edin.
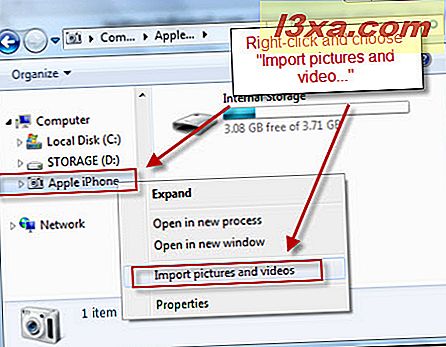
Ardından, resimlerinizi etiketlemek isteyip istemediğinizi soran bir pencere açılacaktır. Bu isteğe bağlıdır. Ancak, bunları etiketlemeyi tercih ederseniz, içe aktarılan tüm resimlerin bu etikete verileceğine dikkat edin; bu nedenle, hepsinin geçerli olduğundan emin olun. Gitmeye hazırsanız, başlamak için İçe Aktar'ı tıklayın. Biraz daha etrafta dolaşmayı tercih ederseniz, 'Ayarları al' seçeneğini tıklayın.
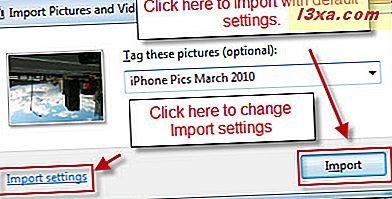
İçe Aktarma Ayarları penceresi size birkaç seçenek daha sunar. Bunların çoğu kendinden açıklayıcıdır, ancak bunları hızlı bir şekilde inceleyebiliriz:
- En üstteki açılır menü, İçe Aktarma Ayarlarının uygulandığı cihazı değiştirir.
- Resimlerin veya videoların nereye aktarılacağı sonraki iki menü değişir. Videolar ve resimler için ayrı konumlar seçebilirsiniz ve Windows 7 bunları otomatik olarak sıralar.
- Sonraki iki menü, klasör ve dosya adını özelleştirmenizi sağlar. Dosya adının nasıl görüneceğine ilişkin bir örnek, aşağıdaki ekran görüntüsünde gösterilmektedir.
- Resimleri içe aktarmadan önce etiketlemeniz istenirse 'İçe aktarma etiketini sor' seçeneğini işaretleyin veya işaretini kaldırın. Bu seçeneğin işaretini kaldırmak, kameranızı daha hızlı içe aktarmak için bağladığınızda bu adımı atlar (ve daha sonra bunları etiketleyebilirsiniz).
- Sabit diskinize kopyaladıktan sonra fotoğraf makinenizdeki resimleri silmek için 'İçe aktardıktan sonra her zaman cihazdan sil ' seçeneğini işaretleyin. Kontrolsüz bırakırsanız, daha sonra silmek için bir fırsatınız olacaktır (aşağıya bakınız).
- Windows 7'nin resimlerinizin doğru yönelimini (örn. Dikey ve yatay) belirlemek için bir tahmin yapmasını ve buna göre kaydetmesini istiyorsanız 'İçe aktarmadaki resimleri döndür'ü işaretleyin .
- İçe aktarma işleminden sonra 'Windows Gezgini Aç' seçeneğinin işaretlenmesi, otomatik olarak içe aktarılan resimlerinizin kopyalandıktan sonra bulunduğu klasörü otomatik olarak gösterir.
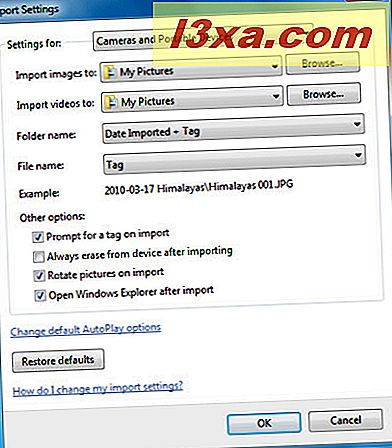
Son olarak, varsayılan Otomatik Oynatma seçeneklerinizi değiştirmenize izin veren bir kısayol olduğunu unutmayın. Resimlerinizi otomatik olarak içe aktarmak veya geri almak istediğiniz diğer değişiklikleri yapmak için Otomatik Kullan'ı ayarlarsanız bu seçeneği tıklayın. 'Varsayılan Otomatik Kullan seçeneklerini değiştir' seçeneğini tıkladığınızda, tüm cihazlarınızın gösterildiği Denetim Masası'na yönlendirilirsiniz . Cihazınızı bulmak için aşağı ilerleyin ve seçenekleri buna göre değiştirin.
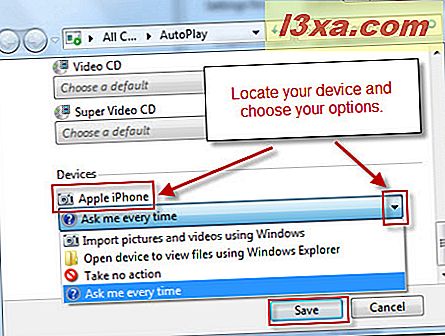
Kaydet'e tıklayın ve İçe Aktarma Ayarları penceresine dönün ve Tamam'a tıklayın. Tüm ayarlarınızdan memnun olduğunuzda, resimlerinizi sabit sürücünüze kopyalamak için İçe Aktar'ı tıklayın.
NOT: Resimleriniz içe aktarılırken, bu iletişim kutusu görüntülenir. 'İçe aktardıktan sonra sil' seçeneğinin yanındaki kutuyu işaretlerseniz, Windows bilgisayarınıza başarılı bir şekilde kopyalandıktan sonra fotoğraf makinenizdeki dosyaları siler. Bu, kameranızdaki alanı boşaltmanın hızlı ve kolay bir yoludur, ancak bunu yaptıktan sonra, resminizin tek kopyasının bilgisayarınızda olacağını unutmayın. Resimlerinizi düzenlemeyi düşünüyorsanız orijinalleri yedeklediğinizden emin olun.
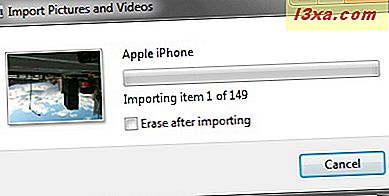
Resimler Kitaplığı konumlarınıza dahil olan bir klasörü seçtiğiniz sürece, bir dahaki sefer başlattığınızda veya Medya bilgileri değişikliklerinizi uyguladığınızda Resimler Kitaplığınızı kullanan herhangi bir programda otomatik olarak gösterilir. Varsayılan olarak, resimleriniz Resimler Kitaplığı için varsayılan konum olan Resimlerim bölümüne gider. Dolayısıyla, bir şeye dokunmazsanız sorun olmaz.
Windows Explorer ile dosyaları görüntülemek için cihaz aç
Her fotoğrafı kameranızdan aktarmak istemiyorsanız, Windows Gezgini'nden kopyalamak için tek tek resimler seçebilirsiniz. Otomatik Kullan iletişiminde ikinci seçeneği belirlerseniz, Windows Gezgini'nde otomatik olarak cihazınıza yönlendirilirsiniz. Aksi takdirde, sadece Windows Gezgini'ni açın ve bellek kartınıza veya fotoğraf makinenize gidin. Buradan, fotoğrafları tek tek Resimlerim klasörünüze soldaki veya Resimler Kitaplığınızda bulunan başka bir klasöre sürükleyip bırakın. Bunu, sabit diskinizdeki klasörler arasında dosya taşıyormuş gibi yapın.
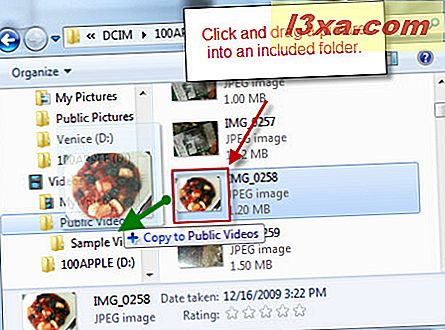
Sonuç
Bu, resimlerin Resim Kitaplığınıza aktarılmasının temellerini tamamlar. Gördüğünüz gibi, tüm dijital fotoğraflarınızı Windows 7 ile üçüncü taraf yazılımlar olmadan kopyalayıp yedekleyebilirsiniz. Resimlerinizi içe aktardıktan sonra, Windows Media Center ve Windows Media Player 12 de dahil olmak üzere Windows 7 Pictures Library'nizi kullanan herhangi bir programdan bunlara erişebilirsiniz. Windows 7'deki resimlerle ilgili daha fazla ipucu ve ipucu için, bazı ilgili makalelerimiz.