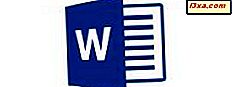
Bir belgenin içindeki metni nadir olmayan bir yere yerleştirmeniz gerektiğinde, metin kutuları mükemmel bir çözümdür ve ayrıca harika görünmeleri için stil uygulayabilirsiniz. Ayrıca, bağlantılar, ekibinizdeki okuyuculara ek bilgi göstermenin iyi bir yoludur. Tüm bu özellikler Android için Microsoft Word'de mevcuttur ve bu kılavuzda bunları nasıl kullanacağımızı göreceğiz:
NOT: Belgenizdeki paragrafları biçimlendirmek için, daha ileriye gitmeden önce Word'ü başlatın, yeni bir belge oluşturun ve metni girin veya mevcut bir belgeyi açın.
Android için Microsoft Word'de metin kutuları nasıl eklenir
Belgenize nesne eklemek için, menü çubuğundaki A simgesine basarak ana menüyü açın.
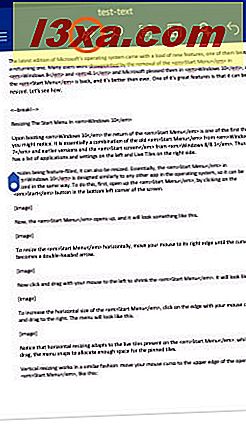
Ek menüleri görmek için Ana Sayfa'ya dokunun.
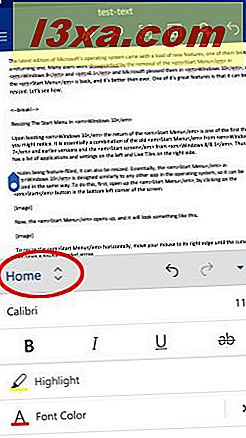
Ekleme'ye dokunulduğunda, bu eğitimde ele alınan tüm özelliklere erişebileceğiniz Ekle menüsü açılır.
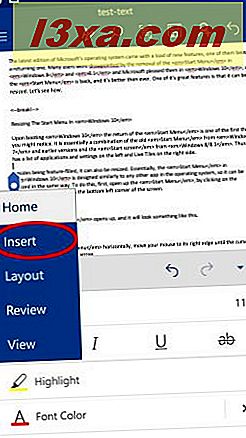
Belgenize kukla metin içeren bir kutu eklemek için Metin Kutusu'na dokunun.
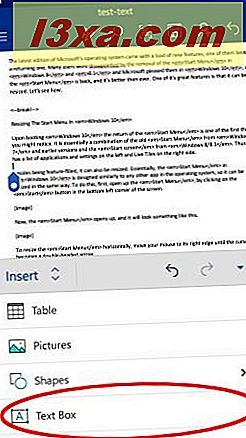
Android için Microsoft Word'de metin kutuları nasıl düzenlenir
Belgenize eklenmiş metin kutusuna sahip olduğunuzda, herhangi bir şekil gibi davranır, böylece bir şekil üzerinde yapabileceğiniz her şeyi düzenleyebilirsiniz: Android için Word'de şekiller düzenleme hakkında daha fazla bilgi edinmek için bu eğiticiye bakın . Ek olarak, metin kutusunun içindeki metin hizalamasını ve rotasyonunu değiştirebilirsiniz. Bunu yapmak için, seçili metin kutusuyla Şekil menüsünde Metin öğesine dokunun.
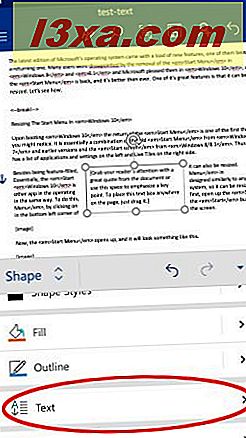
Burada metin hizalama ayarları, bu eğitimde tartışılan, tablolarda olduğu gibi aynıdır. İlk satır sırası yatay hizalamayı kontrol eder: Metni Sola, Ortaya veya Sağa hizalamak için bunlara dokunun. İkinci satırdaki simgeler dikey hizalamayı kontrol eder: Metni, Metin kutusunun Üst, Orta veya Alt kısmına hizalamak için bunlara dokunun. Burada, kutunun Merkezine ve Altına metni hizaladık.
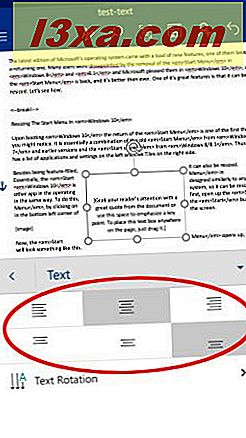
Metin rotasyonunu değiştirmek için Metin menüsünde "Metin Döndürme" ye dokunun.
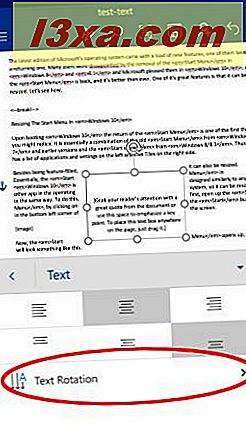
Varsayılan ayar Yatay'dır, ancak "Tüm metni 90 ° döndür " veya "Tüm metni 270 ° döndür " ü seçebilirsiniz. Burada tüm metni 90 derece döndürdük.
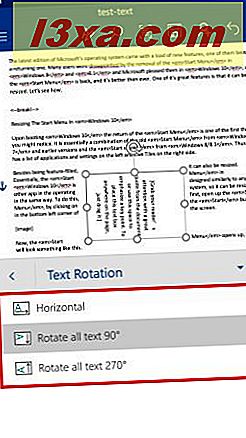
Metin kutusunun içindeki varsayılan metni düzenlemek için kutuya dokunun ve açılır menüden "Metni Düzenle" ye dokunun.
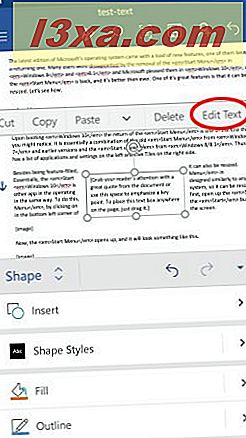
Popup kaybolacak ve kutuya yazı yazıp düzenlemeye başlayabilirsiniz. Belgedeki diğer tüm metinlerde yaptığınız gibi, metni biçimlendirmek için tüm araçları Ana menüden de kullanabilirsiniz. Bu eğiticide Android for Word'de metin biçimlendirme hakkında daha fazla bilgi edinebilirsiniz. Metin kutusunun içinde daha fazla paragrafınız varsa, paragrafları biçimlendirme hakkında da bilgi edinmelisiniz.
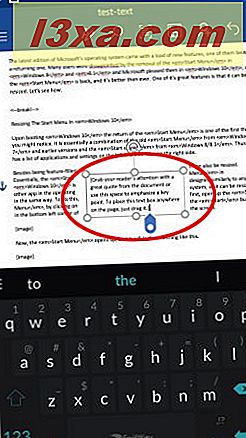
Metin kutusunu silmek için tekrar sınırına dokunup açılır menüden Sil'e dokunun.
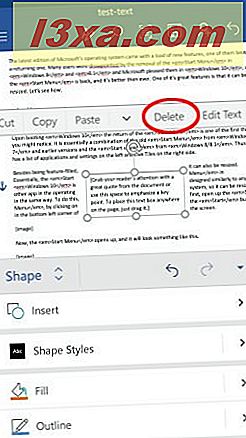
Android için Microsoft Word'e bağlantılar nasıl eklenir
Bağlantı eklemek için metin, resim veya şekilden oluşan bir bölüm seçin.
Ardından, Ekle menüsünde Bağla'ya dokunun.
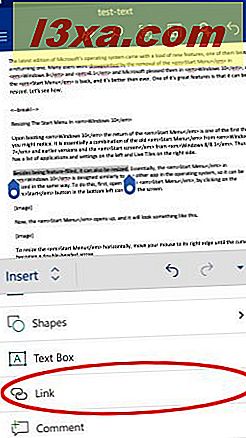
Görüntülenecek metnin seçili metniyle Bağlantı penceresi açılır (bağlantıyı bir resim veya şekil üzerine eklerken görmezsiniz). Adres alanına dokunun ve link vermek istediğiniz adresi girin.
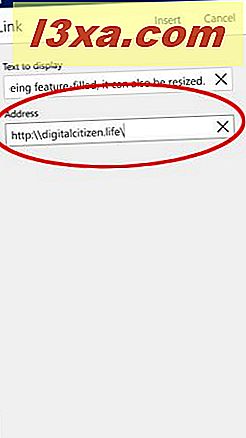
Bağlantıyı eklemek için Ekle'ye dokunun.
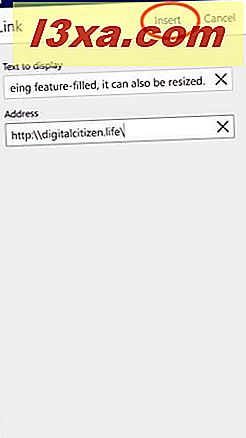
Bağlantıyı değiştirmek veya kaldırmak isterseniz, ona dokunun: Ek seçenekler ile bir açılır pencere açılır. "Bağlantıyı Aç" linki, cihazınızın varsayılan tarayıcısında açılır, "Bağlantıyı Düzenle", adresi değiştirebileceğiniz Bağlantı penceresini açar ve "Bağlantıyı Kaldır", metni metin, resim veya nesneden kaldırır.
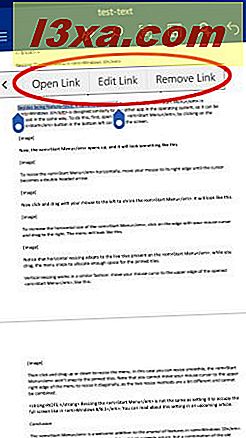
Android için Microsoft Word'e nasıl yorum eklenir?
Yorum eklemek için metnin bir bölümünü, bir resmi veya şekli seçin. Ardından, Ekle menüsünde Yorum'a dokunun.
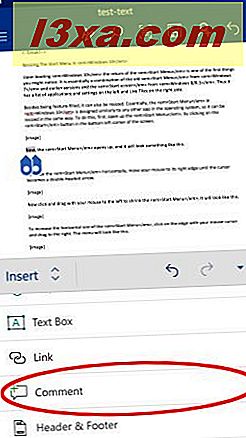
Yorum yazacağınız yorum düzenleyici açılır. Adınız ve yorumun eklendiği zaman da görüntülenecektir. Yorumunuzu girin ve dokümana eklemek için Bitti'ye dokunun.
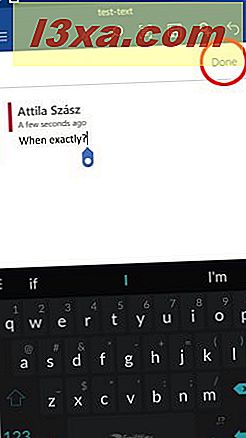
Belgedeki yorumlar, belgenin sağ tarafındaki küçük metin kutusu simgeleri olarak görüntülenecektir. Bir yorum açmak için ona dokunun.
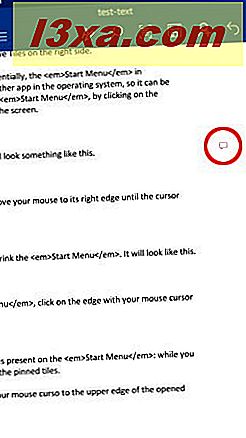
Yorum editörü, yazarın ve yorumun giriş zamanını görebileceğiniz yeniden açılır. Yorumunuzsa onu da düzenleyebilirsiniz. Yorumun üzerindeki ilk iki simge, dokümanda "Önceki yorum" ya da "Sonraki yorum" a hızlıca geçmek için kullanılabilir. Üçüncüsü ise Yorumu silmek için kullanılabilir.
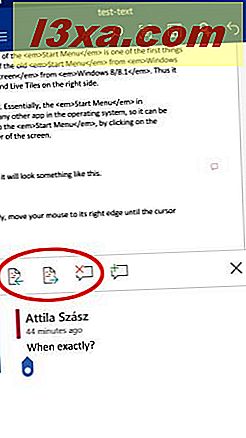
Bir yoruma yanıt vermek için dördüncü simgeye dokunun. Yanıt, orijinal yorumun altında görünecektir.
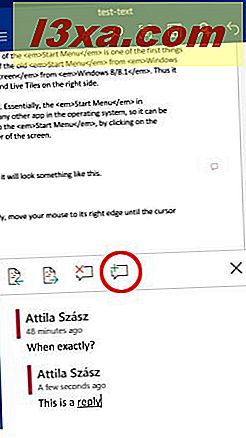
Sonuç
Android için Microsoft Word, basit metin düzenleme ve biçimlendirmenin yanı sıra çok çeşitli ek özellikler sunar. Metin kutuları, okuyucuların dikkatini önemli bir şeye çekmenin veya belgenin içindeki metni manuel olarak hizalamanın harika bir yoludur; bağlantılar ise okuyucular için ek kaynaklar sunabilir. Yorumlar, gelecekte yapılacak bir eğitimde daha ayrıntılı bir şekilde tartışacağımız ortak bir düzenlemenin temelini oluşturuyor. Neyse ki, tüm bu ücretsiz Android uygulamasında kolayca kullanılabilir.


