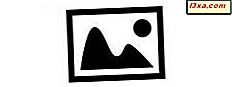Yerel bir ağdaki bilgisayarları kurmanın ortak amacı dosya ve klasörleri paylaşabiliyor. Dosya paylaşımının çalışması için bilgisayarların aynı ağda ve Çalışma Grubunda bulunması gerekir. Daha sonra, bilgisayar paylaşım dosyalarının, ağdaki diğer bilgisayarlara erişmesine izin vermek için uygun izinlerle yapılandırılmış bir klasör olması gerekir. Bu eğitici Windows 7 bilgisayarınızdaki paylaşılan klasörleri nasıl yapılandıracağınızı ve ev ağınız üzerinden Ubuntu'dan nasıl erişeceğinizi gösterecektir.
Not: Madde Ubuntu v10.10 & 11.04 çalışmak için güncellendi.
1. Adım: Bilgisayarları Aynı Çalışma Grubunda Yapılandırma
Ubuntu ve Windows 7'nin dosyaları kolayca paylaşabilmesi için, bunların aynı Workgroup üzerinde olacak şekilde yapılandırılması gerekir.
Windows 7 çalışma grubunu değiştirmek için bkz. Windows 7 ve Windows 8'de Çalışma Grubu Nasıl Değiştirilir.
Ubuntu çalışma grubunuzu değiştirmek için, bkz: Ubuntu Linux'ta Dosya Paylaşımını Etkinleştirme ve Çalışma Grubunu Değiştirme.
Çalışma Grubu her iki bilgisayarda da aynı olacak şekilde ayarlandığında, bu eğiticinin bir sonraki bölümüne geçin.
2. Adım: Windows PC'nizde Paylaşılan Klasörleri ve Paylaşım Seçeneklerini Yapılandırma
Windows PC'nizde bir paylaşımlı klasör kurmadıysanız, şimdi bunu yapmanız gerekir. Bu adım, bireysel dersler yazdığımız iki alt adımı içerir:
- 1) Ağ bulma ve dosya paylaşımını etkinleştirmek için ağ paylaşım ayarlarını değiştirin;
- 2) Paylaşılan klasörlerinizi yapılandırın (Ayrıca bkz. Gelişmiş Paylaşım Kullanarak Kitaplık veya Klasörleri Paylaşın).
3. Adım: Ubuntu'dan Windows Paylaşılan Klasörlerine Erişme
Ubuntu'dan Windows 7 paylaşılan klasörüne erişmek için Sunucuya Bağla seçeneğini kullanmanız gerekir.
Üst menü araç çubuğundan, Yerler'e ve ardından Sunucuya Bağlan'a tıklayın.

Servis türü açılır menüsünden Windows paylaşımını seçin. Sunucu metin dosyasında, Windows 7 bilgisayarının adını veya IP adresini yazın. Ardından, Kullanıcı adı metin alanına, paylaşılan klasöre erişim ile birlikte Windows 7 bilgisayarında tanımlanan bir kullanıcı hesabı yazın. Bu bilgisayarı ve paylaşımlı klasörlerini işaretlemek isterseniz, 'Yer imi ekle' seçeneğini işaretleyin ve Yer imi adı metin alanında kullanmak istediğiniz adı yazın . Ardından Bağlan'a tıklayın.

Şimdi daha önce yazdığınız Windows 7 kullanıcı hesabı için şifre girmeniz istenecektir. Parolayı yazın ve tekrar rahatsız edilmek istemiyorsanız 'Sonsuza kadar hatırla' seçeneğini belirleyin.
Connect'e tıklayın.

Ardından, Windows 7 paylaşılan klasörler yeni bir pencerede açılacak.

Windows 7'de paylaşılan klasörler listesinde, Windows 7'de tanımlanan bölümleri de göreceksiniz. Bunları, harflerinin tamamından sonra gelen $ işareti ile tanıyabilirsiniz (örneğin, C $, D $). Onlara erişemeyeceksiniz, sadece paylaşılan klasörleri açabilirsiniz.
Not: Yer imi seçeneğini kullanmadıysanız, bir dahaki sefere aynı bilgisayardan paylaşılan klasörlere erişmek istediğinizde, Rehber -> Ağ bölümüne gidin ve Windows 7 bilgisayarını seçin.
Sonuç
Aynı Workgroup üzerinde bir Windows 7 PC'de bulunan paylaşımlı klasörlere erişmek için Ubuntu'yu kolayca kullanabilirsiniz. Yerel ağda başka bilgisayarların kurulması veya Ubuntu Linux ile Windows 7 arasındaki ağ özelliklerinin nasıl kullanılacağı hakkında daha fazla bilgi edinmek isterseniz, aşağıda listelenen makalelere göz atın.