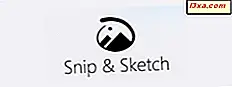
Windows 10 Ekim 2018 Güncelleme, Snipping Tool'un yerini alması istenen Snip & Sketch adında yeni bir uygulama sunuyor. Snip & Sketch, Windows 10 masaüstünüzün ekran görüntülerini almanıza izin vermez, aynı zamanda ekran görüntülerinizi ve diğer görüntülerinizi düzenlemek için kullanabileceğiniz yerleşik bir görüntü düzenleyiciye de sahiptir. Ekran görüntülerini ve resimleri düzenlemeyi öğrenmek isterseniz, bu eğiticiyi okuyun:
NOT: Snip & Sketch aracı Windows 10 Ekim 2018 Güncellemesi ile başlayarak kullanılabilir. Windows'un daha eski bir sürümüne sahipseniz, bu uygulamayı kullanamazsınız. Windows 10'un hangi sürümüne sahip olduğunuzu bilmiyorsanız, bu eğiticiyi okuyun: Hangi sürüm, sürüm ve Windows 10'un türünü yükledim?
Snip & Sketch'de ekran görüntüsü nasıl alınır veya bir resim yüklenir
Bir ekran görüntüsünü veya Snip & Sketch ile bir resmi düzenlemek isterseniz, bir ekran görüntüsü almanız veya kullanmak istediğiniz resmi açmanız gerekir. Snip & Sketch ile bir ekran görüntüsü almak istiyorsanız, Yeni düğmesini veya bu kılavuzda ayrıntılı olarak kullandığımız yöntemlerden herhangi birini kullanın: Windows 10'da ekran görüntüsü almak için Snip & Sketch'i nasıl kullanabilirsiniz.
Aksi takdirde, Windows 10 PC'nizde bulunan başka bir resmi düzenlemek isterseniz, Dosya Aç düğmesine tıklayın veya dokunun ve düzenlemek istediğiniz görüntüyü seçin. Açık Dosya simgesinin küçük bir klasöre benzediğini unutmayın.
Bir ekran görüntüsünü aldığınızda veya Snip & Sketch uygulamasında bir görüntü açtığınızda, aşağıdaki resimde olduğu gibi pencerenin içerik alanında yüklü olduğunu görürsünüz:
Ekran görüntüsünde veya görüntüde düzenleme yapmak ve ek açıklama yapmak için, Snip & Sketch birkaç seçenek sunar. Onları tek tek ele alalım:
Dokunma tabanlı giriş ve ek açıklamalar nasıl etkinleştirilir?
Snip & Sketch uygulamasının üst menüsü, kullanmayı tercih ettiğiniz giriş türünü seçmenizi sağlar. Dokunmatik girişi destekleyen bir ekrana sahip bir tabletiniz veya 2'si 1 arada aygıtınız varsa, bu tür girdiyi Snip & Sketch uygulamasında kullanmayı seçebilirsiniz. Bu özellik, örneğin Yüzey cihazlarının sahiplerine faydalıdır. Fare girişi ve dokunma girişi arasında geçiş yapmak için, aşağıda vurgulanmış Dokunma Yazma düğmesine tıklayın veya dokunun. Bu düğme etkinleştirildiğinde, ekran görüntüsünü düzenlemek için dokunuşunu kullanabilirsiniz.
Snip & Sketch'deki ekran görüntüleri veya resimlere nasıl açıklama eklenir?
Snip & Sketch, ekran görüntüleri ve resimlerinizde ek açıklamalar yazmanıza veya herhangi bir karalama yapmanıza olanak tanır. Bunu yapmak için, kaleminizi veya farenizi kullanın veya resme dokunun ve imleci resme sürükleyin.
Varsayılan olarak, Snip & Sketch'in yukarıdaki resimde olduğu gibi kırmızı bir Tükenmez kalem kullandığını unutmayın. Bununla birlikte, kullanabileceğiniz başka türde kalemler ve seçim yapabileceğiniz diğer birçok renk vardır.
Ekran görüntüleri ve resimlere yazmak için kullandığınız kalem türünü nasıl seçilir
Snip & Sketch, kullanabileceğiniz üç farklı kalem türü sunar: Tükenmez kalem, Kalem ve Fosforlu Kalem . Üstteki menüden kendi düğmelerini tıklayarak veya üzerine tıklayarak tercih edeceğiniz birini seçebilirsiniz. Hangi ikonların gerçek hayattaki kalemlere benzediğini belirlemek kolaydır.
Seçili olan kalem türü, düğmesinin altındaki ince bir karanlık çizgi ile işaretlenir.
Kullandığınız kalemin rengi ve boyutu nasıl seçilir?
Kalem için tercih ettiğiniz renk ve boyutu da seçebilirsiniz. Bunu yapmak için, kullandığınız kaleme sağ tıklayın veya dokunun ve basılı tutun. Snip & Sketch, daha sonra birden fazla renk seçeneğinin bulunduğu bir açılır pencereyi ve altta kalemin boyutunu seçmek için bir kaydırıcı göstermelidir.
İstediğiniz rengi tıklayın veya dokunun ve kalemin boyutunu seçmek için kaydırıcıyı sola veya sağa sürükleyin.
Snip & Sketch'deki ek açıklamaları nasıl silebilirim?
Snip & Sketch uygulaması ayrıca, düzenlediğiniz ekran görüntüsünden veya görüntüden ek açıklamaları veya karalamalar silmek için kullanabileceğiniz bir Silgi aracı içerir. Silgi'yi seçmek için, menüden düğmesine tıklayın veya dokunun.
Ardından, silmek istediğiniz ek açıklamalara kalem, fare imleci veya parmağınızı sürükleyin.
Yaptığınız tüm ek açıklamaları silmek isterseniz, Silgi aracını seçin ve bir kez daha üzerine tıklayın / üzerine dokunun. Bu size tüm mürekkebi sil adı verilen ikinci bir seçenek gösterir. Üzerine tıklayın veya üzerine dokunun ve tüm ek açıklamalar gitti. Başka bir yöntem, aynı sonuç için Silgi düğmesine sağ tıklamak veya basılı tutmaktır.
Cetvel ve iletki nasıl kullanılır
Snip & Sketch, belirli durumlarda kullanmak isteyebileceğiniz sanal bir cetvel ve sanal bir iletki içerir. Örneğin, bir şeyi ölçmek istiyorsanız, düz çizgiler çizmek istiyorsanız veya açıları ölçmek istiyorsanız.
Cetveli açmak için, üst menüden Cetvel düğmesine tıklayın veya dokunun ve sanal cetvel Snip & Sketch penceresinin ortasında görünmelidir.
Cetveli hareket ettirmek için fareyle, parmağınızla veya kalemle sürükleyin. Ayrıca, cetveli döndürmek isterseniz, fare kaydırma tekerleğini kullanın ya da iki parmağınızı kullanın.
İletkiyi kullanmanız gerekiyorsa, menüden Cetvel düğmesine bir kez daha tıklayın veya dokunun. Açılan menüde İletki'yi seçin ve sanal iletki aracı görünmelidir.
İletkiyi hareket ettirmek için, olmasını istediğiniz yere sürükleyin. Fare kaydırma tekerleğini veya iki parmağınızı kullanarak, ileticiyi daha küçük veya daha büyük yapar.
Snip & Sketch'de ekran görüntüleri ve görüntüleri nasıl kırpılır
Bazen bir ekran görüntüsünü veya resmi de kırpmak isteyebilirsiniz. Bunu yapmak için, Snip & Sketch menü çubuğunda Kırp düğmesine tıklayın veya dokunun.
Ardından, korumak istediğiniz alanı seçmek için ekran görüntüsünde veya resimde gösterilen büyük beyaz noktaları sürükleyin.
İşiniz bittiğinde, pencerenin sağ üst köşesindeki onay düğmesine basın.
Fikrinizi değiştirdiyseniz ve artık ekran görüntüsünü / görüntüsünü kırpmak istemiyorsanız İptal düğmesine tıklayın veya dokunun.
Düzenlemelerinizi nasıl geri alırsınız veya yeniden yaparsınız?
Ekran görüntüsünde veya görselde yaptığınız bir düzenleme hakkında fikrinizi değiştirdiyseniz, menü çubuğundaki Geri Al düğmesine tıklayın veya tıklayın. Alternatif olarak, Ctrl + Z klavye kısayolunu da kullanabilirsiniz.
Bir düzenlemeyi yeniden yapmak için, Yeniden Yap düğmesine basın veya Ctrl + Y klavye kısayolunu kullanın.
Düzenlenmiş ekran görüntüsünü veya resminizi nasıl kaydedebilir, kopyalayabilir veya paylaşabilirsiniz?
Snip & Sketch uygulamasında, üst menüde, Farklı kaydet, Kopyala ve Paylaş düğmeleri için de düğmeleri bulabilirsiniz. Düzenlenmiş ekran görüntüsünü veya görüntüsünü kaydetmek isterseniz, Farklı kaydet'e dokunun veya dokunun, dosyanın adını ve kaydetmek istediğiniz PC'deki konumu seçin. Farklı Kaydet penceresinde Kaydet düğmesine basmayı unutmayın.
Düzenlenmiş ekran görüntüsünü veya resmi panoya kopyalamak isterseniz, Kopyala'ya dokunun veya tıklayın.
Düzenlenmiş ekran görüntüsünü veya resmi başka biriyle paylaşmak isterseniz, Paylaş'a dokunun veya tıklayın ve paylaşmak istediğiniz kime veya kime seçin.
Ekran görüntülerini ve görüntüleri Snip & Sketch'de düzenleyebilme şeklini seviyor musunuz?
Artık, Snip & Sketch'den yerleşik görüntü düzenleyici ile neler yapabileceğinizi biliyorsunuz. Nasıl çalıştığını beğendin mi? İhtiyacın olan araçları sunuyor mu? Eklenmesini istediğiniz başka düzenleme araçları var mı? Bu konuyla ilgili sorularınız veya önerileriniz varsa, aşağıdaki yorumlar bölümüne bir mesaj yazın.



