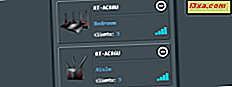Ses Kaydedici, her hareket halindeyken hızlı ses kayıtları yapmak için kullanabileceğiniz ve gerçekten profesyonel bir kayıt cihazına ihtiyacınız olmayan Windows 10 ile birlikte gelen evrensel uygulamalardan biridir. Windows 10 ile bilgisayarlar, dizüstü bilgisayarlar, 2'si 1 arada cihazlar ve akıllı telefonlar üzerinde bulabilirsiniz. Windows 10 ve Windows 10 Mobile için Ses Kaydedici'nin nasıl çalıştığını ve konuşmaların kaydedilmesinin ne kadar iyi olduğunu öğrenmek istiyorsanız, bu eğiticiyi okuyun:
NOT: Ses Kaydedici, Windows 10 ve Windows 10 Mobile'da da aynı şekilde çalışır. Bu kılavuz her iki işletim sistemini de kapsamaktadır ve hem PC kullanıcıları hem de akıllı telefon kullanıcıları için geçerlidir. Ekran görüntülerimiz her iki işletim sisteminden.
Ses Kaydedici kullanarak bir kayıt nasıl oluşturulur
Ses Kaydedici uygulamasını kullanarak basit. Windows 10'da Cortana'nın arama kutusuna " ses kaydedici " yazın ve görünen ilk sonuca dokunun veya dokunun. Kısayolunu Başlat listesinde bulunan Uygulamalar listesinde de bulabilirsiniz.
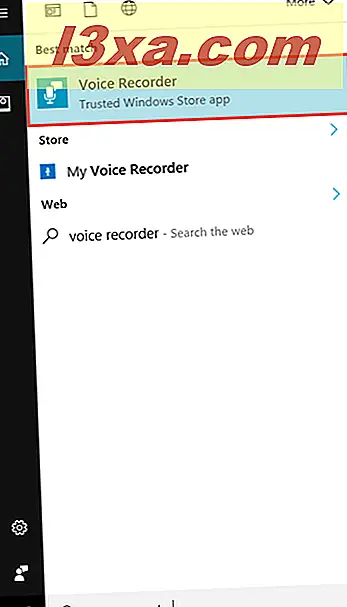
Windows 10 Mobile'da, uygulama listesini Uygulamalar listesindeki kısayoluna dokunarak açın.
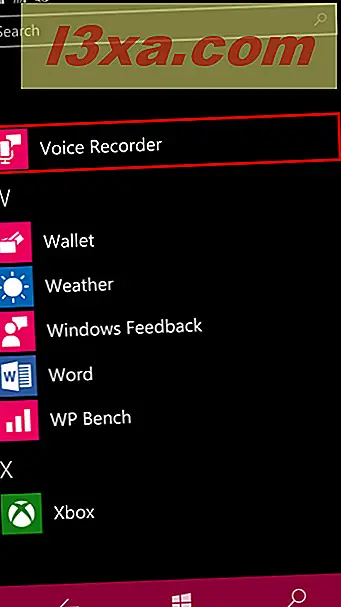
Uygulama açıldığında, ekranın ortasında Kayıt düğmesine dikkat edersiniz. Kaydınızı başlatmak için bu düğmeye basın. Bu kılavuzdaki diğer ekran görüntülerinin yanı sıra aşağıdaki ekran görüntüsü, Windows 10 Mobile (solda) ve PC'ler için Windows 10'da (sağda) bu uygulamayı içermektedir.
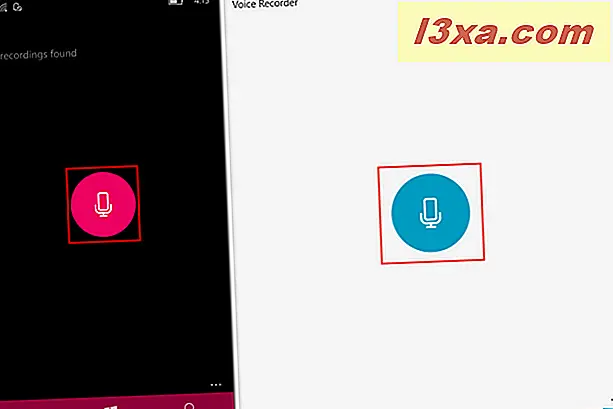
Kaydı istediğiniz zaman Duraklat düğmesine basarak istediğiniz zaman duraklatabilirsiniz . Düğmeye bir kez daha basarsanız, uygulama kaydı devam ettirir.
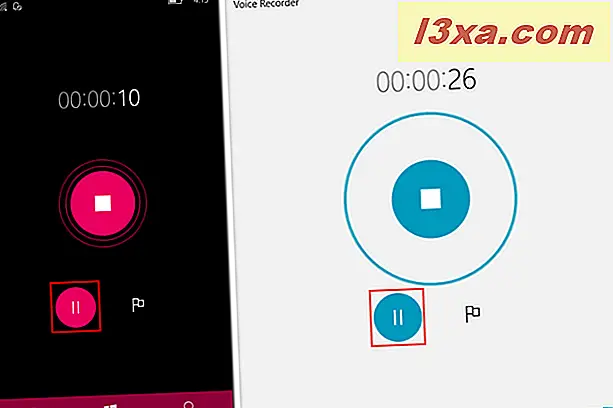
Yapabileceğiniz başka bir şey, Duraklat düğmesinin sağında yer alan bayrak düğmesine basmak suretiyle kaydınızın belirli kısımlarını işaretlemektir. Uzun bir kayıttan önemli parçaları vurgulayarak istediğiniz kadar çok bayrak yerleştirebilirsiniz, böylece kolayca bulabilirsiniz. Ayrıca, bayraklar kaydınızdan çıkarmak istediğiniz parçaları hatırlamanıza yardımcı olabilir.
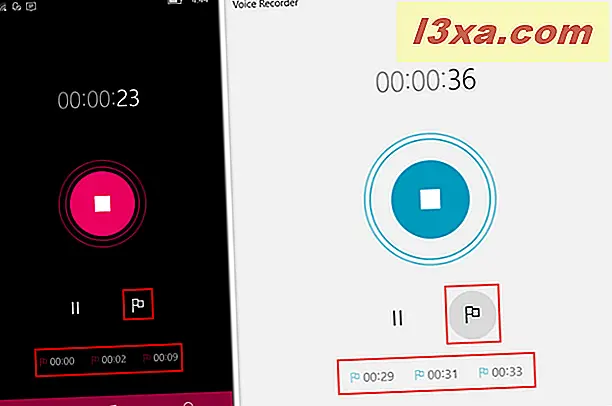
Kaydı bitirdiğinizde, ekranın ortasındaki Dur düğmesine basın.
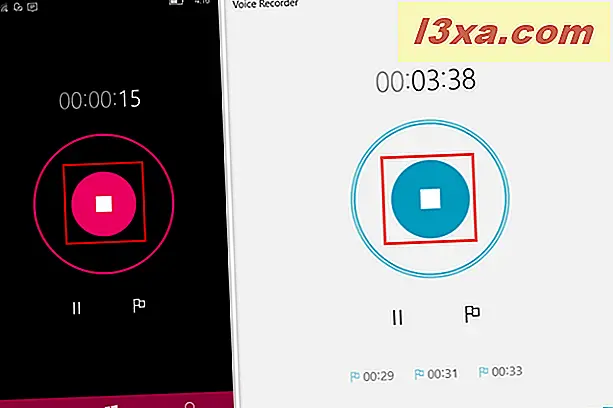
Kaydınız şimdi oluşturduğunuz diğer kayıtlarla birlikte listenin en üstünde görünecek. Kayıt adı altında tarihi ve yapıldığı saati görürsünüz.
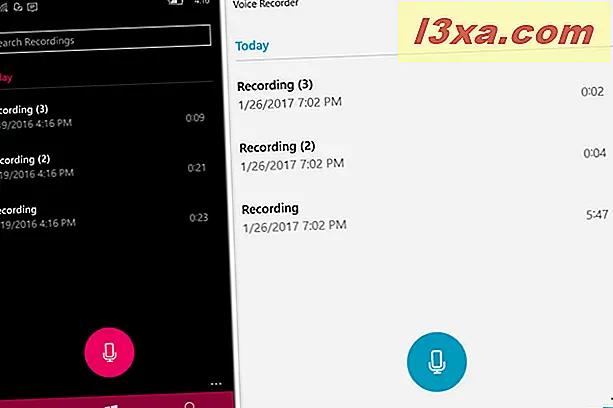
Ses Kaydediciyi kullanarak kayıtlarınızı nasıl görüntüleyebilir ve oynatabilirsiniz?
Uygulamayı her açtığınızda, aşağıdaki ekran görüntüsünde olduğu gibi tüm kayıtlarınızın bir listesi görüntülenir.
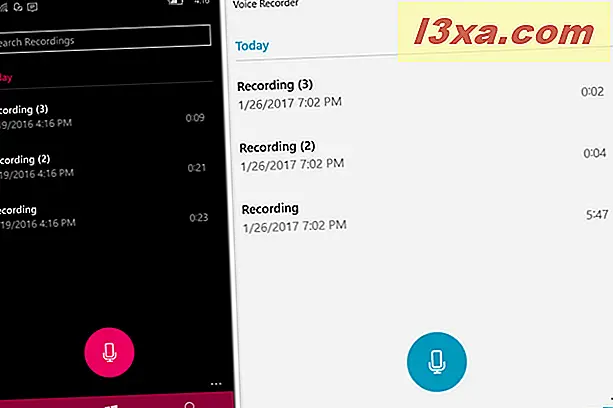
Kayıtlarınızda gerçekleştirebileceğiniz birkaç eylem vardır:
- Kayıtlarını çal.
- Kayıtlarını düzelt.
- Kayıtlarınızı paylaşın.
- Kayıtlarınızı çıkarın.
- Kayıtlarınızı yeniden adlandırın.
Bir kaydı oynatmak için üzerine dokunun ve oynatmaya başlayacaktır. İstediğiniz zaman duraklatabilir veya bu makalenin önceki bölümünde gösterildiği gibi daha fazla bayrak ekleyebilirsiniz. Tüm işaretleriniz oyun çubuğunda görünecektir.
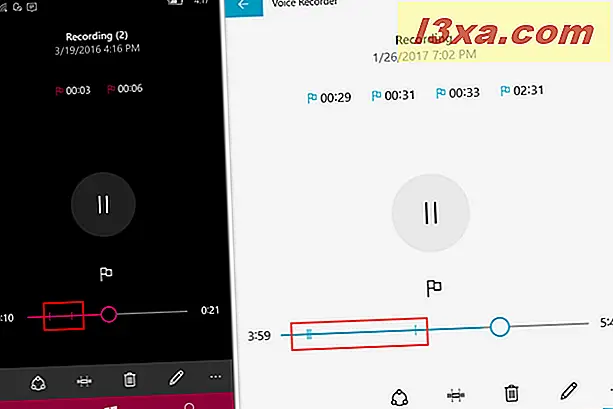
Ses Kayıt Cihazı ile kayıt nasıl kesilir
Herhangi bir kaydın belirli kısımlarını kolayca kaldırabilirsiniz. İlk önce, kayıt listesinden seçin ve alt menü çubuğuna yerleştirilen Kırp düğmesine basın.
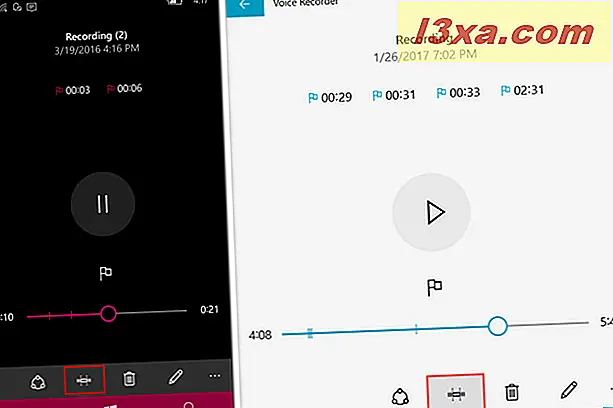
Şimdi, oyun çubuğunda iki işaret görünecektir. Başlangıç noktasını ve bitiş noktasını seçmek için onları sürükleyin. Kaldırmak üzere olduğunuz parçayı tekrar dinlemek için Oynat düğmesine basabilirsiniz.
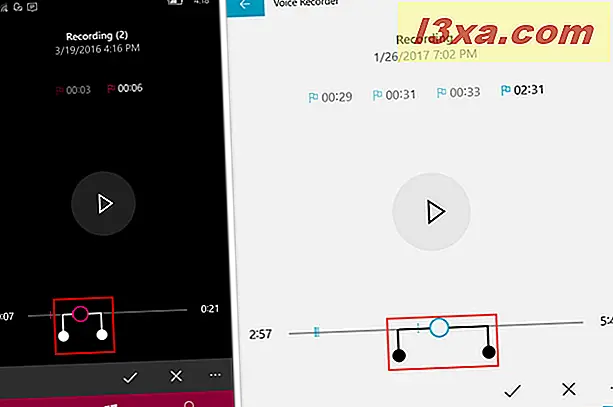
Her şey ayarlandığında, alt menü çubuğundan Tamam düğmesine basın.
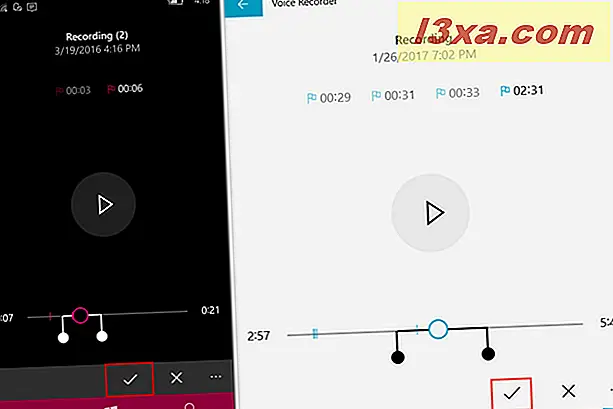
Şimdi iki seçeneğin var. Orijinali güncelle veya Bir kopyayı kaydedebilirsiniz. Size en uygun seçeneği seçin ve işiniz bitti.
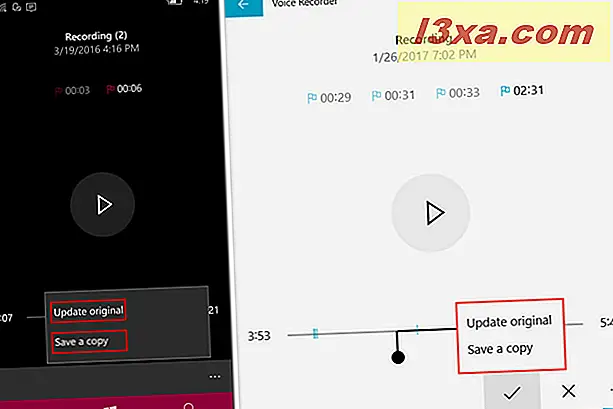
Kayıtlarınızı Ses Kaydedici'den nasıl paylaşabilirsiniz?
Bilgisayarlar için Windows 10'da, listedeki bir kaydı sağ tıklayabilir veya basılı tutabilir ve aşağı açılır menüden kaydı yürütürken açılır menüden Paylaş'a basın veya Paylaş düğmesine basın.
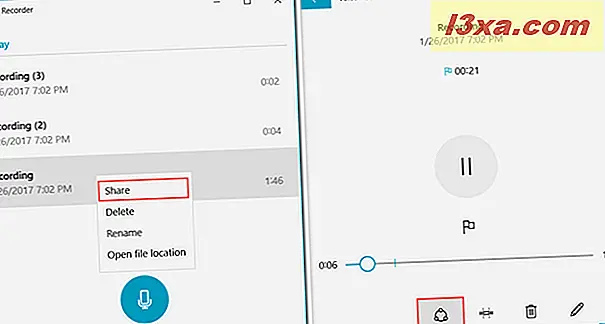
Windows 10 Mobile'da, kaydı listeye basılı tutun ve bağlamsal menüde Paylaş'a basın. Bunu yapmanın ikinci bir yolu, kayda dokunmak ve alt menü çubuğundaki Paylaş düğmesine basmaktır.
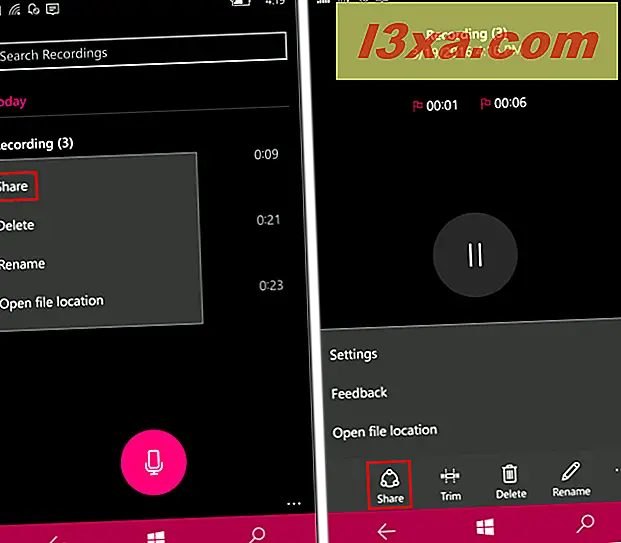
Windows 10 Mobile'da üç paylaşım seçeneği vardır: Kayıtlarınızı Messaging, OneDrive veya Outlook Mail uygulamaları aracılığıyla paylaşabilirsiniz .
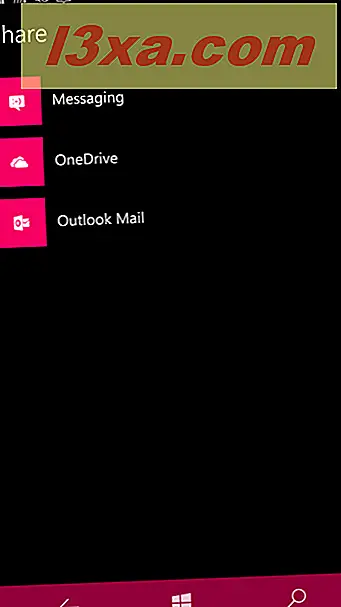
Windows 10'da, ekranın sağ tarafında bir panel görünür ve Mail, OneDrive ve OneNote'u paylaşım seçenekleriniz olarak görüntüler. Windows Mağazası'ndaki diğer paylaşım uygulamalarını da arayabilirsiniz.
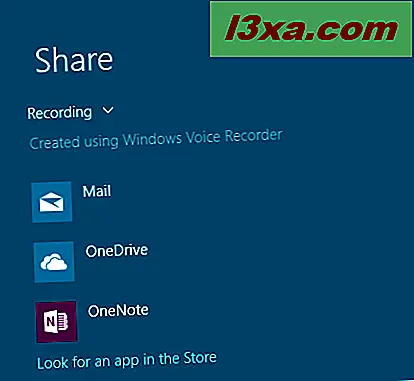
Ses Kaydedici'den kayıtları nasıl kaldırılacağını, nasıl yeniden adlandırılacağını, Dosya Gezgini'nde nasıl açılacağını ve Ses Kaydedici uygulaması için mikrofonun nasıl ayarlanacağını öğrenmek için bu kılavuzun sonraki sayfasını okuyun.