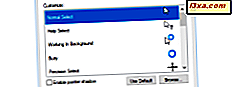Tüm dizin ağacını belirli bir klasörden dışa aktarmaya hiç ihtiyaç duydunuz mu? Bilgisayarınızdaki belirli bir klasördeki tüm dosya ve klasörleri hiyerarşik bir yapıya listeleyen bir metin belgesi almanız mı gerekiyor? Bir klasörde sakladığımız tüm Word belgeleri ve Excel elektronik tablolarının bir özeti olması gereken bir belge oluşturmaya çalışırken bu ihtiyacımız vardı. Kendimize şu soruyu soruyorduk: otomatik olarak, tüm dizin ağacını ve bir klasör içindeki tüm dosyaları listeleyen bir metin dosyasını otomatik olarak oluşturabilirsiniz. Biraz araştırma yaptıktan sonra, bunu yapmanın basit bir yolunu bulduk ve şimdi sizinle paylaşmak istiyoruz. Windows'ta bir klasör yapısının nasıl dışa aktarılacağını öğrenmek için okumaya devam edin:
NOT: Size ulaşmanız gereken tüm adımları göstermek için, F bölümümüzde bulunan Veri adlı bir klasörün dizin ağacını dışa aktarıyoruz. Bu kılavuz, Windows 7, Windows 8.1 ve Windows 10 dahil olmak üzere tüm Windows sürümlerinde çalışır.
Adım 1. Klasörünüze gidin ve Komut İstemi'ni açın.
Yapmanız gereken ilk şey, Windows / File Explorer'ın dizin ağacını dışa aktarmak istediğiniz klasöre gitmesidir. Bizim durumumuzda, bu "F: \ Data" olacaktır .

Bu klasörü aç.

Ardından, Windows / Dosya Gezgini'nin adres çubuğuna "cmd" yazın ve Komut İstemi'ni doğrudan ilgilendiğiniz klasörde açmak için Enter tuşuna basın.

Klasörünüze işaret eden bir Komut İstemi örneği açılır. Bizim durumumuzda, aşağıda görebileceğiniz gibi, Komut İstemi "F: \ Data" klasörü kullanılarak açıldı.

NOT: Sistem dosyalarını veya klasörleri içeren bir klasörün dizin ağacını vermek istiyorsanız, yönetim haklarına sahip bir Komut İstemi başlatmanız ve ardından Komut İstemi'nin kendisinden klasörünüze gitmeniz gerekir. Komut İstemi'ni yönetici olarak açmak için şu öğreticiyi izleyin: Windows 7'de Komut İstemi'ni Başlatma Yolu. Komut İstemi'nin içinden klasörünüze nasıl gideceğiniz konusunda yardıma ihtiyacınız varsa, bu öğreticinin ilk bölümünü de okuyun: Komut İstemi - Temel Komutları Kullanma.
Adım 2. "Ağaç" komutunu çalıştırın
Bu, eğitimimizde en önemli adımdır. Belirtilen klasörün içindeki klasör ve dosyaların hiyerarşik listesini almak için "ağaç" komutunu çalıştırmanız gerekir. Komut İstemi penceresinde şunu yazın: "ağaç / a / f> output.doc" .

"Output.doc" dizininin tüm dizin ağacının kaydedileceği belge dosyası olduğunu unutmayın. Bunun için herhangi bir ad kullanabilirsiniz ve herhangi bir dosya türünü bir metin biçimi olduğu sürece belirtebilirsiniz. Microsoft Word ".doc" dosyalarını kullanmayı tercih ediyoruz, ancak başka bir metin dosyasını kullanabilirsiniz. Örneğin, dizin ağacını Not Defteri ile düzenlenebilir basit bir ".txt" dosyasına çıkarmayı seçebilirsiniz.
Komutun doğru yazıldığından emin olduktan sonra, klavyenizde Enter tuşuna basın. Klasörünüzde kaç klasör ve dosya depolandığına bağlı olarak, bu komutu çalıştırmak bir iki dakika sürebilir.

Adım 3. Metin dosyasını dizin ağacınızla alın
Artık Komut İstemi'ni artık ihtiyacınız olmadığından güvenli bir şekilde kapatabilirsiniz. Windows / File Explorer'a geri dönün ve dizin ağacını dışa aktarmak istediğiniz klasöre gidin. İçinde, "ağaç" komutunda belirttiğiniz adla yeni bir metin dosyası bulacaksınız. Bizim durumumuzda, bu dosya "output.doc" olarak adlandırılmıştır.

Çıkış dosyasını açın ve tüm dizin ağacı içeride listelenir. İyi görünüyor değil mi?

Şu anda geeky hissediyorum! :)
Sonuç
Gördüğünüz gibi, tüm dizin ağacı yapısını bir metin dosyasına dışa aktarmak Windows'ta kolayca yapılabilir. Tek ihtiyacınız olan Komut İstemi ve doğru komut. Bu konuyla ilgili herhangi bir sorunuz varsa, yorum formunda, aşağıda sormaktan çekinmeyin. Yardım etmek için elimizden geleni yapacağız.