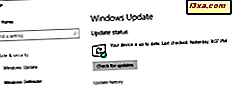Windows Media Player 12 ile tüm CD'lerinizi kopyalayarak ve her şarkıyı Kitaplığınıza kaydederek müzik koleksiyonunuzu birleştirebilirsiniz. Bu, CD'leri değiştirmenin sıkıcılığından kurtarır ve talep üzerine koleksiyonunuzdan herhangi bir şarkı çalmanıza izin verir. Windows Media Player 12, albüm resmini, sanatçı adını, albüm yılını, parça adlarını ve diğer bilgileri de dahil olmak üzere, kopyalanmadan önce albüm bilgilerini otomatik olarak alarak bu işlemi daha da kolaylaştırır. Bu, tüm müzik koleksiyonunuzu sadece birkaç tıklamayla hızlı bir şekilde organize etmenizi sağlar. Bu yazıda size bu süreci detaylı olarak göstereceğim.
Windows Media Player 12 ile CD'lerden ("ripping") kitaplığınıza şarkıları aktarmak basittir. Bilgisayarınızın disk sürücüsüne bir ses CD'si takarak başlayın. Bilgisayarınızın diski tanıması için birkaç saniye bekleyin ve soldaki Gezinme Bölmesi'nde CD simgesini tıklatın. Windows Media Player 12 henüz albüm bilgilerini almadıysa, genel bir disk simgesinin yanında 'Bilinmeyen Albüm' olarak görünecektir.
1. Adım: Medya Bilgilerini Alın
Şarkılarınızı Windows Media Player 12'ye aktarmadan önce medya bilgilerini almak en iyisidir. Bu, şarkılarınızı içe aktarılmadan önce düzenlemenize ve ilgili ayrıntıları tek tek yazarak kaydetmenize yardımcı olur. Windows Media Player 12, kopyalamanızdan önce tüm albüm bilgilerini otomatik olarak çekmek için kendi veritabanlarını sorgular. Böylece, içe aktarırken her şey doğru yere ayrılır.
Varsayılan albüm resmi grafiğini sağ tıklayıp 'Albüm bilgilerini bul' seçeneğini tıklayarak başlayın. Not: Windows Media Player 12 bilgileri otomatik olarak alabilir veya bilgisayarınıza zaten kaydedilmiş olabilir. Öyleyse devam edin ve bu adımı atlayın.
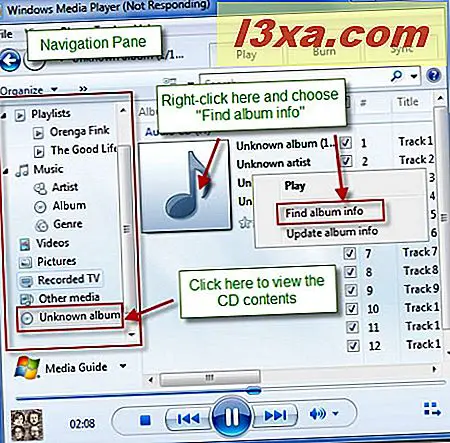
'Albüm bilgisi bul' penceresi açıldığında, listeden en iyi eşleşmeyi seçin ve İleri'yi tıklayın.
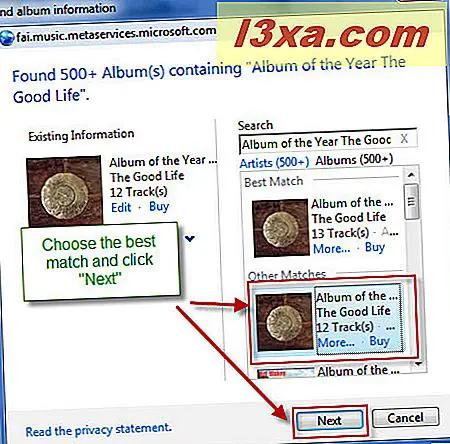
Parça listesinin doğru olduğunu doğrulayın ve Son'u tıklayın.
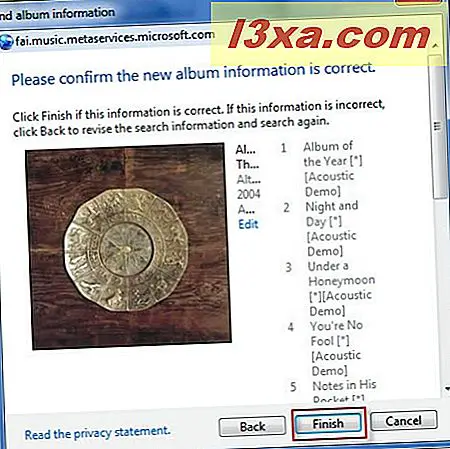
Windows Media Player 12, albüm bilgilerini otomatik olarak Kitaplığınıza ekler.
Adım 2: Rip Ayarlarını Seç
Windows Media Player 12'ye şarkıları aktarırken, ideal rip ayarlarını seçmek önemlidir. Rip ayarları, sabit diskinize kaydedildiklerinde şarkıların sıkıştırma tipi ve ses kalitesi anlamına gelir. Genel bir kural olarak, ses kalitesi ne kadar yüksek olursa, dosya boyutu o kadar büyük olur. Anahtar, ikisi arasında bir denge kurmaktır.
Varsayılan olarak, Windows Media Player 12, CD kalitesinde kodlama ile .wma biçiminde çalışır. Bununla birlikte, tercih ettiğiniz biçime veya müziklerinizi senkronize etmeyi planladığınız cihaza bağlı olarak rip ayarlarını değiştirmek isteyebilirsiniz. Bunu yapmak için 'Ayarları kopyala'yı tıklayın ve ' Diğer seçenekler'i seçin. Bu düğmeleri görmüyorsanız, Windows Media Player 12 pencerenizi görünene kadar yatay olarak genişletin.
.Mp3 ve.wma'yı seçerken, gerçekten yanlış gidemezsiniz. Daha yüksek bit hızlarında, ses kalitesindeki farklılıklar herkes için değil, en dikkat çekici kulaklardır ve daha fazla taşınabilir cihaz daha geniş bir ses dosyası formatı aralığını destekler (hem.mp3 ve.wma dahil). Unutulmamalıdır ki, .mp3 genel olarak .wma'dan çok daha evrensel olarak desteklenen dosya türüdür. Örneğin, .wma dosyaları iPod'larda ve diğer Apple cihazlarda oynatılmayacaktır. Geniş dosya formatı evreni hakkında daha fazla bilgi için, bu özelliğin Webmonkey, Wired'in kızkardeşi yayınından bakın. Makale biraz tarihli, ancak en popüler ses formatlarına iyi bir giriş.
Not: Gördüğünüz gibi, açılır menüden erişilebilecek birkaç seçenek vardır. Bunlar, 'Diğer seçenekler' seçeneğini tıkladığınızda göreceğiniz seçeneklerin aynısıdır.
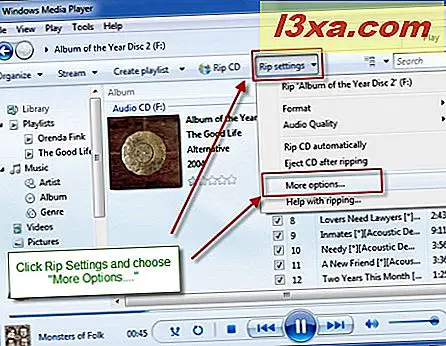
Seçenekler penceresinde tüm kopyalama ayarlarını görürsünüz. Açılır menüyü tıklayarak formatı değiştirebilirsiniz. Ses kalitesini ayarlamak için kaydırıcıyı sola veya sağa hareket ettirin. Disk alanında çok sıkı olmadıkça, minimum 192 Kbps bit hızını seçmenizi öneririz, aksi takdirde, ses kalitesinde kayda değer bir kayıp yaşamaya başlarsınız.
'Rip ayarları' bölümünde 'CD'yi otomatik olarak kopyala' seçeneğinin bulunduğuna dikkat edin. Bu kutu işaretliyken, Windows Media Player 12, bir disk eklediğinizde 1. ve 2. adımlarda seçtiğiniz ayarlara göre tüm şarkıları otomatik olarak içe aktarır. Ancak, daha önce aldığınız CD'ler kopyalanmayacaktır.
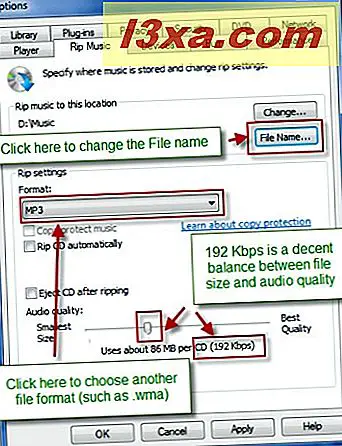
Windows Media Player 12'nin dosya adlarını nasıl formatladığını da değiştirebilirsiniz. Bu, Windows Media Player 12'nin gömülü parça bilgilerine bağlı olarak şarkıları düzenlediği ve görüntülediğinden, şarkılarınızın Kitaplık'ta nasıl görüntüleneceğini etkilemez. Şarkılarınızın dosya adını gerçekten göreceğiniz tek zaman, Windows Gezgini'nde veya parça bilgisini okuyamayan bir aygıtta görüntülediğiniz zamandır.
'Dosya Adı' seçeneğini tıkladığınızda 'Dosya Adı Seçenekleri' penceresine getirileceksiniz. Burada ayrıntıların bir listesini göreceksiniz. Dosya adına eklemek için öğenin yanındaki kutuyu işaretleyin. Atlamak için işaretini kaldırın. Ayrıntıların yanı sıra ayrıntıların ayrıldığı yeri de düzenleyebilirsiniz. Bu örnekte, önizlemeden dosya adının 'Parça numarası - Sanatçı - Şarkı adı' olacağını görebilirsiniz. Bu yüzden, rip edeceğimiz CD için '01 - Good Life - Yılın Albümü ', '02 - İyi Yaşam - Gece ve Gün', vb. Her şey bittiğinde, Tamam'a tıklayın.
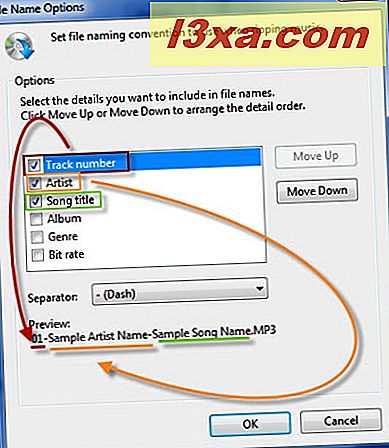
Büyük ölçüde kullanılacak en iyi dosya adı seçenekleri, şarkılarınızı sabit diskinizde düzenlemek için kullandığınız sisteme bağlıdır. Örneğin, tüm şarkılarınızı tek bir klasörde tutarsanız, albümleri ve sanatçıları hızla sıralayabilmeniz için Sanatçı - Albüm - Şarkı numarası - Şarkı adı seçmek isteyebilirsiniz. Her albümü ayrı bir klasörde tutarsanız, albümleri doğru oynatım düzenine yerleştirmek daha kolay olduğundan, 'Parça numarası - Sanatçı adı - Parça' başlığını da yapmak isteyebilirsiniz. Hangi dosya adlandırma şemasına sahip olursanız olun, ses dosyalarınızı kolayca düzenleyebilmeniz için tutarlı olmasını sağlamak en iyisidir.
Adım 3: Şarkılarını Kesin
Rip ayarlarınızı yapılandırdıktan sonra, şarkılarınızı Kitaplığınıza aktarmaya hazırsınız. 1 ve 2 Adımları tamamlandığında, devam edip sonraki CD'ler için bu adımı doğrudan atlayabilirsiniz.
Riplemek istediğiniz şarkıları seçebilirsiniz. Bir şarkının yanındaki kutuyu işaretleyin ve atlamak için işaretini kaldırın. Tüm şarkıları seçmek için en üstteki kutuyu işaretleyin. Son olarak, seçilen şarkıları almaya hazır olduğunuzda, 'CD'yi Kopyala'yı tıklayın.
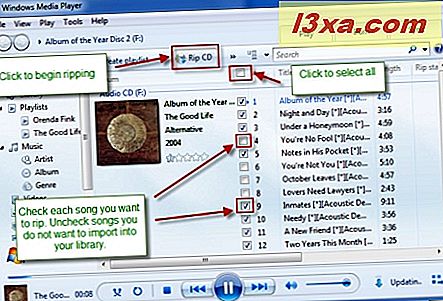
Kopyalama başladığında, 'CD'yi Kopyala' düğmesi 'Durdurmayı durdur' olarak değişir. Kopyalamayı iptal etmek istiyorsanız bunu tıklayın. Ayrıca, her şarkının sağında ripping ilerlemesini göreceksiniz.
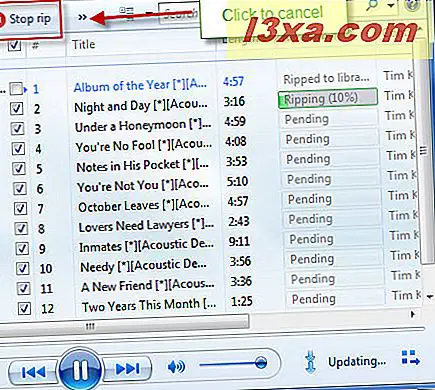
Her şarkı yırtıldığında, kitaplığınıza otomatik olarak eklenecektir. Kütüphane güncellemenizi, isterseniz Player Library'nizdeki uygun görünüme giderek gerçek zamanlı olarak izleyebilirsiniz. RIP tamamlandığında CD'nizi çıkartmak ücretsizdir.
Not: Kütüphanenizde gezinmek ve CD'yi kopyalarken şarkı çalmak konusunda özgür olmanıza rağmen, bir CD içe aktarırken şarkı çalarken oluşan rip hatalarının bazı raporları vardır. Rip hatalarından kaçınmak için, Windows Media Player 12'deki ek işlemler ve olası hatalar ile sisteminizin aşırı derecede meşgul olması nedeniyle rip hatalarını önlemek için, rip tamamlanana kadar herhangi bir şarkı çalmaktan kaçınmak isteyebilirsiniz.
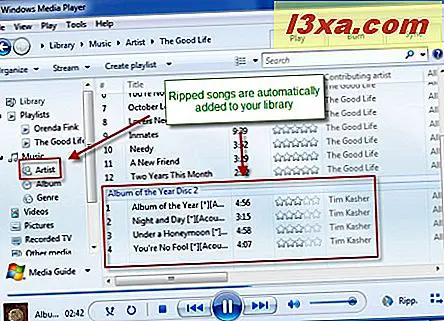
Sonuç
İşte aldın. Bu üç kolay adımda, tüm CD'lerinizi tek bir konsolide koleksiyona getirebilirsiniz. 1 ve 2 numaralı adımlarda ayarlarınızı seçtikten sonra CD'lerinizi tek bir kolay adımda içe aktarabilirsiniz, böylece tüm şarkılarınız her zaman parmaklarınızın ucundadır. Windows Media Player 12'den daha fazla yararlanmayla ilgili daha fazla ipucu için ilgili makalelere göz atın.